Повышение резкости в фотошопе
Если вы фотограф, то, скорее всего, слышали или видели удивительные работы Andrzej Dragan. Его портреты имеют очень высокую контрастность, яркие цвета и резкость. В этом уроке мы будем создавать портрет в стиле Andrzej Dragan и в процессе вы узнаете не только как повысить резкость в фотошопе, но и как работать с уровнями, насыщенностью, кривыми и контрастностью. Конечно если вам не терпится, то можете сразу перейти на шаг 4. Давайте начнем!
Фотографию для урока вы можете скачать здесь

Шаг 1
Когда вы откроете фотографию, то прежде всего добавьте корректирующий слой Levels (Уровни) и «подтяните» светлые и темные участки:
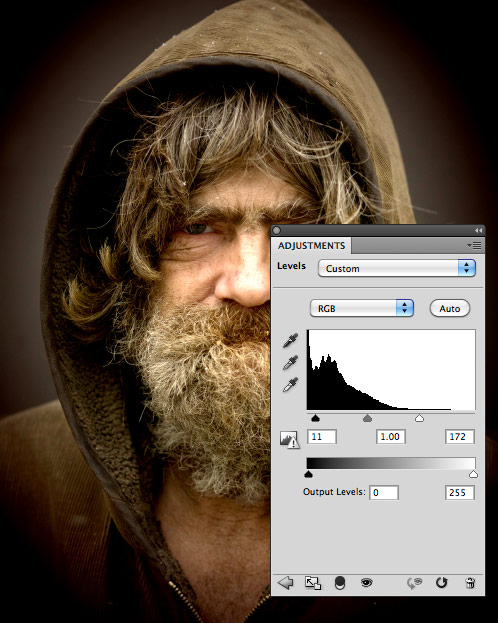
Шаг 2
После этого добавьте корректирующий слой Hue / Saturation (Тон/Насыщенность) и уменьшите Saturation (Насыщенность) как показано ниже:
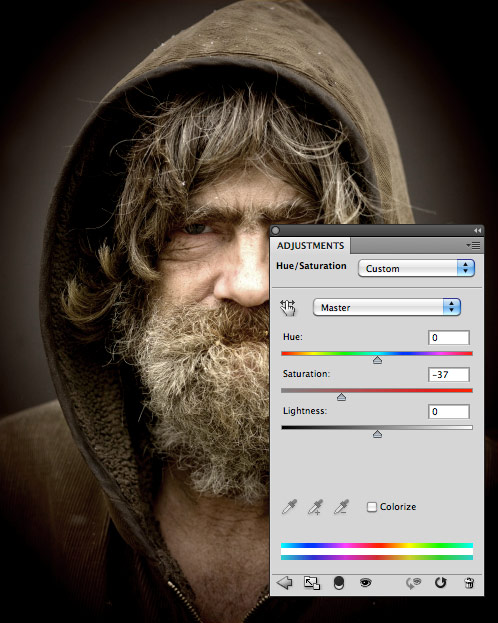
Шаг 3
Теперь давайте добавим корректирующий слой Curves (Кривые). Вам нужно добавить три точки на линию и настроить их положение как показано ниже:
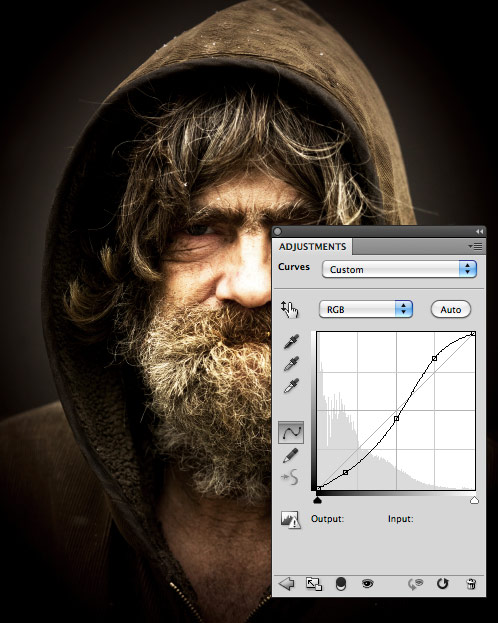
Шаг 4
На этом шаге мы повысим контрастность портрета. Для этого сделайте копию слоя (Ctrl+J) и выберите Filter — Other — High Pass (Фильтр > Другие > Цветовой контраст). В настройках фильтра подберите такое значение, при котором будут видны лишь небольшие контуры. (Подробнее о применении этого фильтра вы можете узнать здесь)

Поменяйте режим наложения этого слоя на Overlay (Перекрытие)

Шаг 5
На этом последнем шаге мы поработаем над бликами и тенями при помощи инструментов Dodge и Burn (Осветление и Затемнение). На рисунке ниже вы можете заметить как лицо слишком пересвечено:

Используя Burn Tool (O) (Затемнитель) с настройкой Exposure (Воздействие) в 50%, затемните область отмеченную красным цветом:

Теперь используя Dodge Tool (Осветлитель) осветлите глаза:

Ниже приведен окончательный образ. Поэкспериментируйте с этими методами на одной из своих фотографий. Вы будете удивлены драматическим эффектом, который можно создать за считанные минуты.






что то тут не то. в шаге 4 после копирования(ctrl+J) слоя «кривые», слой становится ну через чур конрастным. и не понятно какое значение ставить в «цветовом контрасте».
Салют. Может быть несколько причин:
Разрешение изображение слишком низкое
неправильный режим наложения слоя
высокое значение фильтра цветового контраста
Можно попробовать уменьшить значение фильтра. Или непрозрачность слоя сделать поменьше)