Создание Чужого в ZBrush
В этом уроке для начинающих вы узнаете как и для чего использовать ZSpheres. Узнаете о новой технологии ZSketch, новых кистях, как создать и привязать скелет в ZBrush, так же получите несколько хороших советов.
ZBrush является одним из тех приложений, которое всегда удивляет инновационными возможностями для творчества. Самый последний релиз включает в себя новую технологию ZSketch. Эта технология основана на известном инструменте ZSphere, которая позволяет создавать основные формы из взаимосвязанных структур сферы. Благодаря этому вы сможете создавать более сложные структуры, более эффективным способом, при этом получая лучший контроль и большую свободу для творчества.
Процесс zsketching состоит в создании формы из полос ZSpheres в 3D пространстве или работая уже по готовой модели. Это похоже на метод использования металлических прутьев, используемых в традиционной скульптуре.
Концепт
Так как я любитель фильмов про инопланетян, а также большой поклонник работ Giger (Гигера), решил создать одного их этих созданий с помощью ZSpheres. Благодаря такой сложной модели можно было много экспериментировать с разными вариантами этого нового инструмента.
Шаг 1: Создание базовой структуры
Я приступил к созданию основы, которую буду использовать в дальнейшем. Первое, что сделал, это выбрал ZSphere и создал ее на холсте. Затем перешел в режим редактирования и добавили больше сфер, что бы была создана структура для каждой части тела. Благодаря инструментам Move, Scale and Rotate я придавал пропорции и настраивал форму.
Эта основа будет выполнять две основные функции: во-первых, будучи опорной поверхностью для zsketching ( по этой основе будем прорисовывать мышцы, благодаря новой технологии ZSketch), во-вторых будет использоваться, как скелет – когда модель будет закончена, можно с легкостью менять пропорции и настраивать позу.
Шаг 2: Zsketching
Форма из ZSphere создана, настало время, скрыть ее. Для начала я активировал режим ZSketch, нажав на кнопку EditSketch, расположенной в Tool: ZSketch. Теперь можно использовать ZSketch кисти. Начал с головы. Самую первую кисть, которою использовал это SKetch 1. Благодаря ей создаваемые сферы полностью закрывают скелет. Выбрал большой радиус и закрасил основную форму из сфер.
После этого начал постепенно добавлять детали с разными параметрами кисти. Для этой задачи в основном использовал кисть Sketch 2, которая позволяет добавлять половину сферы. В некоторых местах так же использовал кисть Sketch 3, которая создает сферы почти на поверхности.
Так же использовал режим Move и Smooth для позиционирования и настройки. Кисть Bulge позволяет увеличивать и уменьшать радиус сферы – и оказалась очень полезной, для настройки каждой отдельной сферы.
Одна важная вещь, которую стоит учесть при использовании кистей сглаживания. Кисти Smooth1 и Smooth2 смягчают края полосы как бы растягивая их. С другой стороны, Smooth3 наоборот смещает края к центру.
Я также использовал кисть Armature для создания структуры рта, челюстей и зубов. Эта кисть, в отличие от Sketch, позволяет создавать отдельные формы. Это означает, что сферы не нуждается в контакте с основным скелетом, так что это лучший способ создать floating полосы в 3D пространстве.
После создания каждой формы, я переключался между режимом Move и кистью Float для настройки. Иногда удобно работать с каждой частью отдельно. Для этого нужно кликнуть по полосе с зажатыми клавишами CTRL + Shift.
Аналогичная процедура была использована для создания каждой из частей тела чужого.
Некоторые места, такие как туловище и хвост потребовали работы больше и сложнее, чем в других районах. Для каждой части пришлось использовать разные кисти. Например, грудь и ребра, были созданы с помощью кисти Armature. Для позвоночника, спины и хвоста, в основном использовалась Sketch 3.
Шаг 3: Настройка позы и деформация
Как уже упоминалось ранее благодаря использованию ZSphere можно настраивать позу и деформировать модель. Это является одним из главных преимуществ. Модель можно присоединить к скелету с помощью функции Bind. Оболочка из ZSketch становится прозрачной, а скелет из ZSpheres становится видимым — теперь можно настраивать позу.
Что бы соединить скелет с моделью прежде всего следует отключить режим ZSketch, нажав по кнопке EditSketch. Затем активировать кнопку Bind. Все теперь используя режимы Move, Scale и Rotate придаем позу персонажу.
Придание позы персонажу оказалась простой задачей. Изменение скелета влекло за собой и изменение общей формы. Хотя некоторые части, которые не были затронуты скелетом, мне пришлось позиционировать вручную. Использование скелета из ZSpheres действительно удобная вещь. В конце мне все таки пришлось корректировать форму кистями Bulge и Smooth.
Шаг 4: Рендеринг и композиция
Для завершения этого процесса, необходимо применять некоторые пользовательские материалы MatCap и просчитать сцену. В финальном изображении я использовал материалы с глянцевым покрытием и выбрал режим Best Render. Этот режим визуализации генерирует более мягкие и точные тени. Как обычно, я также активировал режим сглаживания во избежание зубчатых краев.
Затем просчитанное изображение было открыто в Photoshop для настройки композиции, был добавлен фон, так же использовал некоторые фильтры, настроил цветокоррекцию с помощью уровней и настроил цвета.
Спасибо за чтение, я надеюсь, что вы нашли для себя что то полезное. Автор Fabio Bautista, перевод для сайта Soohar.ru
Похожий по теме урок: Создание игрового персонажа Red Hulk



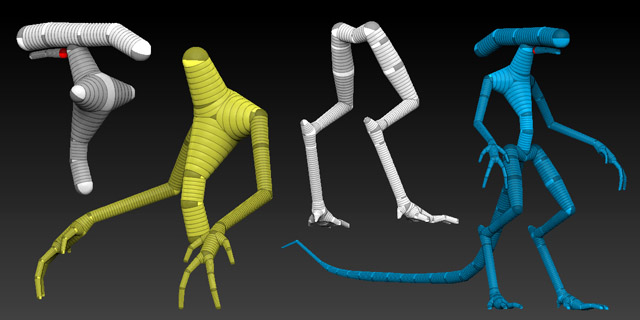
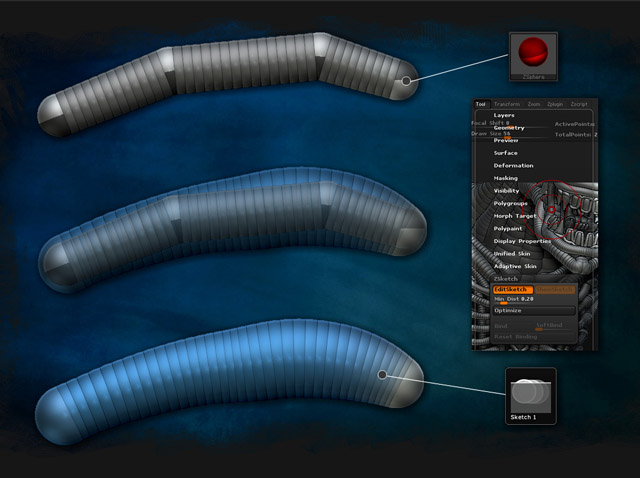
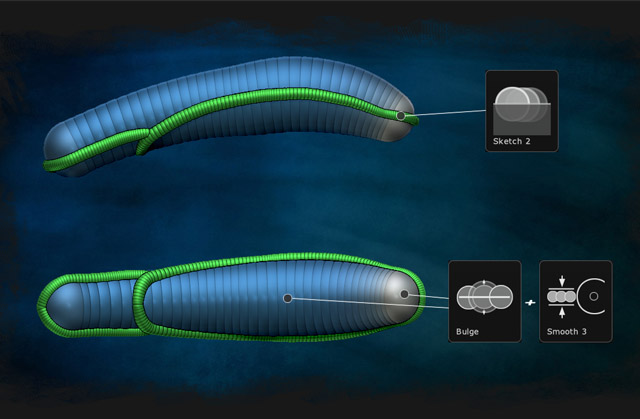
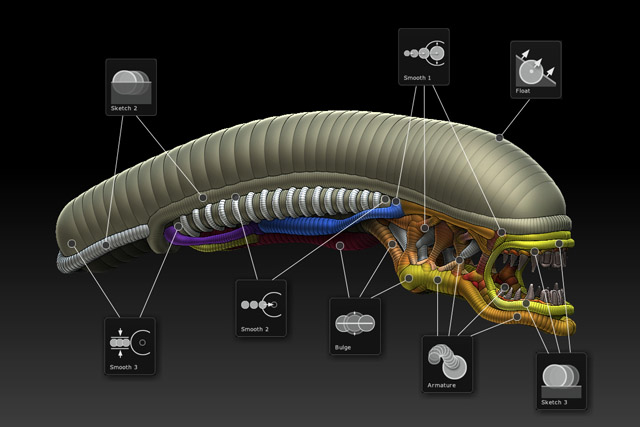

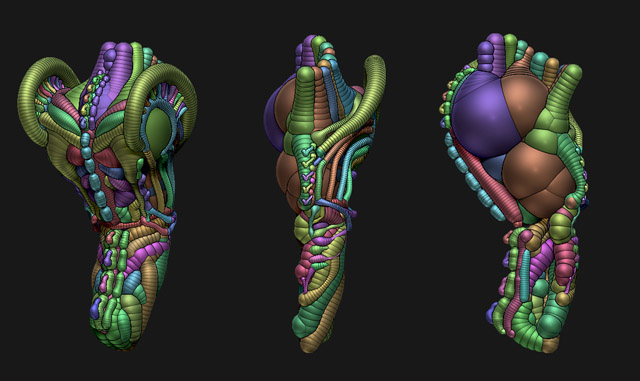
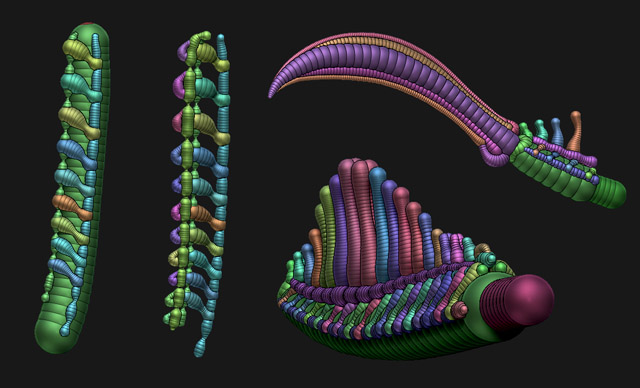

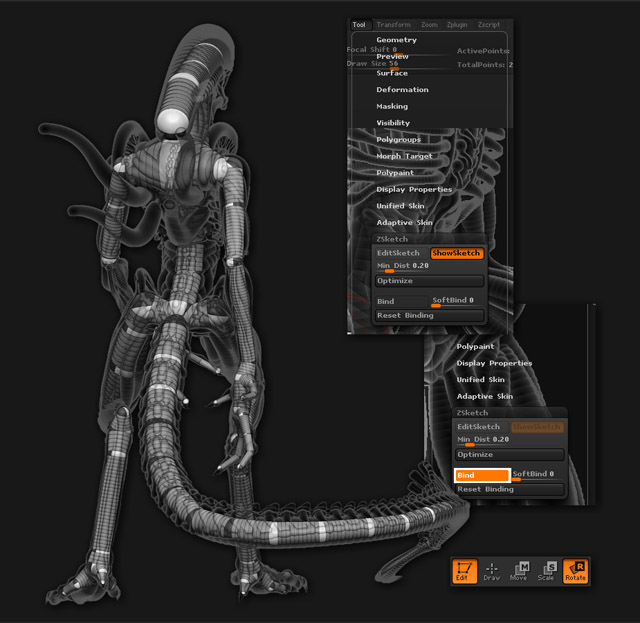








Спасибо за хороший перевод!))))