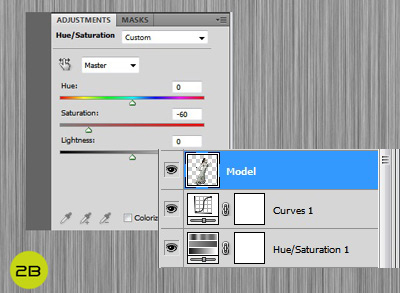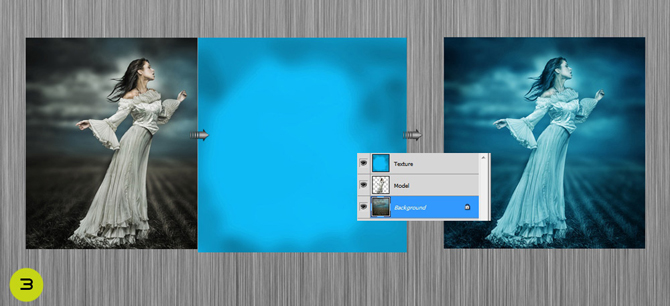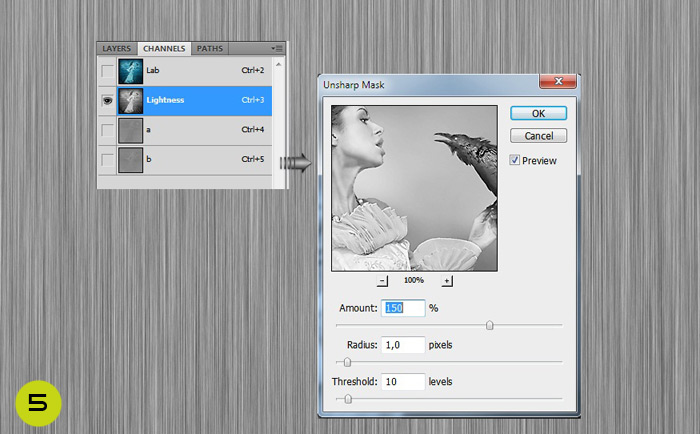Создание сцены «Песня ворона»
В этом уроке по фотошопу мы создадим мрачную сцену под названием «Песня ворона». В процессе создания этого коллажа вы научитесь создавать эффект глубины резкости, использовать текстуру для изменения цветового тона, делать изображение резким при помощи изменения цветового режима и многое другое. Готовьтесь войти в сказочное настроение, будет интересно.
Финальный результат:
Материалы для урока:
Шаг 1
Начнем с создания фона. Откройте в фотошопе изображение «Background». Продублируйте слой (Ctrl+J) и примените фильтр размытия Gausian Blur (Filter>Blur>Gausian Blur). В настройках фильтра вы увидите значение Radius, отвечающее за силу размывания. Установите такое значение которое посчитаете нужным. Вполне достаточно «25».
Затем при помощи маски или ластика сотрите нижнюю часть слоя с размытым фоном, что бы создать эффект глубины резкости:
Шаг 2
Теперь нужно добавить девушку. Откройте в фотошопе изображение «Model» и любым удобным для вас способом отделите девушку от фона. Добавьте ее на основной документ. Под этим слоем создайте корректирующий слой Curves и настройте его как показано ниже. Кроме этого создайте также корректирующий слой Hue&Saturation
Шаг 3
На этом шаге мы сделаем простую текстуру, которая добавит синие оттенки сцене. Создайте новый слой и залейте его цветом # 07bcf8. Поменяйте режим наложения на Soft Light. Можете так же создать виньетку по краям, что бы акцентировать внимание зрителя на девушке и вороне. Для этого используйте кисть с темным цветом и непрозрачностью в 20%:
Шаг 4
Настало время дать в руку девушки меч (изображение «Sword»)и добавить ворона (изображение «Raven»). При помощи инструментов «Dodge» и «Burn Tool» создайте этим объектам светлые и темные участки:
Шаг 5
Давайте добавим немного резкости нашему коллажу. Техникой, что я использую, обычно пользуются, профессиональные фотографы. Этот метод позволяет получить резкое и четкое изображение, не создавая неприятных ореолов.
Для начала поменяйте цветовой режим на Lab Color (Image > Mode > Lab Color). После в палитре Layers перейдите во вкладку Channel и выберите канал Lightness. Теперь идем в Filter > Sharpen > Unsharp Mask. Ниже вы увидите три группы настроек для разных типов изображений:
- Для людей: Amount 150%, Radius 1, Threshold 10
- Для городских фотографий и пейзажей: Amount 65%, Radius 3, Threshold 2
- Для обычных повседневных фотографий: Amount 85%, Radius 1, Threshold 4
В данном случае я выбрал первую группу настроек. После применения фильтра поменяйте цветовой режим на RGB ( Image >Mode > RGB Color). Если вам кажется что коллаж выглядит недостаточно четким можете повторить назначение фильтра через меню Edit > Fade Unsharp Mask. Только не забудьте в диалоговом окне Fade установить непрозрачность до 50%:
Шаг 6
На последнем шаге мы добавим больше теней и светлых участков. В самом верху создайте новый слой, залейте его серым цветом и поменяйте режим наложения на Overlay. Теперь рисуя по нему инструментами Dodge и Burn добавляйте тени и блики:


Автор урока Adrian K