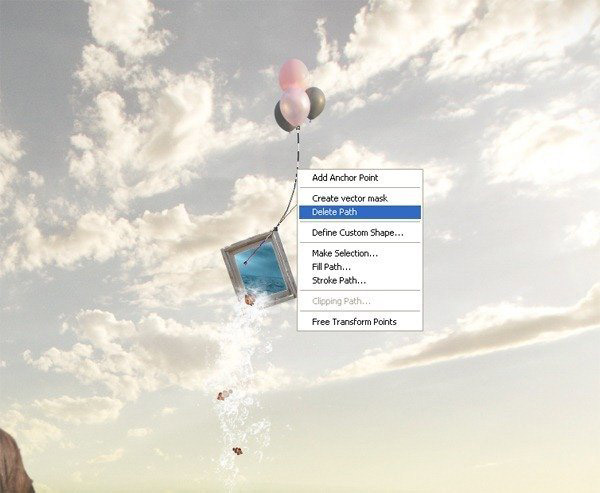Создание сцены «Скрипач на поле»
Шаг 31 Создание водопада
Теперь мы добавим водопад, который придаст нашему изображению сюрреалистический вид. Для начала, создайте новый слой (Ctrl + Shift + N) и назовите его «water 1».
Потом скачайте и установите кисти «water brush sampler»
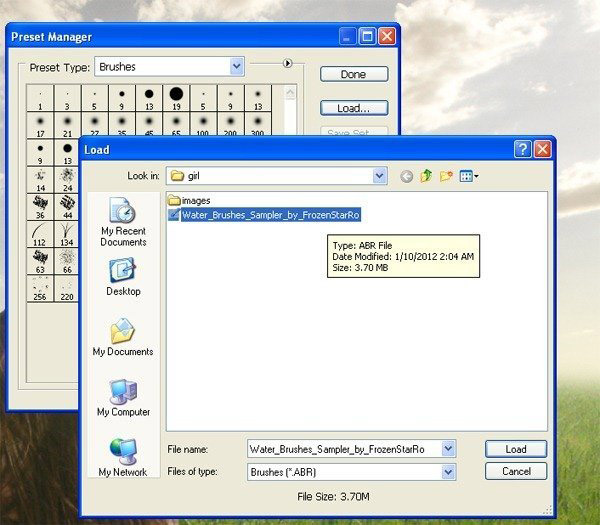
Активируйте кисть и выберите форму, как показано ниже:
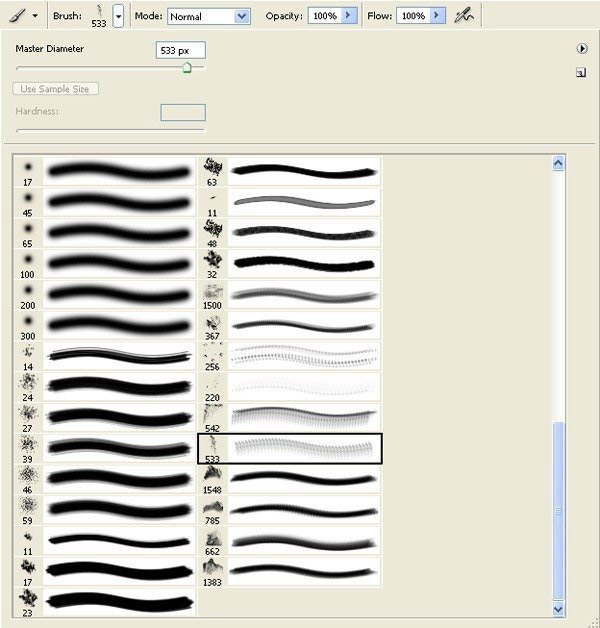
Настройки кисти
- Brush size: (Размер) 800px
- Hardness: (Жесткость) 0%
- Opacity: (Непрозрачность) 40%
- Flow: (Нажим) 100%
Не забудьте также выбрать белый цвет ( #ffffff)
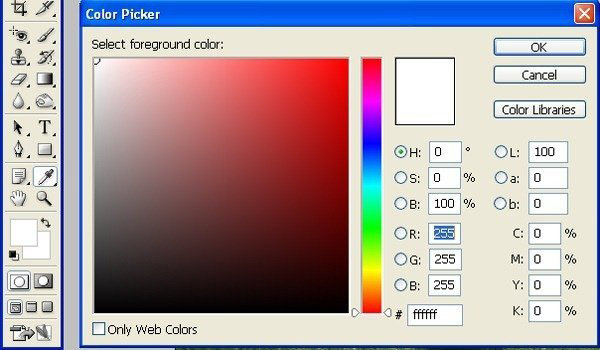
И добавьте водопад:

Шаг 32
После этого нажмите «Ctrl+T», чтобы активировать режим трансформирования и кликните правой кнопкой мыши, в открывшемся меню выберите строку «Flip Horizontal» (Отразить по горизонтали)
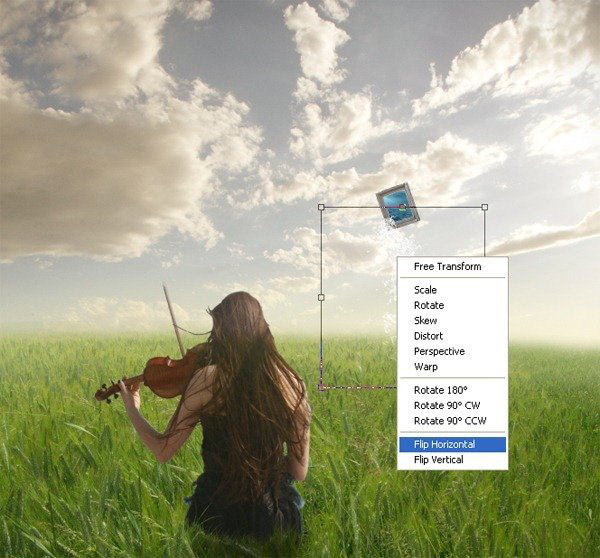

Шаг 33 Добавление брызг
Создайте новый слой и назовите его «water 2». После этого выберите следующую форму для кисти:
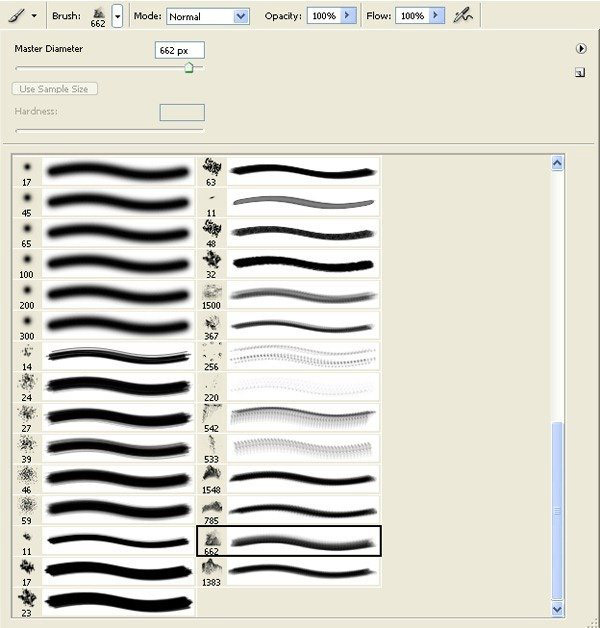
Настройки кисти
- Brush size: (Размер) 300px
- Hardness: (Жесткость) 0%
- Opacity: (Непрозрачность) 40%
- Flow: (Нажим) 100%
- color: (Цвет) #ffffff
Шаг 34 Добавление рыб
Откройте в фотошопе изображение «Fish Stock 1»
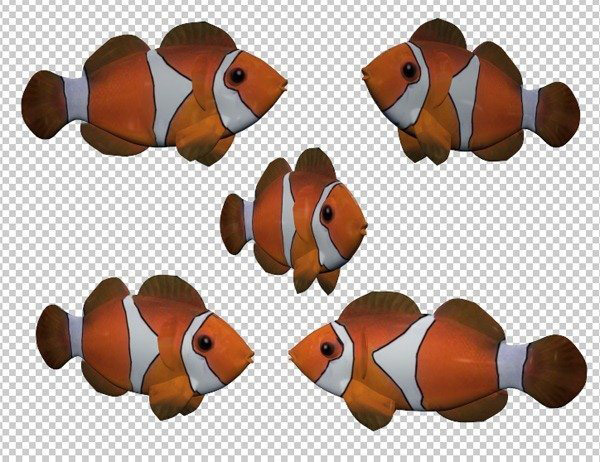
Удобным для вас способом выделите нижнюю правую рыбу…

….и перетащите ее на основной холст:

В режиме трансформирования уменьшите рыбу, как показано ниже:


Шаг 35 Добавление второй рыбы
Добавьте еще одну рыбу таким же способом, как делали это в предыдущем шаге:

Шаг 36 Добавление воздушных шаров
Пришло время добавить воздушные шары. Для начала откройте изображение «Ballons».

С помощью инструмента «Pen Tool» (Р) (Перо) выделите шары:
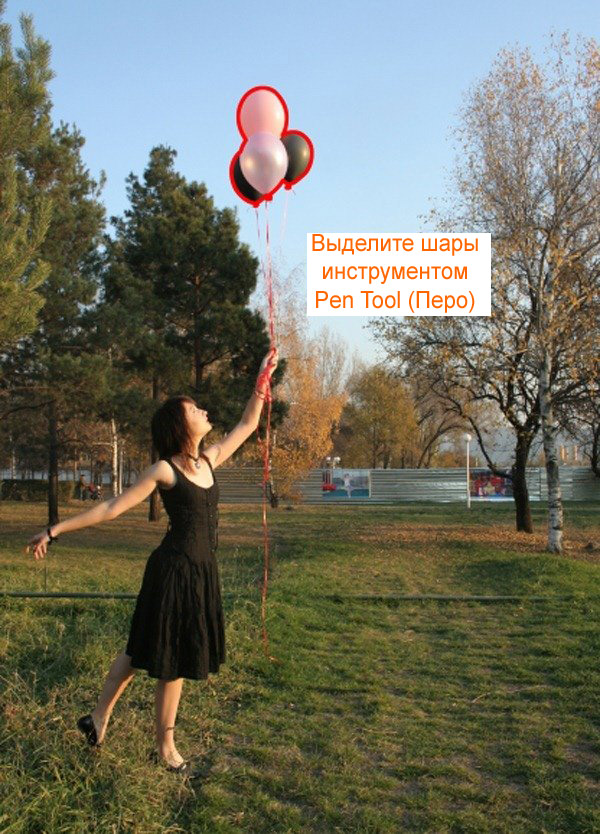
Инструментом «Move» (V) (Перемещение), переместите шары на основной холст:

Шаг 37 Изменение размера воздушных шаров
Нажмите «Ctrl+T» и измените размер шаров:


Шаг 38 Уменьшение непрозрачности слоя с шарами
Измените непрозрачность слоя с шарами до 65%

Шаг 39 Создание веревки для шаров
Создайте новый слой и назовите его «thred»
Активируйте кисть и выберите цвет «#a3a3a3»

После этого выберите эту форму для кисти:
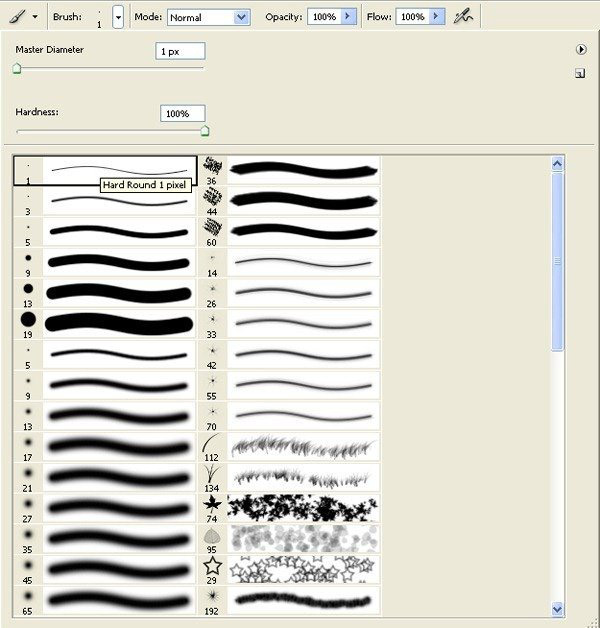
Когда сделаете это, выберите инструмент «Pen Tool (p)» (Перо) и нарисуйте такую кривую:

После не переключаясь на другой инструмент нажмите правой кнопкой мыши по кривой и в открывшемся меню выберите строку «Stock Path» (Выполнить обводку контура)
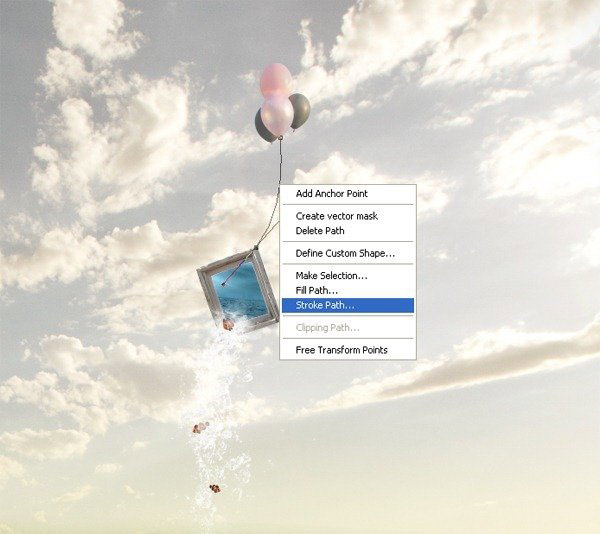
Перед вами откроется меню, где нужно выбрать инструмент, который будет выполнять обводку только что созданного контура. В нашем случае выбираем «Brush» (Кисть)
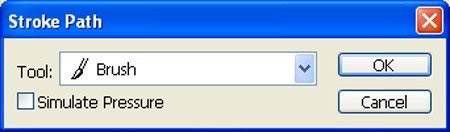
Если вы все сделали правильно то результат у вас должен быть примерно таким:

Шаг 40 Удаление кривой
Снова нажмите правую кнопку мыши и в открывшемся меню выберите строку «Delete Path» (Удалить Контур / Кривую)