Создание гранжевой сцены в Photoshop
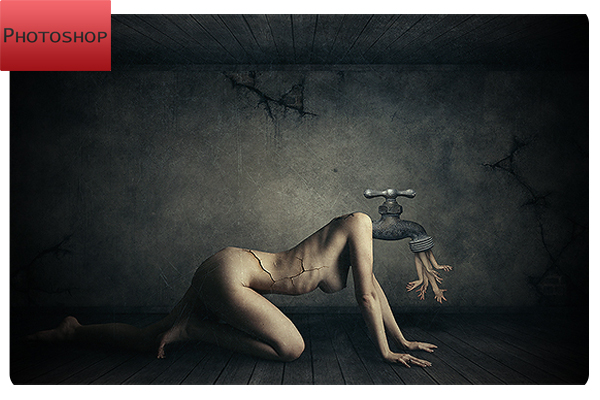 Прочитав этот урок вы научитесь работать с корректирующими слоями на примере создания гранжевой сцены в Photoshop. Урок рассчитан на новичков, так что проблем у вас не возникнет. Надеюсь, вам понравится. Мы будем использовать два изображения с обнаженной моделью, так что если вас это беспокоит, то не стоит продолжать читать дальше. Если же все устраивает, тогда приступим!
Прочитав этот урок вы научитесь работать с корректирующими слоями на примере создания гранжевой сцены в Photoshop. Урок рассчитан на новичков, так что проблем у вас не возникнет. Надеюсь, вам понравится. Мы будем использовать два изображения с обнаженной моделью, так что если вас это беспокоит, то не стоит продолжать читать дальше. Если же все устраивает, тогда приступим!
Материалы:
- Woman: http://mjranum-stock.deviantart.com/art/Art-nudes-Y-4-104414763
- Room: http://blontj.deviantart.com/art/Old-Dark-Room-124790698
- Tap: http://www.psdbox.com/wp-content/uploads/2010/11/water_valve.jpg
- Light bulb: http://vvolny.deviantart.com/art/light-Bulb-107526926
- Man: http://felixdeon.deviantart.com/art/Nude-Male-Crouching-100843922
- Cracks: http://funerals0ng.deviantart.com/art/Crack-Effect-Brushes-59952105
Шаг 1
Откройте в Photoshop изображение Room. Так же откройте изображение Woman. Девушку стоит отделить от фона, можно использовать любой удобный для вас инструмент, я это сделал с помощью Pen Tool (P). Когда выделите ее, копируйте и вставляйте в документ с комнатой. Расположите ее так, как на изображении ниже. Использование маску или Eraser (Ластик), чтобы скрыть голову. На одной из рук есть волосы, вы можете скрыть их инструментом Healing Brush Tool (J), или же просто закрасить кистью таким же цветом как у руки.
Шаг 2
Думаю, вы догадались, что нужно сделать дальше. Правильно! Настроить цвет и тени. Будем работать над изменением цвета. Я скажу вам следующее: лучше используйте корректирующие слои, потому что они имеют гибкие настройки, а так же если результат не будет удовлетворять, то их можно просто удалить. Создаем корректирующий слой Solid Color, подбираем пипеткой такой же оттенок цветов как у стены и заливаем слой этим цветом. Режим наложения поменяйте на Color, а прозрачность на 50%. Затем я добавил слой Levels, чтобы увеличить контраст.
Давайте продолжим, добавим немного теней. Вы можете создать тень дублированием слоя с девушкой, и использовать инструмент Distort, или же создать новый слой и на нем нарисовать мягкой кистью тени. Я сделал видео, демонстрирующее как это сделать, вы можете посмотреть это видео:
Я также добавил тень на само тело с низкой прозрачностью мягкой кистью и режимом смешивания Overlay.
Шаг 4
Откройте изображение с трещинами и разместите его над телом женщины. Установите режим смешивания на Multiply и увеличте свечение и тени при помощи Levels (Ctrl + L),что бы добиться белого фона.
Сейчас я покажу вам, как вырезать лампочку при помощи маски. Маскировка прозрачных объектов, таких как стекло или лед немного сложнее. Инструменты выделения Regular selection tools , в этом случае не применяются, потому что прозрачные объекты переливаются и имеют много градиентов.
Открываем изображение с лампочкой. Во-первых, выделим ее форму с помощью инструмента Pen Tool (P).
Шаг 6
Перейдите на вкладку Channels, она расположена рядом с вкладкой Layers.
Дублируйте синий канал и увеличьте полутона, тени и освещение. См. изображение ниже.
Шаг 7
Выбирайте жесткую кисть и начинайте рисовать белым цветом по металлической крышке, и нитям.
Шаг 8
Продолжайте увеличивать полутона и тени при помощи Levels.
Шаг 9
Когда закончите, Кликните по пиктограмме канала Ctrl + Click. Должно появится выделение, перейдите на слой с лампочкой, на панели инструментов выбирайте меню Layer> Layer Mask> Reveal Selection.
Шаг 10
Размещаем лампочку как на изображении ниже. При помощи маски скроем металлическую часть лампочки.
Шаг 11
При необходимости настройте цвет и контрастность, чтобы она лучше сочеталась со сценой. Лампочка выглядит слишком белой и чистой. Я хотел придать желтоватый оттенок, поэтому добавил градиент с таким же цветом как на стене и перебрал несколько режимов наложения, пока не обнаружил, что лучшим вариантом оказался режим Vivid Light. Потом я использовал фотографию Man. Я расположил его внутри лампочки.
Все что вам нужно это разобраться с окончательными настройками. Я также хочу показать вам второй вариант с краном.
Шаг 12
С краном намного проще, так как его проще отделить от фона. Инструментом Pen Tool (P) создаем выделение и помещаем в нашу сцену.
Шаг 13
Подкорректируйте цвета крану. Я увеличил полутона и изменил насыщение цвета.
Шаг 14
Я также добавил человеческие руки, вылезающие из под крана, что бы изображение выглядело еще более абстрактным. Вы можете добавить все, что нравится. Просто вырезайте и вставляйте несколько различных изображений рук. Не используйте одну и туже руку несколько раз, потому что это легко заметить. Используйте разные размеры. Когда вы закончите, прорисуйте тени.
Шаг 15
Это важный шаг, сейчас мы будем состаривать изображение. Добавив гранжевую текстуру.
Загружайте текстуру в Photoshop. Она должна перекрывать все элементы нашего документа. Прозрачность установите до 10%, так же я немного изменил тона. Применил корректирующий слой Hue/Saturation.
Шаг 16
Я сделал общие настройки цвета с помощью корректирующего слоя Gradient Map с различными режимами наложения, в моем случае их два. См. изображение ниже.
Источник psdbox.com. Перевод Soohar.
Подписывайтесь на мою ленту новостей, что бы узнавать о самых последних уроках как можно быстрее.



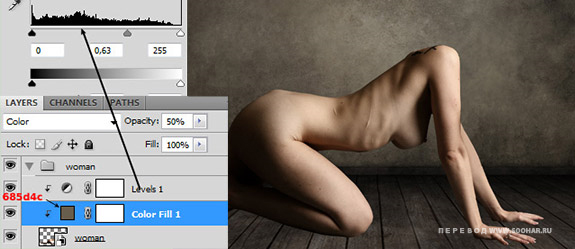



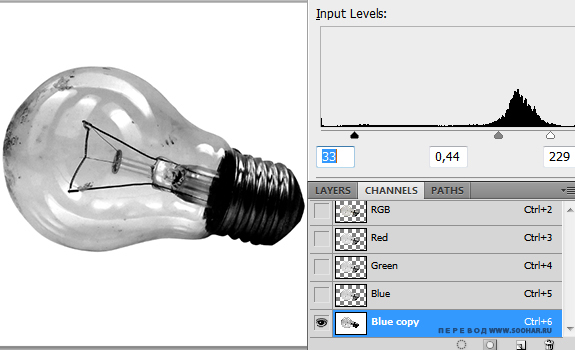
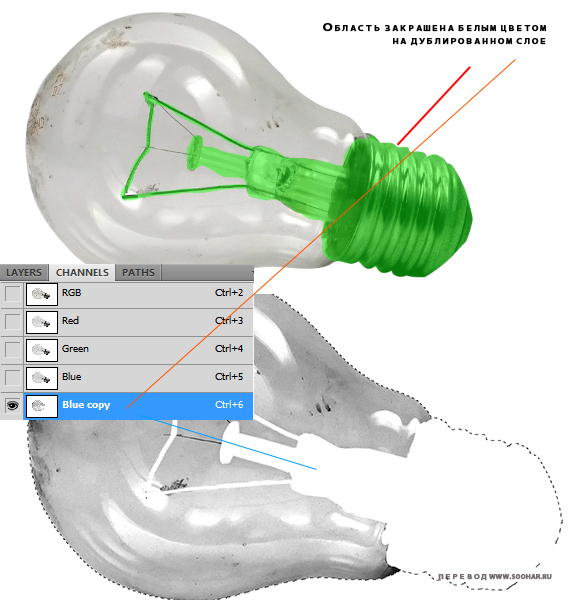
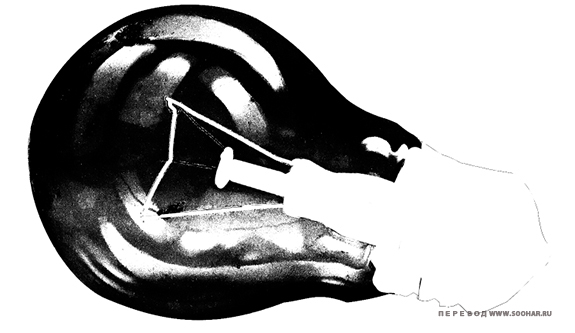
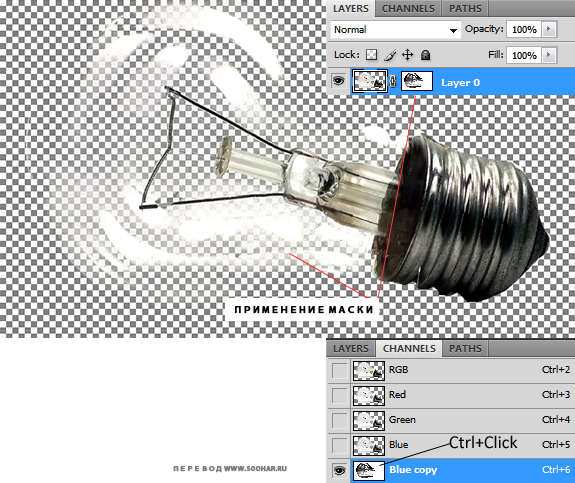



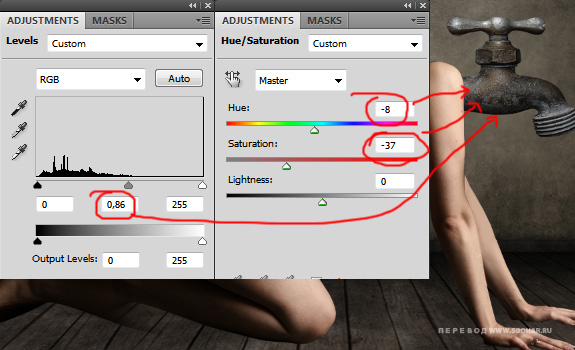

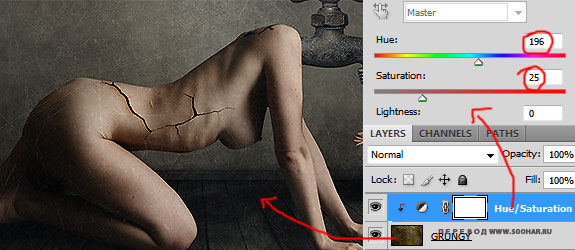
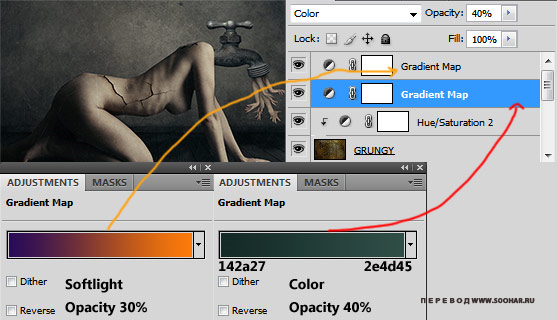






Жесть!