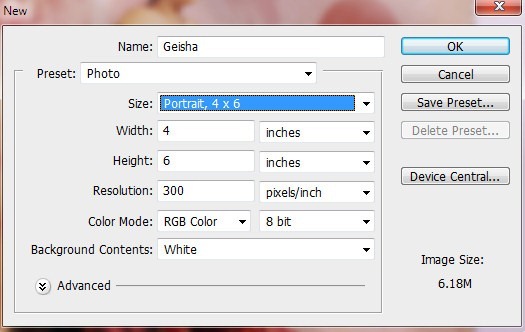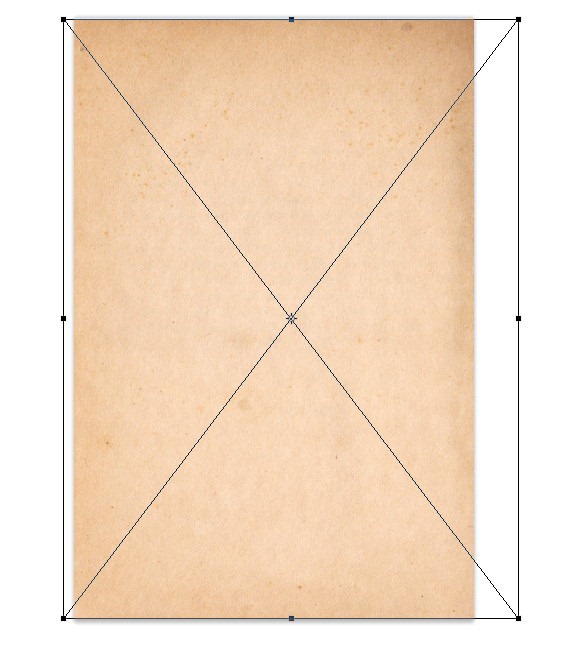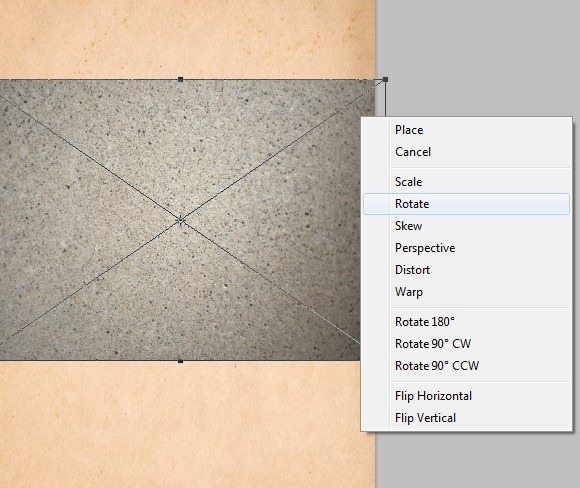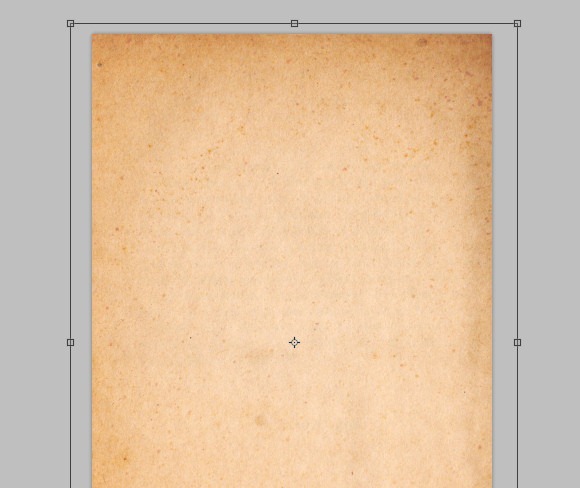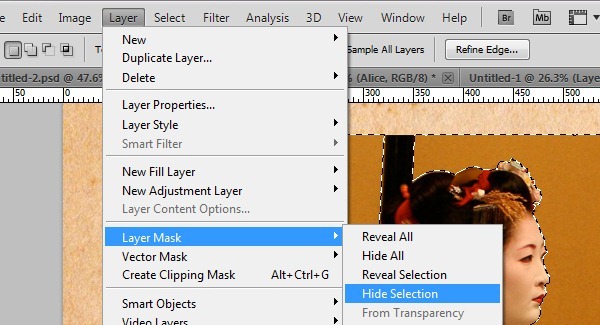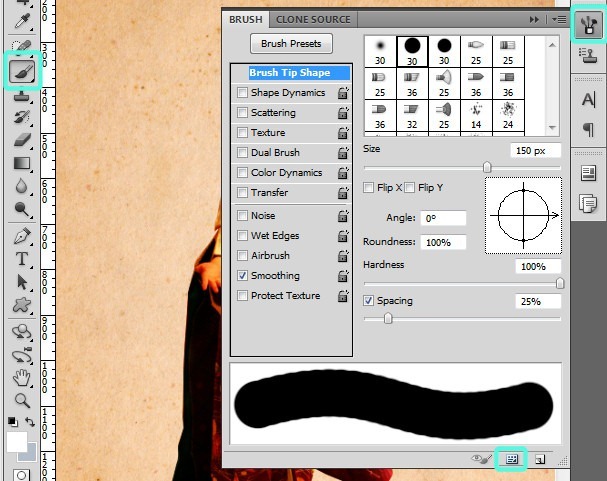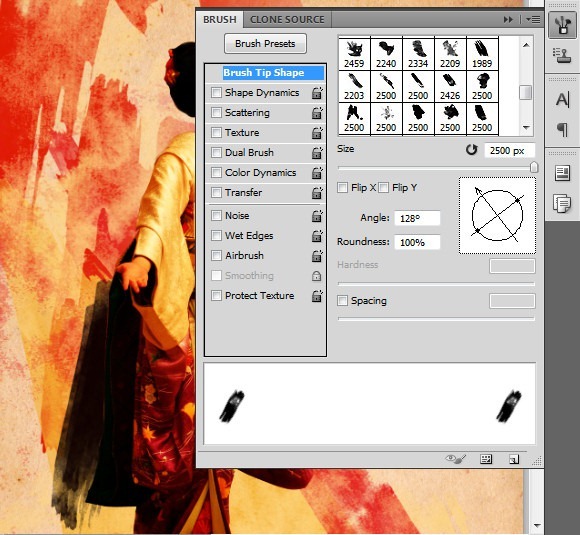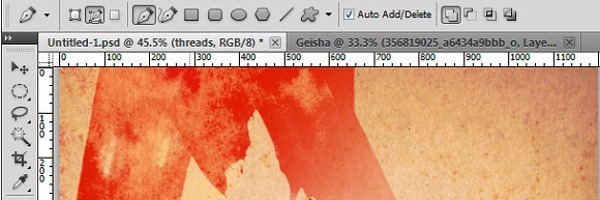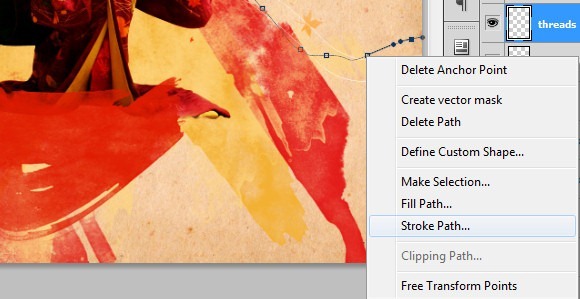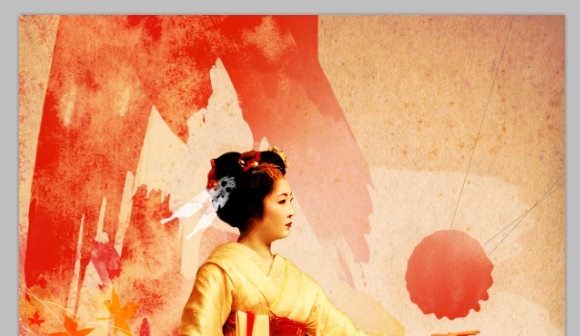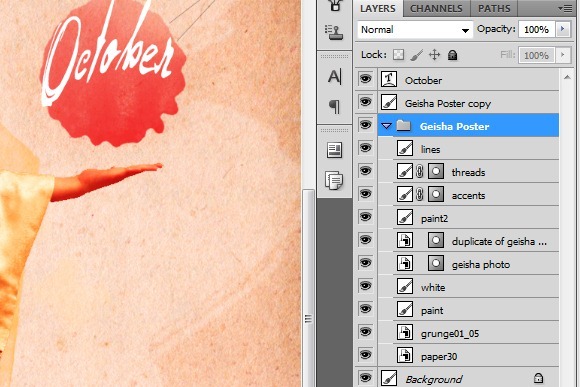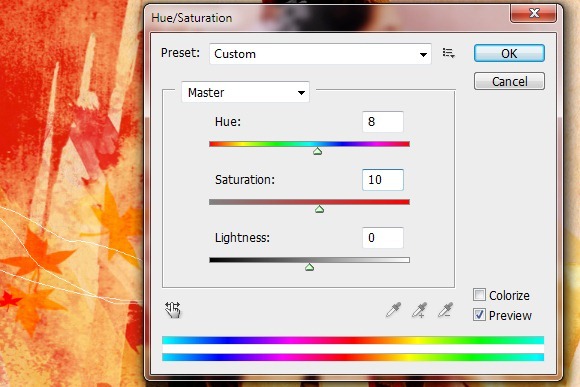Создание японского плаката в Photoshop CS5
В этом уроке мы пройдем через весь процесс создания плаката в фотошопе. Мы будем создавать не просто плакат, а современный японский плакат гейши с использованием текстур, кистей и референсов. На простых примерах, вы узнаете, как использовать маски, создавать и настраивать слои, а так же как применять пользовательские настройки кистей и тд. Вы также узнаете, как использовать обводку и формы, чтобы сделать одежду гейши более живой. Работать мы будем в Photoshop CS5.
Материалы:
Шаг 1 Создание плаката в фотошопе
Создайте новый документ. Мной был выбран шаблон с размером фотографии 4 х 6, так, как в дальнейшем, я буду печатать это изображение. Вы можете выбрать любой другой размер:
Шаг 2
На панели инструментов нажмите File> Place и выберите изображение Vintage Paper #30 (старинные текстуры бумаги). Сейчас добавленная текстура не сходится с размером документа, для того что бы изменить ее размер двигайте за края и углы текстуры, после чего нажмите Enter, что бы применить настройки и выйти из режима Transform. Расположите текстуру с бумагой так, что бы светлая область была расположена в центре:
Шаг 3
Создайте новый слой и добавьте Grunge Paper #5, как вы делали это в шаге 2. После этого, в режиме Transform, щелкните правой кнопкой мыши и в появившемся меню выберите «Rotate 90°CW», что бы развернуть текстуру:
Шаг 4
Далее перетащите углы, чтобы полностью заполнить документ этой гранжевой текстурой, после чего нажмите Enter. Затем поменяйте режим наложения слоя на «Color Burn». Установите непрозрачность до 30%, чтобы получить хорошее тонкое свечение:
Шаг 5
Нажмите на «File> Place» и выберите фотографию с Гейшей (Geisha photo). Расположите ее так, как показано ниже:
Шаг 6
Теперь нужно избавиться от фона. Что бы это сделать существует множество разных методов. Для этого урока я расскажу о методе, который хорошо подходит для изображений, где не так много цветов. Если вы уже знаете какой-либо другой метод, то смело используйте его, для экономии времени.
Итак, на боковой панели инструментов выберите Magic Wand Tool. параметру Tolerance поставьте значение 15. Зажмите клавишу Shift и кликайте левой кнопкой мыши по оранжевым областям на воне, что бы создать одно большое выделение:
Шаг 7
На панели инструментов выберите «Layer> Layer Mask> Hide Selection». Это позволит добавить маску к слою с гейшей, благодаря которой можно легко удалить остальные части фона. Конечно, вы можете удалить фон и ластиком, но использование маски намного лучше, потому она позволяет отменить проделанные действия в любое время.
Шаг 8
В качестве основного цвета установите черный и выберите кисть. Рисуя по маске, скройте оставшиеся части фона. Если вы запутались, то в любой момент можете выбрать белый цвет и вернуть удаленные части. Что бы использовать и рисовать по маске, нужно кликнуть по ее миниатюре, которая находится справа от слоя:
Несколько советов:
- Уменьшите твердость кисти, когда будете удалять фон около лица или волос.
- Используйте кисть меньшего диаметра для лучшей детализации.
- Меняйте размер кисти с помощью горячих клавиш [ и ] .
Шаг 9
Щелкните правой кнопкой мыши по слою с гейшей и открывшемся меню выберите «Duplicate Layer», что бы сделать дубликат. Продублированному слою поменяйте режим наложения на «Overlay», чтобы гейша стала ярче и контрастнее:
Шаг 10
Выберите кисть нажмите клавишу F5, что бы открыть панель с настройками. В нижней части окна нажмите кнопку Preset Manager , и загрузите набор кистей Акварель (Watercolor). Здесь написано о том, Как установить кисти в Photoshop
Шаг 11
Активируйте инструмент Eye Dropper (Пипетка) и используйте ярко-красный цвет из кимоно гейши. Создайте новый слой и назовите его «Paint». Разместите его над слоем с гейшей. Вновь активируйте кисть, и среди загруженного набора , выберите кисть «watercolor_11». Установите размер кисти примерно до 1500 и щелкните один раз по холсту, как показано ниже:
Шаг 12
Рисуйте вокруг гейши, экспериментируя разными кистями, размерами и цветами, Используйте желтый цвет от кимоно. Что бы повернуть кисть, наймите F5 и в разделе Brush Tip Shape поверните компас.
Шаг 13
Выберите инструмент Eraser (Ластик) и сделайте его мягким. Около лица гейши сотрите часть краски, что бы . подчеркнуть яркость лица и рукава, а так же создаст эффект глубины.
Посмотрите на мой результат ,после проделанных действий:
Шаг 14
Создайте еще один новый слой поверх слоя с гейшей и назовите его «paint2». С помощью пипетки захватите ярко-красный цвет с одежды, и выберите кисть «watercolor_2». Установить размер до 1100 и рисуйте так, как показано ниже:
Шаг 15
Выберите белый цвет и используйте кисть «watercolor_7». Поверните ее на -80 градусов и добавьте этот элемент на ее волосы. После поменяйте угол и добавьте еще один элемент:
Шаг 16
Создайте новый слой и назовите его «accents». Выберите оранжевый или желтый цвет и используйте кисть по умолчанию «Scattered Maple Leaves» (Кленовые листья). Экспериментируйте с вращением, цветом и размером. Добавьте листья по обе стороны кимоно.
Шаг 17
Слою листьями поменяйте режим наложения на «Hard Light». Затем в панели инструментов выберите Layer > Layer Mask > Reveal All, что бы применить маску. Выберите большую мягкую кисть с белым цветом и в режиме маски рисуйте по кленовым листьям, создавая эффект, как будто они исчезают:
Шаг 18
Создайте еще один слой и назовите его «threads». Выберите белый цвет и активируйте инструмент инструмент Pen Tool. В свойствах инструмента установите параметры, как показано ниже:
Шаг 19
Нарисуйте несколько плавных линий по направлению от ладони гейши к краю изображения. Когда вы закончили создания первого пути, щелкните правой кнопкой мыши и выберите «Stroke Path». В открывшемся меню выберите «Pencil» и поставьте флажок напротив «Simulate Pressure» после нажмите «ОК», что бы нарисовать линию, затем нажмите «Enter», что бы скрыть путь.
Таким же способом создайте создайте еще несколько линий:
Шаг 20
Выберите первый слой с краской и поверх него добавить новый. Выберите кисть «watercolor_15» и установите ей средний размер. Выберите инструмент Stroke Path, который находится в одном месте с Pen Tool. Нарисуйте пышные контуры вокруг верхней половины гейши. Затем щелкните правой кнопкой мыши и выберите «Stroke Path» в списке открывшегося меню выберите «Brush». Экспериментируйте с различными размерами кисти и углами, пока не получите нужный результат:
Шаг 21
Поменяйте режим смешивания этого слоя на Overlay и уменьшите его непрозрачность до 30%:
Шаг 22
Теперь выберите самый верхний слoй и добавьте новый. Назовите его «lines». Добавьте несколько черных линий с помощью Pen Tool, как показано ниже. Уменьшите непрозрачность этого cлоя до 30%:
Шаг 23
Добавьте любой текст. Для этого урокавыбрано слово «Октябрь». В качестве шрифта выбран Don Quixote . Деформируйте текст с помощью Arch, и измените его размер, чтобы он поместиться внутри красной формы:
Шаг 24
В завершении давайте настроим цвет, сделав его более ярким и насыщенным. С зажатой клавишей Shift выберите все слoи, кроме текста и фона, и затем выберите на панели инструментов Layers> New> Group. Ваши cлои будут сгруппированы. Сделайте дубликат группы выбрав команду»Duplicate Group». Щелкните правой кнопкой мыши по дублируемой группе и выберите «Merge Group.»
Шаг 25
Выберите слитый слой и выберите в панели инструментов команду Image > Adjustments > Hue / Saturation. Установите Hue до 8 и Saturation до 10 и нажмите «ОК»:
Результат:
Как оказалось создание плаката в фотошопе было простым. Надеюсь вам понравился этот урок и вы нашли для себя что то новое и интересное.
Автор урока Vail Joy. Перевод для сайта Soohar.ru
Похожие уроки:
- Создание фантастической штормовой сцены в Photoshop
- Создание падшего ангела в Photoshop
- Создание гранжевой сцены в Photoshop от Chris Spooner