Создание постера JAWS в фотошопе
JAWS (Челюсти) – название фильма, которое не нуждается в представлении. Все мы с детства знакомы с этим фильмом. Тем не менее, это роман, написанный Питером Бенчли, который удивительным образом был успешно включен в основную концепцию триллера Стивена Спилберга. В этом уроке вы узнаете, как создать плакат для фильма JAWS в Photoshop.
Конечный результат:
Материалы:
Изображения:
Кисти:
Шаг 1
Давайте начнем с создания нового документа. Размер холста должен быть 2400 × 3600 пикселей:
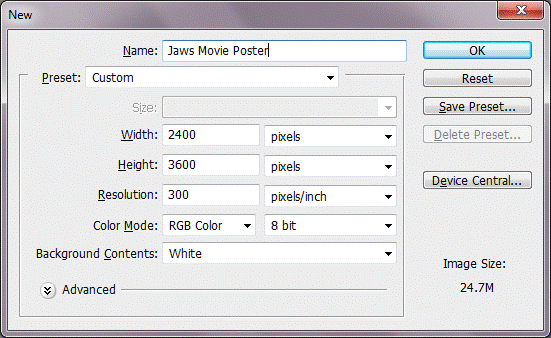
Шаг 2
Добавьте на холст изображение Sky 1 и разместите его в верхней части:
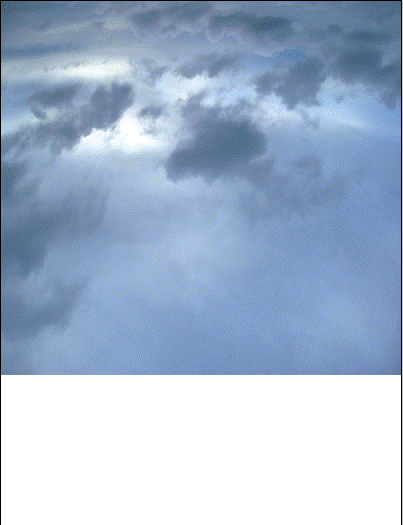
После этого добавьте на холст изображение Sky 2. Этому слою поменяйте режим наложения на Hard Light и уменьшите непрозрачность до 80%. Затем, при помощи инструмента Eraser Tool (E), слегка сотрите нижнюю часть:
Шаг 2
Добавьте на холст изображение Sea 1 и сотрите часть неба, как показано ниже:

Дублируйте слой (Ctrl+J), и совместите море с небом и смешайте оба эти изображения при помощи Eraser Tool (E):
Шаг 4
Добавьте на холст изображение Sea 2 и при помощи маски или ластика сотрите все за исключением волны:
Что бы настроить цвета волны под море используйте Color balance (Ctrl+B) с настройками (-50, 0 ,+10):
Шаг 5
Создайте новый слой и разместите его в самом верху. Установите кисти Anodyne Stock Light. Теперь активируйте сам инструмент Brush, установите белый цвет и выберите кисть No. 948. Теперь справа добавьте молнию:
Добавьте поверх еще один слой и при помощи кисти с мягкими краями добавьте небольшое сияние. Измените режим наложения этого слоя на Overlay:
Шаг 6
Добавьте на холст изображение Shark. Сотрите все кроме акулы:
Создайте новый слой, и при помощи мягкой кисти с цветом #354254 закрасьте правую сторону акулы. (Ведь идет вспышка от молнии):
Активируйте инструмент Color balance (Ctrl+B). В настройках установите значения (-50, 0 ,+55), что бы добавить акуле синий оттенок моря:
Скопируйте небольшую часть волны на новый слой и расположите ее как показано ниже:
Шаг 7
Откройте изображение boat и при помощи инструмента Pen Tool (P) вырежьте красную лодку. Добавьте ее на основной холст:
Шаг 8
Теперь добавим людей. Откройте изображение Jumping couple и так де при помощи инструмента Pen Tool (P) вырежьте людей. Разместите их как показано ниже:
Шаг 9
Теперь давайте добавим брызги, которые должны исходить от акулы, лодки и людей. Для этого установите кисти Splashes. Теперь просто играйте с вариантами добавления брызг:
Шаг 10
Теперь давайте изменим освещение при помощи кривых. На панели инструментов выберите Layer> New Adjustment Layer>Curves:
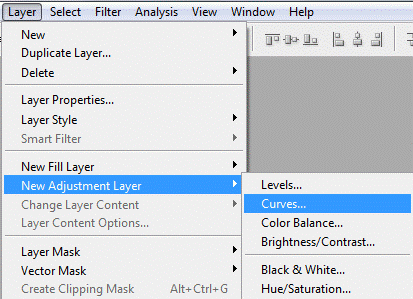
Попробуйте создать кривую как показано ниже:
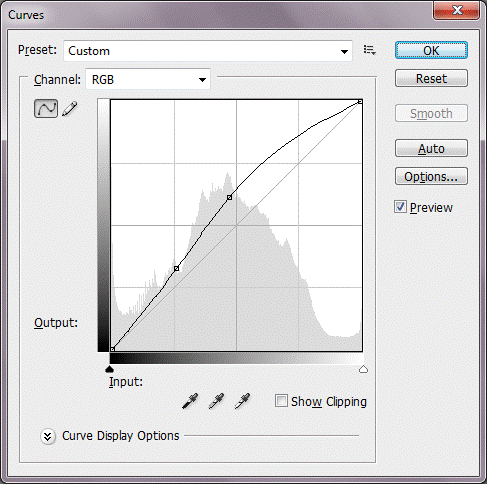
Вот такая цветовая гамма должна получиться и у вас:

Шаг 11
Теперь давайте добавим заголовок JAWS:
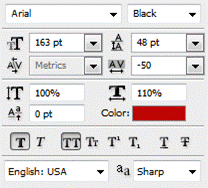
При добавлении заголовка не пишите букву A, вместо нее будет голова акулы:

Добавьте тексту свечение. Для этого дважды кликните по слою с текстом и в окне “Layer Style” установите значения как показано ниже:
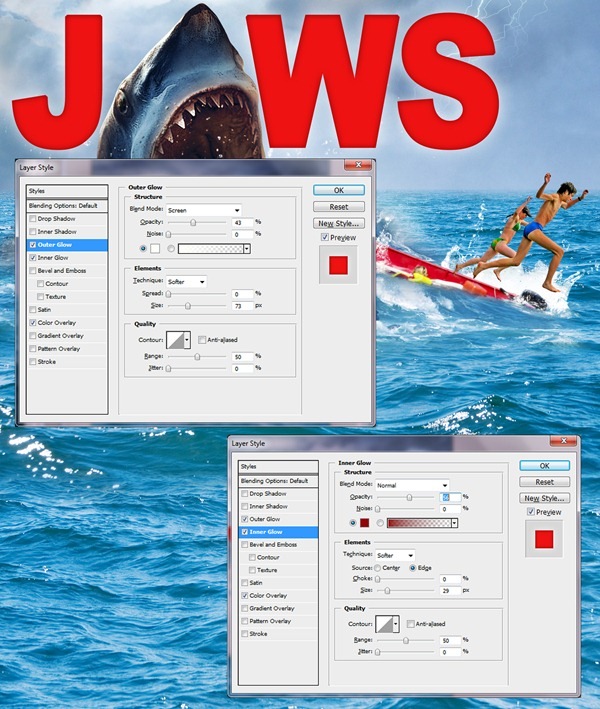
Добавьте еще несколько слов:
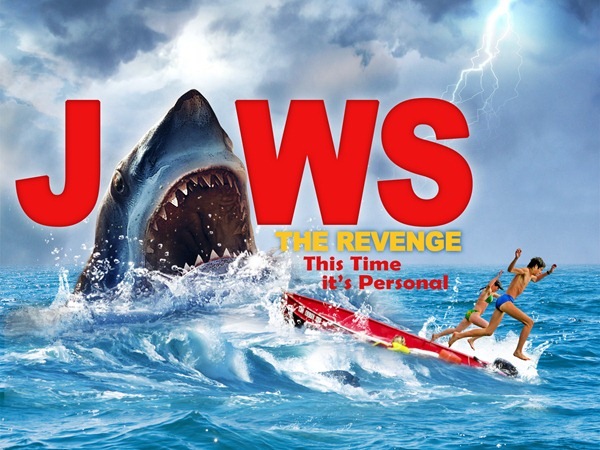
После этого создайте новый слой и добавьте несколько брызг прямо на буквы:
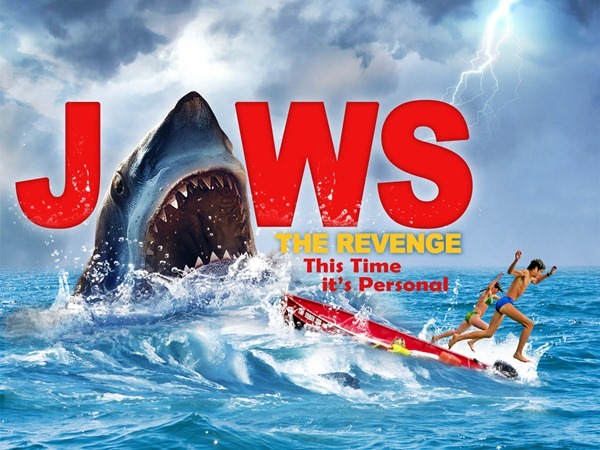
Шаг 12
Давайте добавим темный оттенок в нижнюю часть изображения. Создайте новый слой и мягкой кистью с черным цветом закрасьте нижнюю область. Поменяйте режим наложения слоя на Multiply:
Шаг 13
Мы почти закончили! Осталось только добавить текст в нижнюю часть. Создайте новый слой и создайте прямоугольное выделение при помощи Rectangular Marquee Tool (M). Залейте эту область темно-синим цветом (# 00020a):
Ну а теперь просто добавляем текст:
Постер готов!
Автор урока Uzair Nazeer. Перевод для сайта Soohar.ru



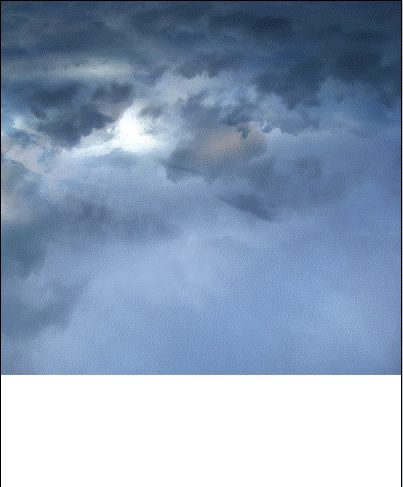


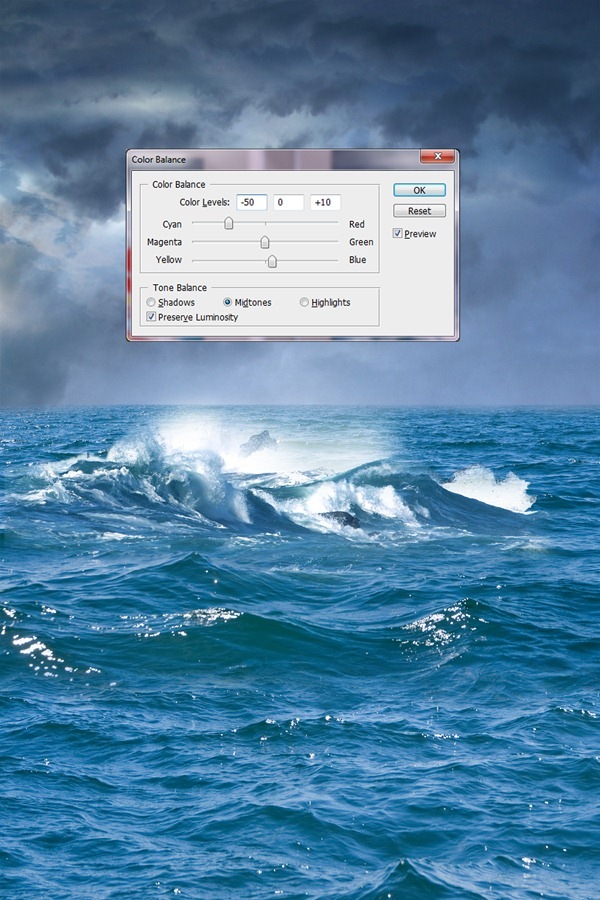




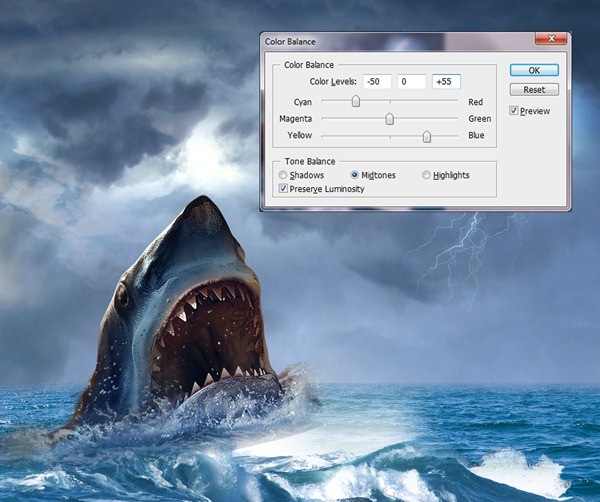






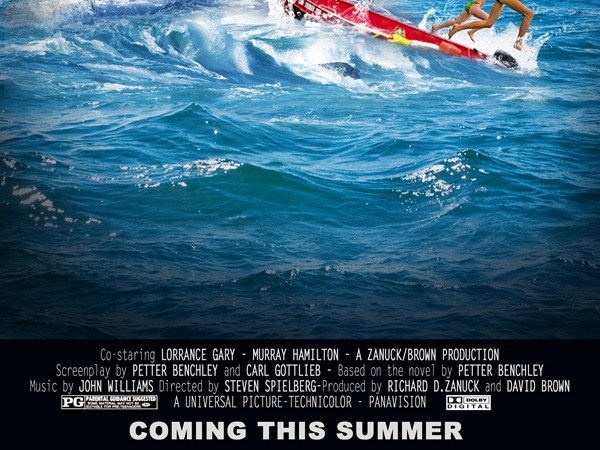




Круууууууутооооооооооооооооооо))) Теперь я ваш постоянный посетитель)))