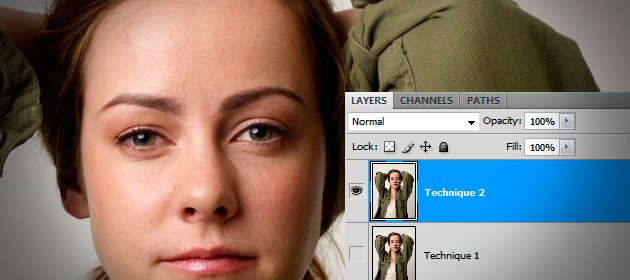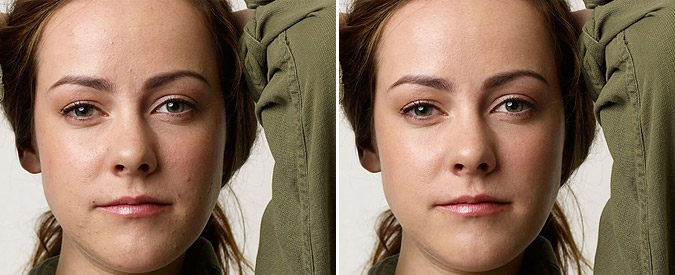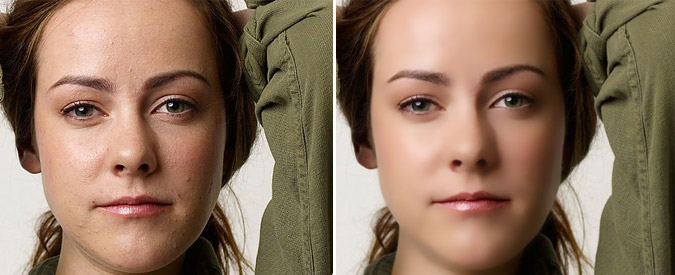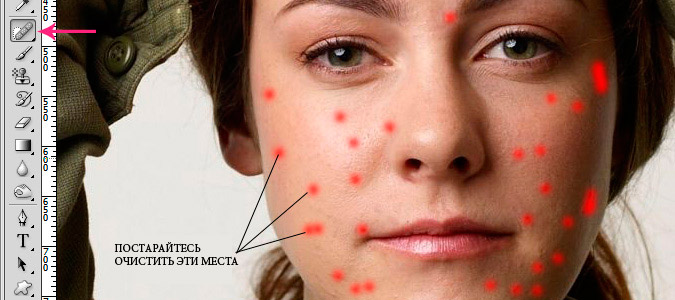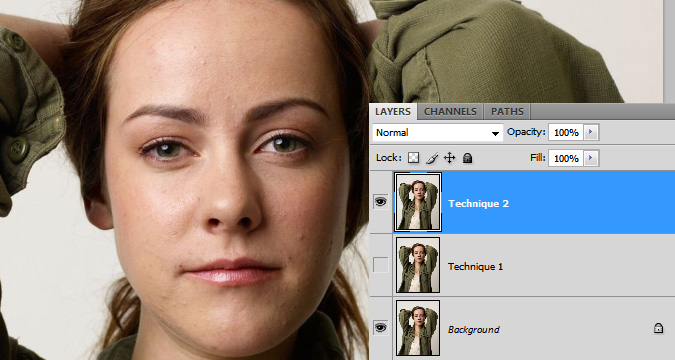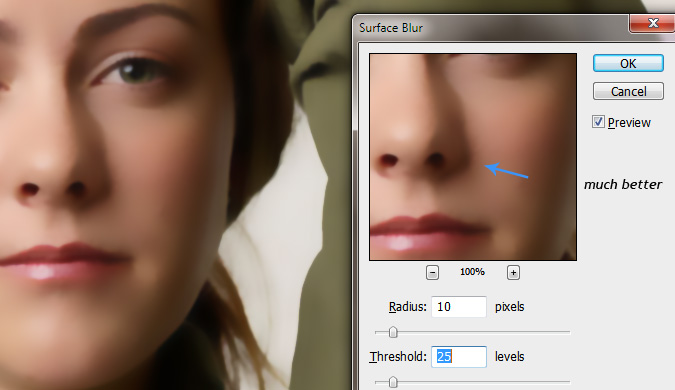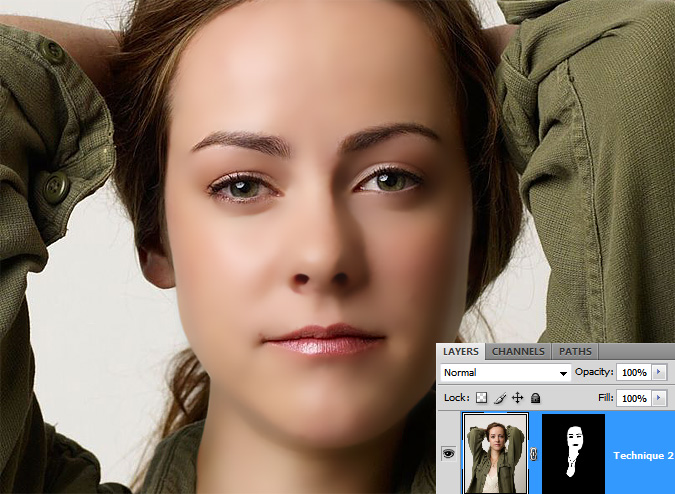Два простых способа ретуши кожи
В этом уроке я покажу вам два способа ретуши кожи человека. Что бы сохранить натуральность кожи будем использовать Healing spot brush. Использование этой техники позволит сохранить текстуру кожи. В другом случае мы воспользуемся фильтром Surface Blur. При этой технике ретуши кожа будет иметь пластиковый вид, но все еще может хорошо выглядеть в некоторых случаях. Я также покажу вам, как сочетать методы в ретуши для достижения лучших результатов.
Материал
В этом уроке для примера ретуши кожи я буду использовать фотографию Джины Мэлоун, которую нашел в Интернете. Вы можете использовать любое изображение, но для этого урока пока лучше используйте эту. Всегда старайтесь использовать изображения в высоком разрешении.
Ретушь кожи техника 1
Ретушь кожи техника 2
Так же вы можете ознакомиться и с этим уроком по ретуши фотографии: Видео урок Photoshop. Легкая ретушь и цветокоррекция фото
Техника 1 | Использование инструмента Healing spot brush
Преимущество использования Healing spot brush вместо Healing Brush и Clone Tool является тем, что этот инструмент сохраняет яркость и контраст области, которую вы очистили. Поэтому при ретуши кожи старайтесь, использовать этот инструмент, вместо Clone Tool настолько, насколько можете.
Так, откройте изображение и продублируйте его(Ctrl+J). Выберите инструмент Healing spot brush и начинайте кликать по тем местам кожи, которые хотите очистить. Установите диаметр кисти примерно такого же размера как у ненужной области. Также уменьшить твердость инструмента до 15%, чтобы получить гладкие края.
Кликайте по всем видимым местам, даже по самым маленьким точкам. В скором времени вы поймете, что этот инструмент является несовершенным, и что время от времени получается нежелательный результат, когда используете его близко с разноконтрастными оттенками. Ниже показан результат использования инструмента Healing spot Brush. У меня ушло около 10 минут.
Техника 2 | Использование фильтра Surface Blur
Теперь применим фильтр Surface Blur. Причина по которой вы должны использовать именно этот фильтр, а не Gaussian Blur проста. Использование этого фильтра позволяет сохранять края четкими.
Настройки параметров фильтра в каждом случае будет различными и в зависимости от того, насколько гладкой кожи вы хотите добиться. В общем, порог должен быть немного выше, чем установленный радиус, но не намного, в противном случае вы сделаете края размытыми и нечеткими.
Теперь посмотрите на изображение выше, и давайте посмотрим, что произошло потому, что это не совсем то, что мне нужно получить. Вы можете заметить, что кожалица выглядит очень хорошо и гладко (нереально, но …)
Проблемы в том, что те настройки, которые я использовал, применились не ко всей поверхности. Область вокруг носа показанная на рисунке выше, была не размыта, поскольку эти пиксели выше порога, который я поставил (25 levels)
Я мог бы исправить это увеличив порог, но это приведет к размытию краев. Есть другой способ исправить это, применением фильтра Gaussian Blur с 1px, и после этого применять Surface Blur с теми же настройками, как на картинке выше. Другой наиболее лучший способ исправить этот недочет, является использование Blur Tool.
Ниже показан результат использования фильтра Gaussian Blur и затем Surface Blur. Как вы можете заметить, область вокруг носа размыта.
Теперь примените маску к слою Layer> Layer Mask> Hide All или удерживая клавишу Alt, щелкните по иконке маски. Далее, выберите Brush Tool, установите белый в качестве основного цвета и рисуйте по коже, чтобы проявить гладкость. Установите жесткость кисти до 30% и начинайте чистку. Вы должны получить примерно тот же результат, что и на картинке ниже. Как работать с масками вы можете прочитать в этой статье: Маски в Photoshop
Такие участки, как глаза, рот, ноздри и брови не должны быть размыты.
Результат работы с маской
На мой взгляд этот эффект слишком экстремальный. Обычно я сочетаю оба метода. Сначала я использую Healing Spot tool, а затем применяю фильтр Surface Blur, но могу уменьшить прозрачность размытого слоя до 50-60%. Таким образом, я сохраняю некоторые детали кожи и скрываю наиболее значительные недостатки. См. изображение ниже.
Надеюсь, что вы узнали что-то новое в этом уроке, и что вам понравилось. Имейте в виду, что существуют и другие, более профессиональные приемы ретуши кожи, но описанные здесь будут полезны для большинства пользователей Photoshop.
Маски в Photoshop