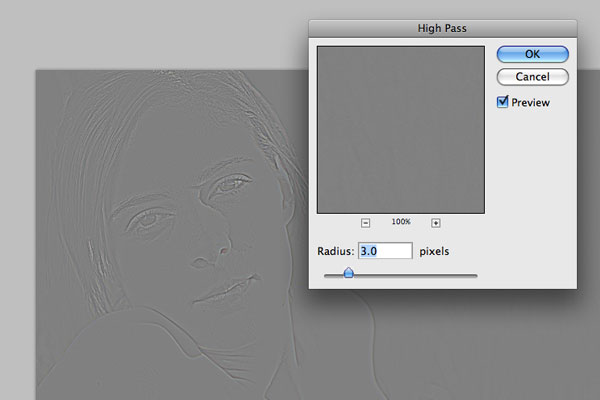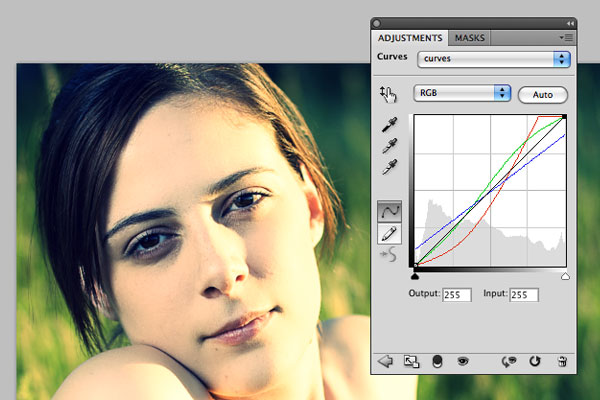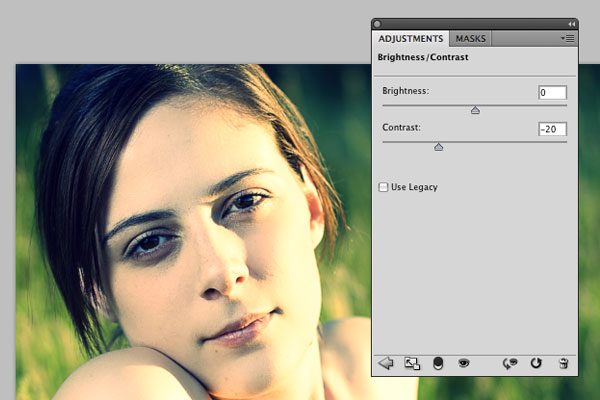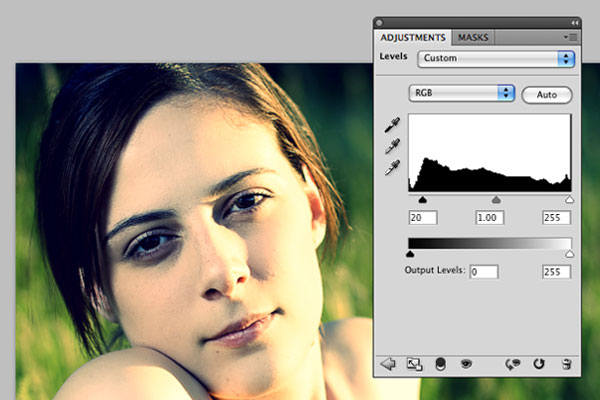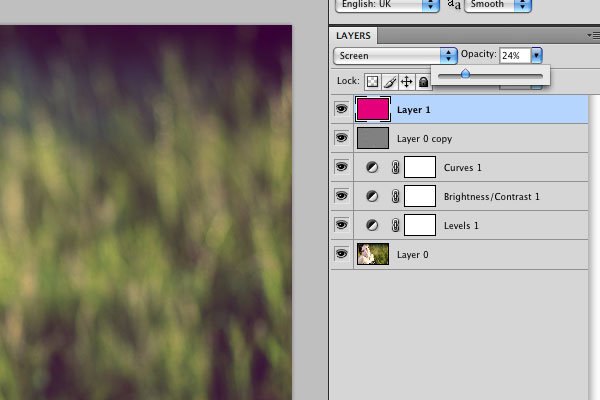Как придать винтажный вид фотографии
В старых винтажных фотографиях, присутствуют определенные прекрасные качества и очарование, которые исчезли при переходе от пленочной к цифровой фотографии. В сегодняшнем, уроке вы получите несколько очень простых, но полезных советов о том, как придать винтажный вид фотографии при помощи инструментов фотошопа.
Результат:
Шаг 1 Подготовка
Первое, что нужно сделать, это найти нужную фотографию. Отлично подойдут снимки с теплыми тонами и сильным источником света. Но не забывайте, что у могут подойти и другие ваши кадры. Например, ваши старые школьные фотографии или завалявшиеся кадры с летней прогулки. Если так, то это, наверное, хорошие кандидаты на этот эффект!
Шаг 2 Дублирование основного слоя
После того, как определитесь с фотографией и откроете ее в фотошопе продублируйте основной слой. Вы можете сделать это, щелкнув правой кнопкой мыши по пиктограмме слоя и выбрав пункт «Duplicate Layer» (Создать дубликат слоя) (Или можете просто нажать сочетание клавиш Ctrl+J).
Шаг 3 Добавление резкости
Теперь для продублированного слоя мы применим фильтр «High Pass» (Цветовой контраст) , который позволит повысить резкость фотографии. Выберите «Filter> Other> High Pass» (Фильтр – Другие – Цветовой контраст) и установите радиус примерно в 3 пикселя.
После того как вы сделали это, поменяйте режим наложения слоя на «Overlay» (Перекрытие) — и вы стразу заметите эффект.
Шаг 4 Открытие списка корректирующих слоев
Далее нам необходимо добавить несколько корректирующих слоев. Выберите базовый слой, и кликните по пиктограмме создания корректирующего слоя в палитре «Layers» (Слои)
Шаг 5 Создание и настройка корректирующего слоя Curves
Первый слой который мы добавим это «Curves» (Кривые). Сначала выберите красный канал из выпадающего меню RGB и повторите изгиб кривой как на скриншоте ниже, а затем сделать то же самое для зеленого и синего каналов. После того как настроите все три канала закройте окно этого корректирующего слоя:
Шаг 6 Уменьшение контрастности изображения с помощью корректирующего слоя «Яркость / Контрастность»
Вновь выберите базовый слой и добавьте корректирующий слой Brightness / Contras (Яркость / Контрастность). Все, что нам нужно здесь это уменьшить контрастность до -20. Как только это будет сделано, закройте окно с настройками корректирующего слоя.
Шаг 7 Затемнение изображения при помощи «Уровней»
Выберите оригинального слой еще раз и добавьте последний корректирующий слой под названием «Levels» (Уровни). Все что вам нужно сделать, это переместить левый ползунок (черный) от 0 до 20.
Шаг 8 Добавление пурпурного оттенка
На последнем шаг мы добавим пурпурный оттенок, который действительно преображает этот эффект. Создайте новый слой, который должен находиться выше всех остальных слоев и залейте его пурпурным цветом (#E4007B), поменяйте режим наложения на «Screen» (Осветление) и понизьте непрозрачность до 25%.
Вот и все! Вы сделали — и ваше окончательное изображение должно выглядеть примерно так: