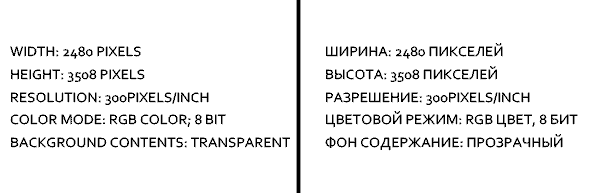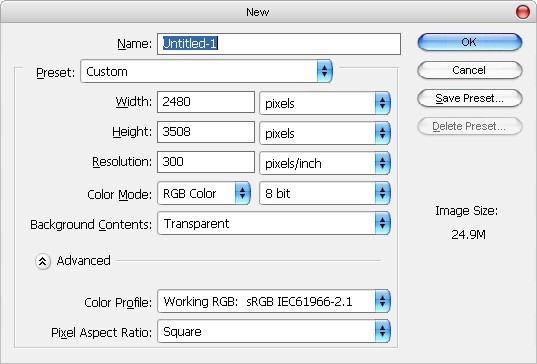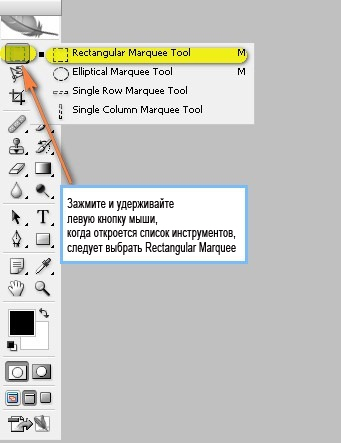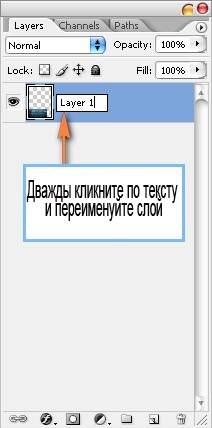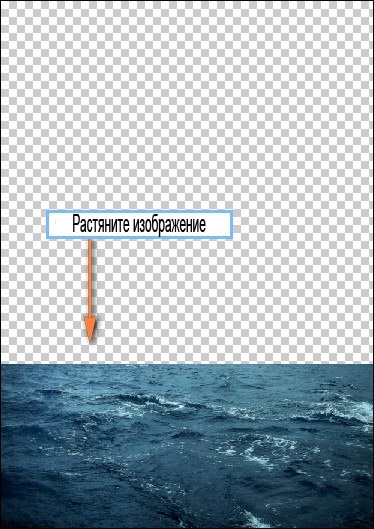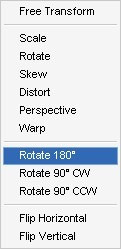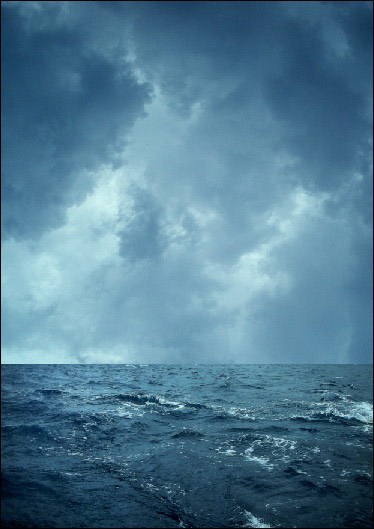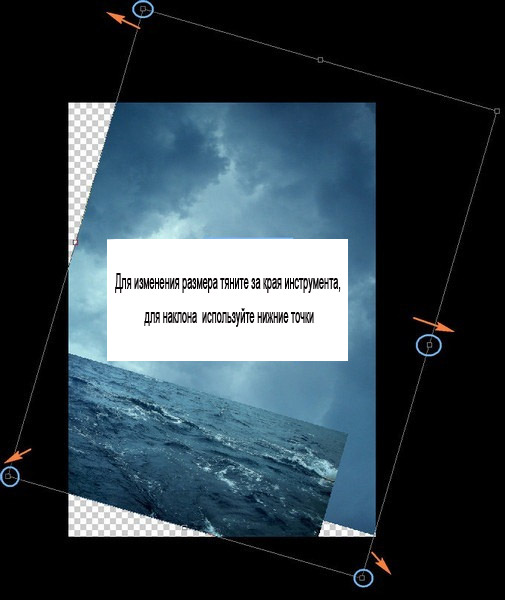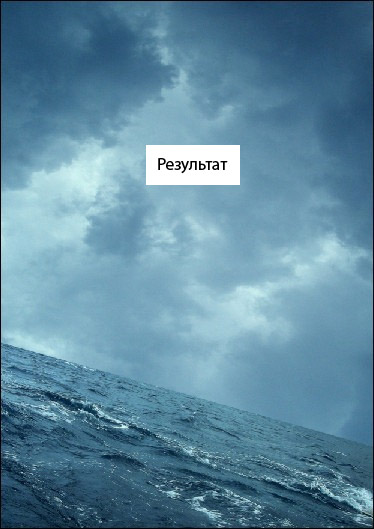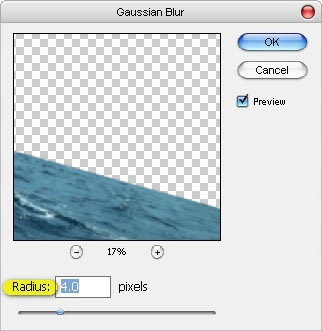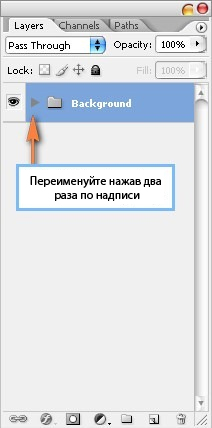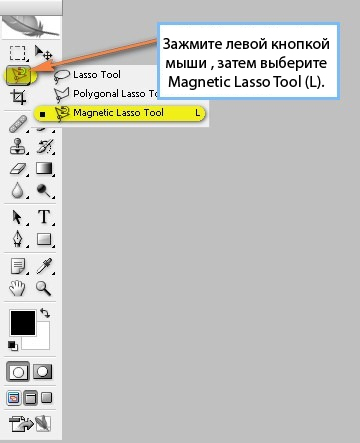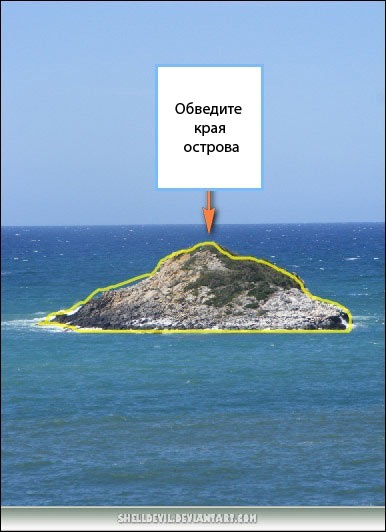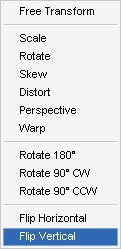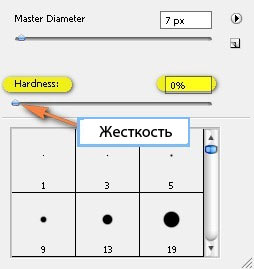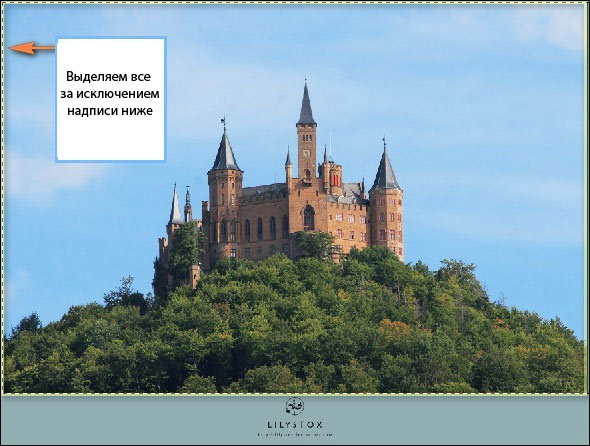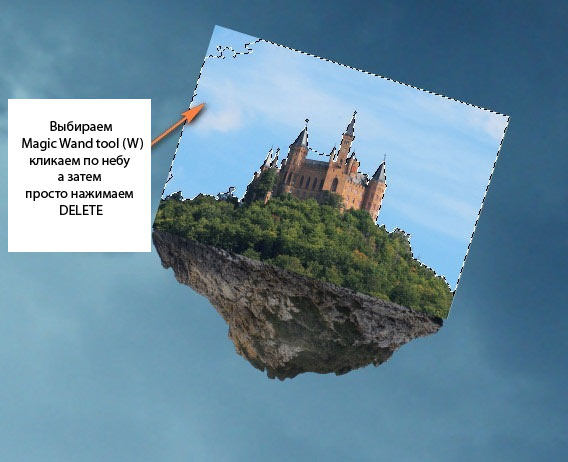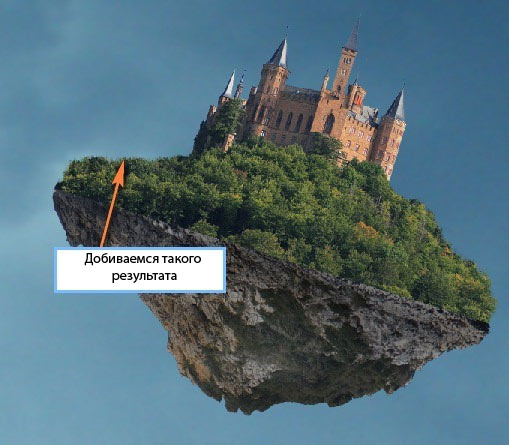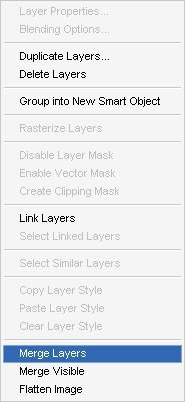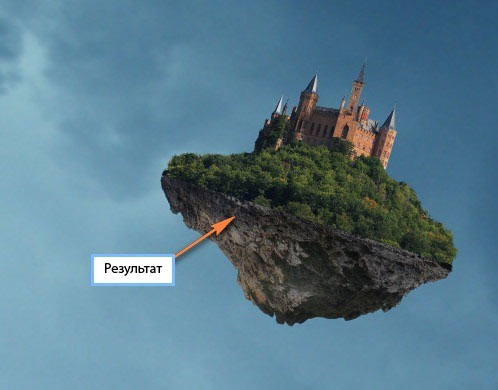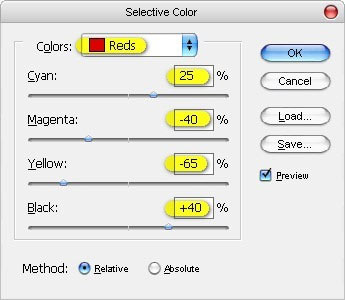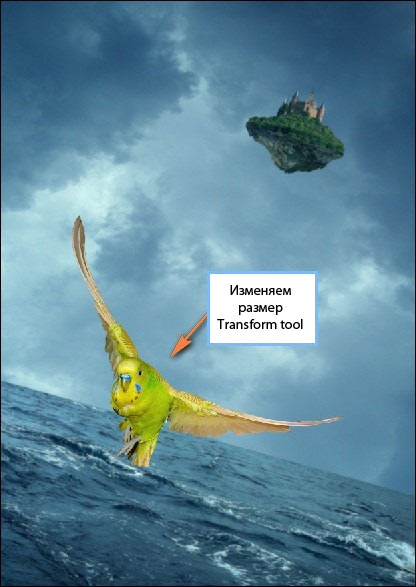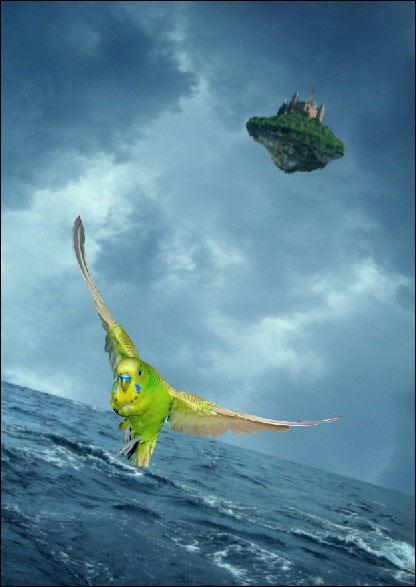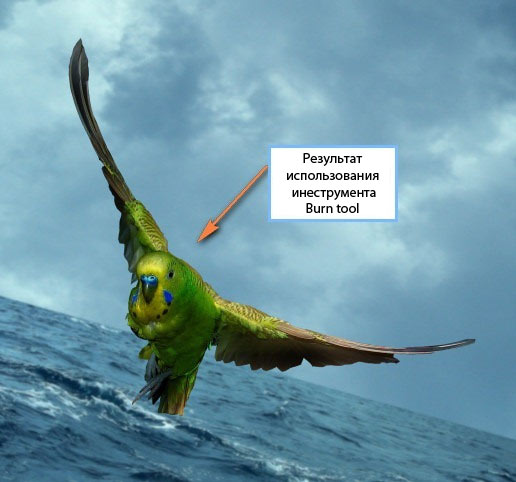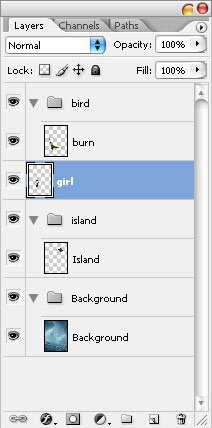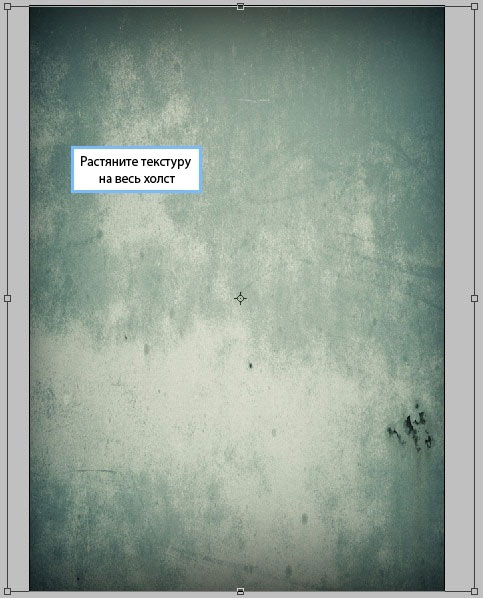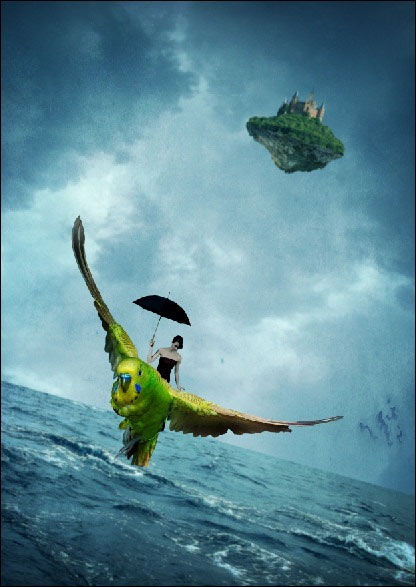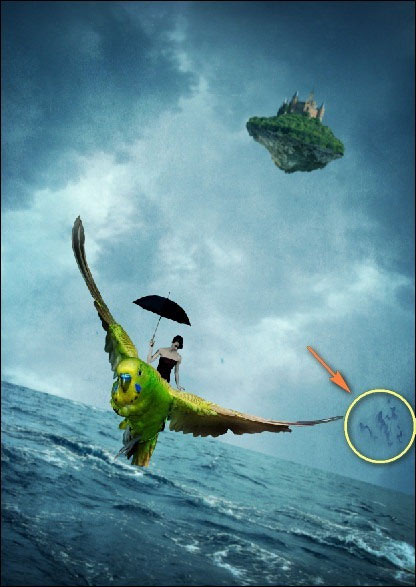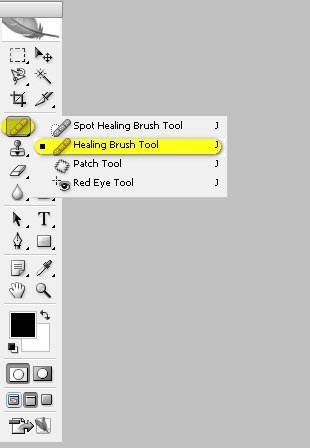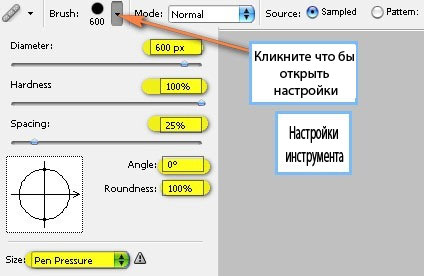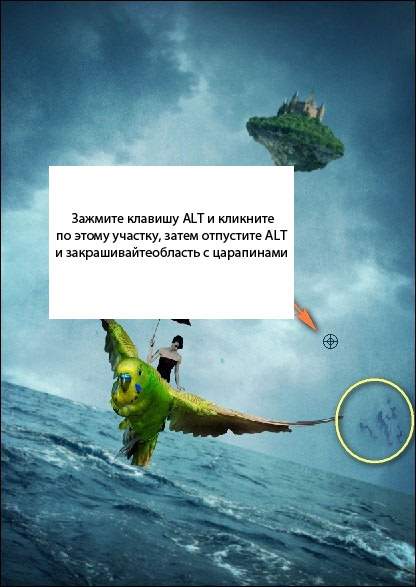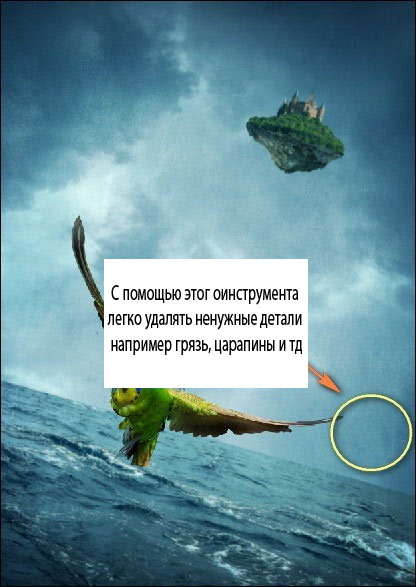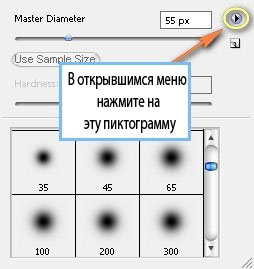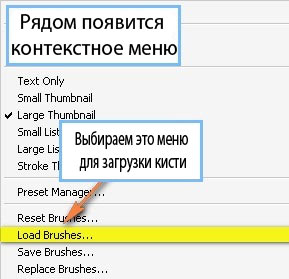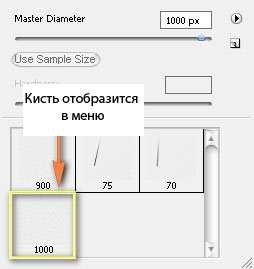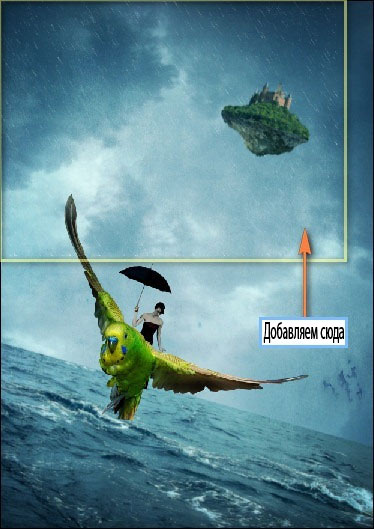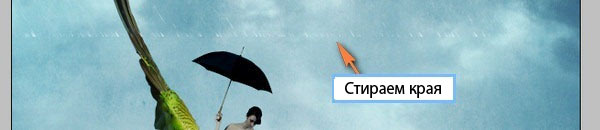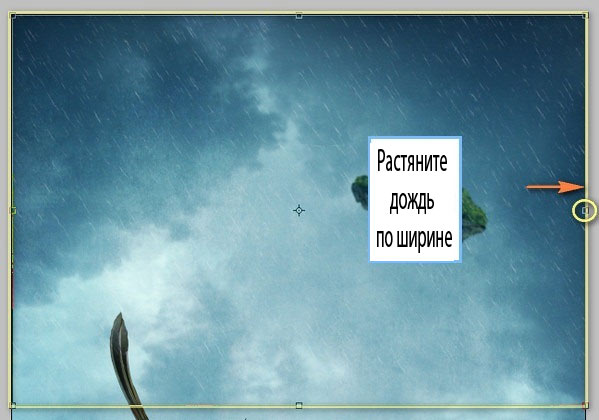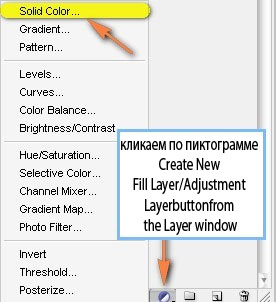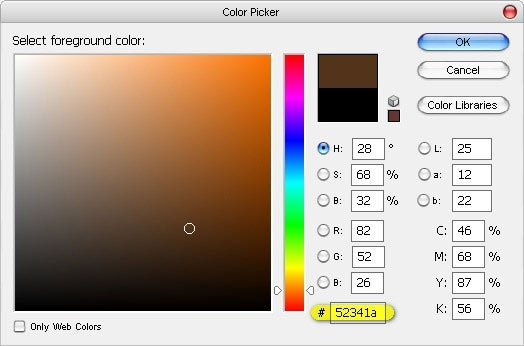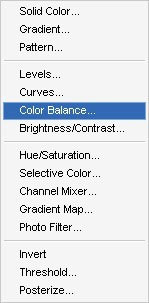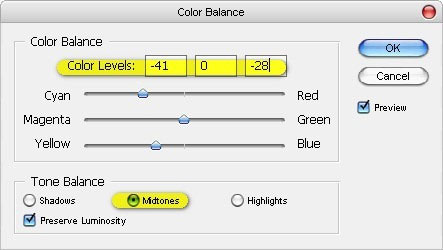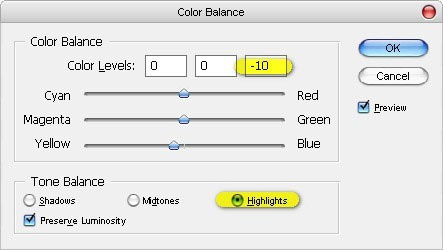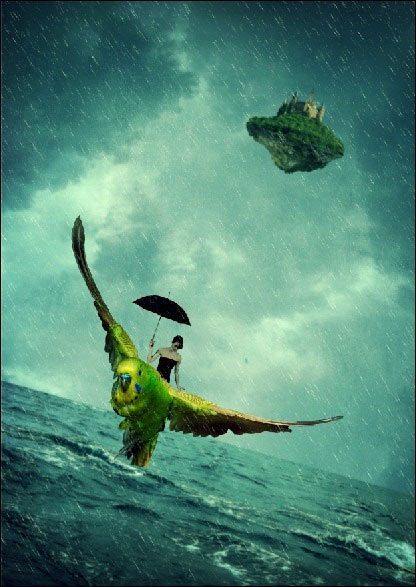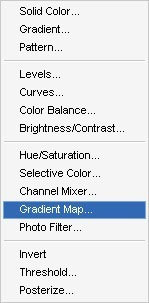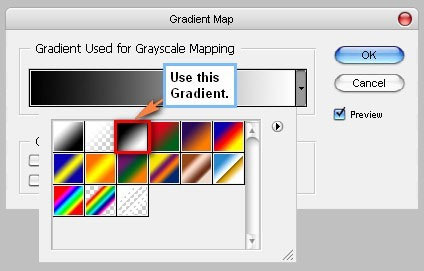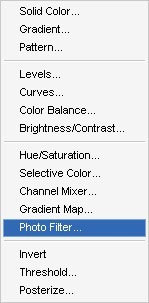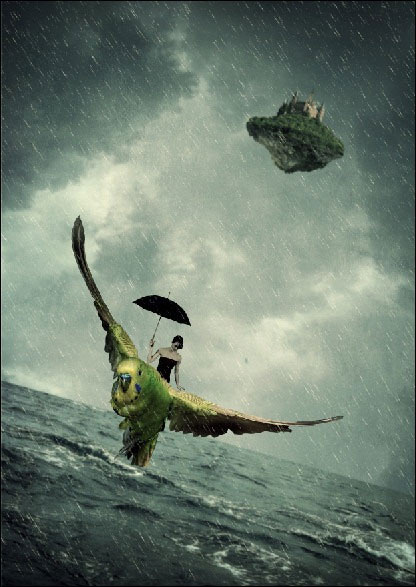Создание фантастической штормовой сцены в Photoshop
Всем доброе время суток. Вашему вниманию предлагается замечательный урок по по Photoshop. В первую очередь урок полезен тем, что здесь описываются такие важные моменты как работа со слоями, работа с цветовыми тонами, установка новых кистей и многие другие важные аспекты и техники работы.
Материалы которые нам понадобятся:
Шаг 1 — Создание нового документа
Для начала, создадим новый документ, для этого выбираем File > New (Файл> Создать), и в открывшемся меню вводим следующие значения:
Шаг 2 — Создание моря и неба
На этом этапе, мы будем создавать наш штормовой фон. Откройте изображение «Бурное море» в другом окне . На этом изображении нам понадобится только море, выберите инструмент Rectangular Marquee (M):
Выделите море, а затем перетащите его наш холст помощью инструмента Move (V). Или же можно нажать CTRL +C таким образом вы скопируете выделенный участок, потом перейти на пустой документ и нажать CTRL +V (вставка). Появится новый слой, переименуйте его — просто дважды щелкните на слово Layer 1:
Теперь, когда море расположено на нашем холсте, следует изменить его размер. Активируйте инструмент Transform (Ctrl + T) и растяните, так же как показано на изображении ниже:
Далее, давайте создадим небо. Мы будем использовать Stock image 17 . Все что нужно сделать, это добавить его на наш холст. Снова появится новый слой, который так же следует переименовать. Активируйте инструмент Transform (Ctrl + T) и щелкните правой кнопкой мыши на изображение, чтобы вывести контекстное меню. В котором следует выбрать строку Rotate 180.
Измените размер неба как показано на примере ниже:
Обратите внимание, что небо имеет немного другие оттенки чем море. Мы не хотим, этого правильно? Так что давайте подкорректируем цветной баланс неба. Убедитесь, что выбран слой с небом, после чего перейдите на панель инструментов в меню Image> Adjustments> Color Balance. В открывшемся меню введите следующие значения:
- Color Levels: 0, 0, +44
- Tone Balance: Midtones
- Preserve Luminosity
Должно получиться следующее:
Теперь исказим перспективу нашего фона, чтобы получить иллюзию движения для наших будущих объектов. Для этого щелкните левой кнопкой мыши с зажатой клавишей Ctrl на слои: «небо» и «море», а затем активируйте инструмент Transform (Ctrl + T). Поверните и отмасштабируйте изображение, так как показано ниже:
Результат:
Немного размоем фон, чтобы создать иллюзию движения – жмем правой кнопкой мыши на любой из этих слоев, а затем нажмите Merge Layers. После этого перейдите на Filter> Blur> Gaussian Blur и введите следующие значения:
- Radius: 4.0 pixels
Прежде чем переходить к следующему шагу, давайте сгруппируем наши созданные слои. Для этого выделите все слои и нажмите Ctrl + G. Будет создана группа, в которой будут находиться все слои . Переименуйте группу например в «фон».
Шаг 3 — Создание Плавучего острова
Теперь, мы будем создавать плавучий остров. Для начала, откройте изображение «island». Нам нужно, отделить остров от фона. Для этого выбираем инструмент Magnetic Lasso (L):
Обведите края острова:
Когда закончите, выберите инструмент Move (V), и перетащите остров на наш холст, либо скопируйте и вставьте его, как было описано выше, переименуйте слой: например «Остров» активируйте инструмент Transform (Ctrl + T) и щелкните правой кнопкой мыши, чтобы вызвать контекстное меню инструмента выберите Flip Vertical:
После этого измените, размер острова, как показано ниже:
Давайте отрегулируем его яркость и контраст, что бы он лучше гармонировал с остальной частью изображения и не выделялся. Убедитесь в том, что выбран слой с островом, перейдите на панель инструментов и нажмите > Adjustments> Brightness / Contrast. Откроется одноименное меню, в котором укажите такие значения:
- Brightness: -25
- Contrast: -30
Затем активируйте инструмент Eraser (E) и введите следующие значения в настройках инструмента:
- Brush size: 90 px
- Hardness: 100%
- Opacity: 100%
- Flow: 100%
Для уменьшения или увеличения жесткости , щелкните правой кнопкой мыши на любом участке изображения откроется меню настройки инструмента в котором можно указать жесткость , по умолчанию — 100%, просто переместите ползунок влево, чтобы получить 0% или право для получения 100%.
С помощью Eraser (E)мы сотрем некоторые части острова, как показано ниже:
Теперь давайте добавим замок, откройте изображение: «Castle». Выбираем инструмент Rectangular Marquee (M) и выделяем все кроме водяного знака расположенного внизу:
Перемещаем его на наш холст с помощью Move Tool (V). Назовите этот слой: «Замок». Уменьшим его размер и повернем, так что бы он располагался словно на острове в этом поможет Transform (Ctrl + T):
Затем с помощью Magic Wand (W) мы удалим небо на слое с замком, так как оно не нужно. Кликните по небу на слое с замком. Оно выделиться теперь удаляем его клавишей Delete:
Теперь мы будем стирать остальные части неба. В этом вновь поможет инструмент Eraser (E)с такими настройками:
- Brush size: 20 px
- Hardness: 100%
- Opacity: 100%
- Flow: 100%
Рекомендуется, отмасштабировать и увеличить изображение, для того что бы стереть мелкие детали. CTRL+ для увеличения и CTRL- для уменьшения. Либо введя значения на палитре Navigator.
Давайте теперь добавим эффект растительности по краям деревьев для лучшей реалистичности. Активировать инструмент Eraser (E), кликаем правой кнопкой мыши, чтобы вызвать меню настройки. Прокрутите вниз и выбираем траву. См. ниже:
Проводим по краям деревьев, чтобы придать мелкие детали. Рекомендую отмасштабировать изображение, что бы было удобнее:
Когда вы закончите, края деревьев должны быть примерно такие:
Теперь, мы должны объединить слои «Остров» и «Замок» что бы в дальнейшем корректировать их вместе. Чтобы объединить эти два слоя, просто выберите слои «Замок» и «небо», а затем кликаем правой кнопкой по любому слою, чтобы вызвать контекстное меню. Как только откроется меню нажмите на Merge Layers:
Теперь, когда они объединены, мы можем отрегулировать яркость света. Ищем инструмент Burn Tool (O), указываем следующие настройки:
- Brush size: 100 px
- Hardness: 0%
- Range: Midtones
- Exposure: 15%
Регулировка жесткости Burn Tool аналогична кисти и ластика. Пройдитесь по краям острова и замка. Таим образом мы немного затемним их.
Для лучшей гармоничности немного поменяем цвета. Выбираем Image> Adjustments> Color Balance вводим такие значения:
- Color Levels: -50, 0, +10
- Tone Balance: Midtones
- Preserve Luminosity: Checked
Вот что должно получиться:
Немного изменим красные оттенки на замке. Image> Adjustments> Selective Color. Используйте следующие значения:
- Colors: Reds
- Cyan: +25
- Magenta: -40
- Yellow: -65
- Black: +40
Создаем иллюзию движения и для этих объектов. Перейти в Filter> Blur> Gaussian Blur и используем следующее значение:
- Radius: 3 pixels
Шаг 4 – Добавление птиц
Добавим птиц на наш холст. Открываем изображение «Budgie in flight» . Отделяем птицу от фона с помощью Magnetic Lasso tool (L), и переносим на наш хост Move Tool (V). Назовите этот слой «птица «. С помощью Transform tool , изменение размер птицы:
Теперь настроим цвета птицы. перейдите к Image> Adjustments> Color Balance. Используйте такие значения:
- Color Levels: -35, 0, +26
- Tone Balance: Midtones
- Preserve Luminosity: Check
- Color Levels: -10, 0, +15
- Tone Balance: Shadows
- Preserve Luminosity: Check
Далее сделаем ее темнее. Для этого вновь используем инструмент Burn tool с такими настройками:
- Brush size: 150px
- Hardness: 0%
- Range: Midtones
- Exposure: 50%
Стоит затемнить практически все участки птицы:
Когда закончите создайте группу и назовите птица.
Шаг 5 – Добавление девушки.
Теперь мы добавим девушку, которая будет на птице. Открываем «Persephone stock II» отделим ее от фона с помощью Polygonal Lasso (L). Перемещаем на наш холст Move Tool (V), слой с девушкой переименуйте. Разместите слой с девушкой ниже слоя с птицей, для того, чтобы птица перекрывала часть девушки:
Меняем размер и положение девушки, снова вызывайте инструмент Transform (CTRL+T):
Далее мы используем Eraser (E),и сотрем небольшую часть платья:
Теперь подкорректируем цветной баланс девушки Image> Adjustments> Color Balance с такими значениями:
- Color Levels: -46, 0. +46
- Tone Balance: Midtones
- Preserve Luminosity: Check
Нужно отрегулировать насыщенность этого слоя, выбрав Image> Adjustments> Hue / Saturation.. Используйте следующие настройки:
- Edit: Master
- Hue: 0
- Saturation: -50
- Lightness: 0
Затем изменим ее яркость и контраст. Перейти в Image> Adjustments> Brightness / Contrast, а затем ввести следующие настройки:
- Brightness: -15
- Contrast: -30
Теперь, поместите эту девушку в группу назвав «девушка».
Шаг 6 – Добавление текстуры
Теперь, давайте добавим текстуру для создания темного и немного гранжевый вид. Добавте на наш холст изображение «decay 03» как показано ниже:
Когда закончите, измените режим наложения на Overlay и непрозрачность на 50%. См. изображение ниже:
Результат должен получиться таким:
Обратите внимание, сбоку проявилось несколько ненужных деталей:
Некоторым людям это может показаться вполне красиво и нормально, а кому то это покажется лишним. Если вы хотите удалить, активируйте инструмент Healing Brush (J):
Установите такие настройки:
Чтобы использовать Healing Brush Tool на текстуре, просто следуйте инструкциям:
Шаг 7 — Добавление дождя
Теперь давайте добавим дождь что бы передать бурные чувства. Мы будем использовать набор кистей, который нужно скачать «Digea rain brushes» . скопируйте файл в любое место. Для начала, создайте новый слой, нажав Ctrl + Shift + N, назовите его: «1». После этого выберите Brush(B), кликните правой кнопкой мыши на холсте, чтобы открыть меню с настройками. См. изображение ниже:
Откроется меню Load Brushes, найдите наш скаченный файл с кистями и нажмите кнопку ОК:
Выбирайте кисть как на рисунке выше. И меняйте на белый цвет.
Так же следует указать такие настройки:
- Brush size: 2500 pixels
- Hardness: Default hardness of the rain brush
- Opacity: 100%
- Flow: 100%
Теперь, когда все готово, рисуем дождь как рисунке ниже:
Стираем ненужные детали с помощью ластика Eraser (E):
После этого, давайте теперь растянем дождь по холсту:
Продублируйте слой с дождем нажав Ctrl + J, чтобы дождь более заметными. Выберите этот слой снова, и дублируйте его, а затем переместите его вниз, используя инструмент Move tool(V). Растяните его по всему документу как на рис ниже:
Шаг 7 — Ретуширование
Придадим темные фантастические цвета. Для этого нажмите на Create New Fill Layer/Adjustment Layerbuttonfrom the Layer window В контекстном меню выбираем Solid Color.
В открывшемся окне , выбираем такой цвет:
Затем измените, режим наложения на Exclusion и непрозрачность до 50%. Далее, давайте создадим второй Solid Color. Введите следующее:
#: 52341a
Затем измените режим смешивания на Soft Light и непрозрачность на 40%. Далее, давайте создадим Color Balance слой.
Введите следующие значения:
- Color Levels: -41, 0 , -28
- Tone Balance: Midtones
- Preserve Luminosity
- Color Levels: +15, 0, 0
- Tone Balance: Shadows
- Preserve Luminosity
- Color Levels: 0, 0, -10
- Tone Balance: Highlights
- Preserve Luminosity
Вот что должно получиться:
Цвета получились слишком насыщенными. Нужно это исправить. Создадим слой с Gradient Map:
После этого измените, режим смешивания на Color и установите непрозрачность на 50%. Наконец, давайте добавим Photo Filter слой:
Используйте такие настройки:
- Filter: Warming Filter (85)
- Density: 25%
- Preserve Luminosity: Check
Финал: