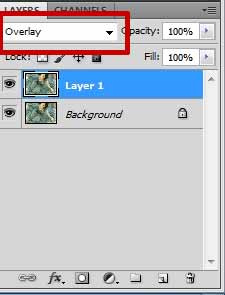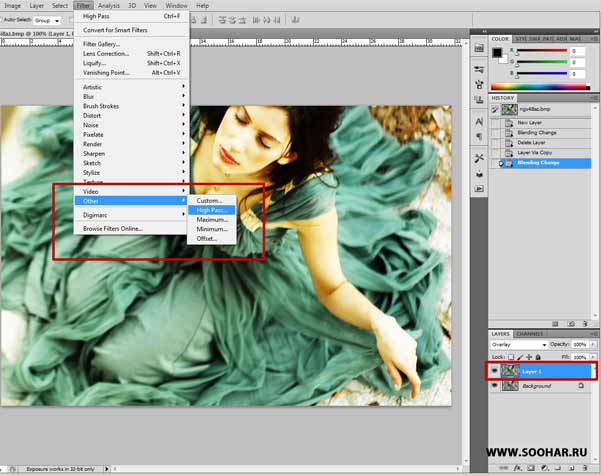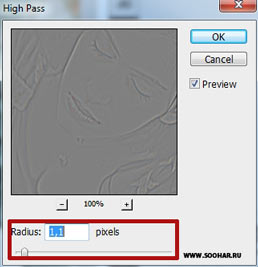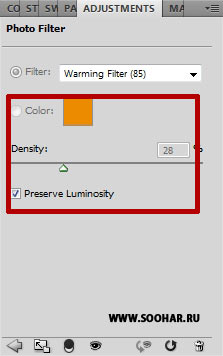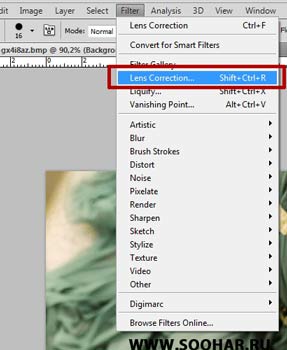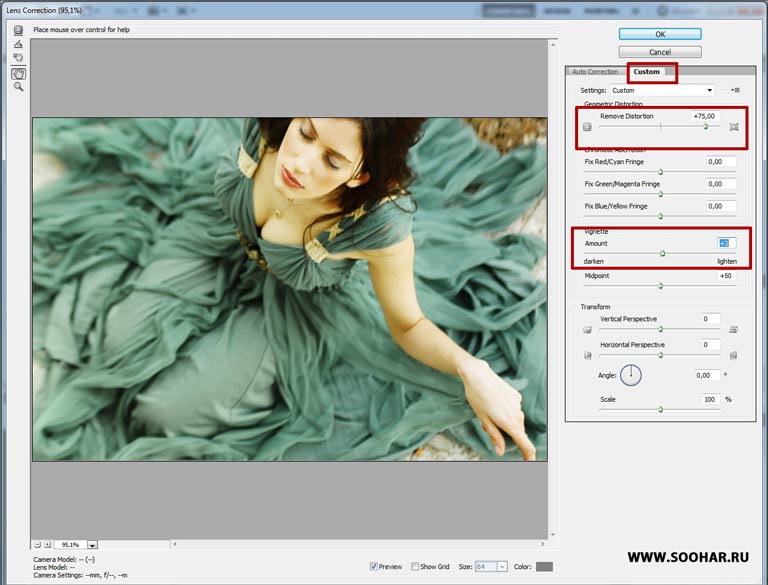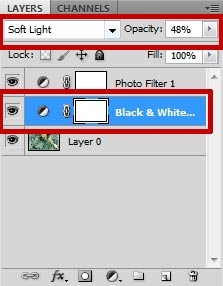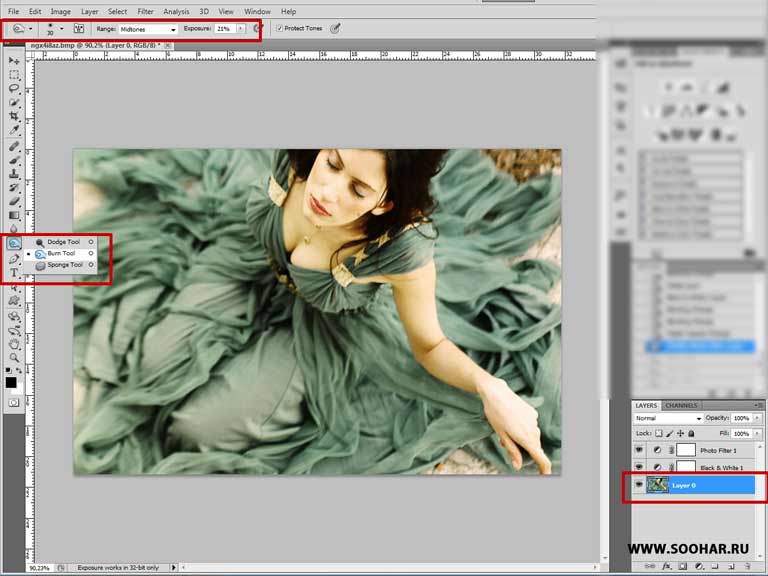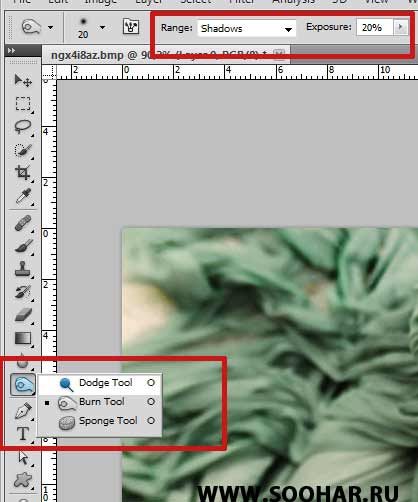Придание настроения фотографии в Photoshop
Часто бывает такое, что есть изумительная фотография, но цвет и тона как то не устраивают, а так же хочется передать эмоции и настроение не только постановкой, а чем-то еще, например тонами и небольшими эффектами. Именно поэтому я и решил написать этот урок Photoshop. Я покажу вам несколько простых, но интересных техник, благодаря которым сможете без труда работать со своими фотографиями в фотошопе.
Ну что же начинаем! Загружаем любую фотографию в Photoshop:
Фото кажется немного размытым, давайте добавим ему небольшую четкость. Для этого, сначала продублируем основной слой CTRL+J, после чего их станет два. Новому слою поставьте режим наложения Overlay :
Далее применим фильтр Hight Pass. Filter — Other — Hight Pass:
В окне этого фильтра стоит подобрать такое значение, что бы контуры были тонкими, только так будет заметен эффект этого фильтра:
Вы сразу заметите, что изображение стало лучше. Далее соедините эти слои CTRL+E, после чего вновь продублируйте их, а новому слою поставьте режим наложения Soft Light, а так же поменяйте прозрачность 70%. Соедините слои в один.
Теперь немного состарим фотографию и придадим мягкость тонам. Для этого будем использовать корректирующий слой с фотофильтром. Звучит устрашающе но все очень легко)
Заходим на панель Layers, затем внизу кликаем по пиктограмме создания нового корректирующего слоя и в открывающемся меню выбираем Photo Filter:
И настраивайте нужные вам значения:
А вот результат:
Движемся дальше. Сейчас мы создадим интересный эффект с помощью фильтра Lens Correction. Перейдите на слой с изображением, выберите Filter — Lens Correction:
В открывшемся окне установите такие значения:
Не стану объяснять все настройки этого фильтра, так как это требует отдельная тема. Вы заметите как платье словно увеличилось в объеме. Добавим еще один корректирующий слой. На этот раз Black & White: Тип смешивания ставим на Soft light а прозрачность примерно на 50:
Когда закончите переходите на слой с изображением. Прорисуем тени. В этом нам поможет инструмент Burn Tool (O):
Настройте нужное вам значение и рисуйте по затененным складкам платья, таким образом они станут более подчеркнутыми и объемными.
Так же можно и осветлить некоторые участки. Например края, а так же некоторые элементы платья. Для этого используйте Dodge Tool (O):
Проделав эту часть работы добавим эту текстуру на наш холст:
Режим наложения поменяйте на Soft Light, а так же примените маску:
Теперь очистим ее и платье от текстуры. Переходите на маску, выбирайте нужную вам кисть и черным цветом начинайте закрашивать, ту область, которую хотите очистить:
Красным цветом показано, места где я решил оставить текстуру. Края стали потертыми и состаренными, а взгляд стал все больше фокусироваться на девушке.
Далее применим к нашей текстуре фильтр Paint Daubs. Для этого переходим на слой с текстурой и выбираем Filter — Artistic — Paint Daubs:
Осталось совсем немного. Сделаем ее губы чуть ярче и контрастнее. Активируем Sponge Tool (O):
Только не перестарайтесь сильно красные губы все только испортят. Так же можете затемнить ее брови и ресницы инструментом Burn Tool.
Похожий по теме урок Цветокоррекция фото для начинающего фотографа