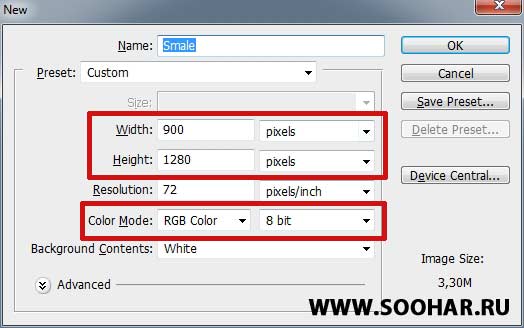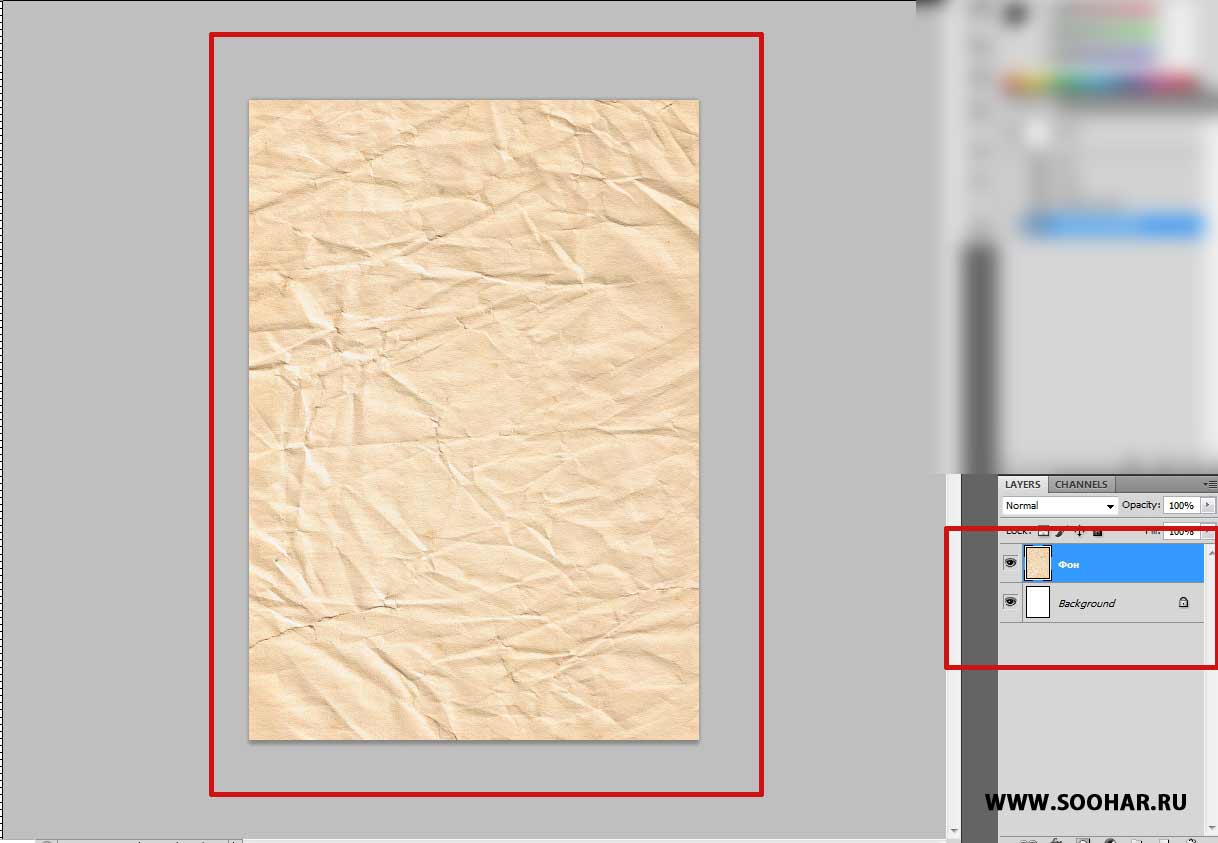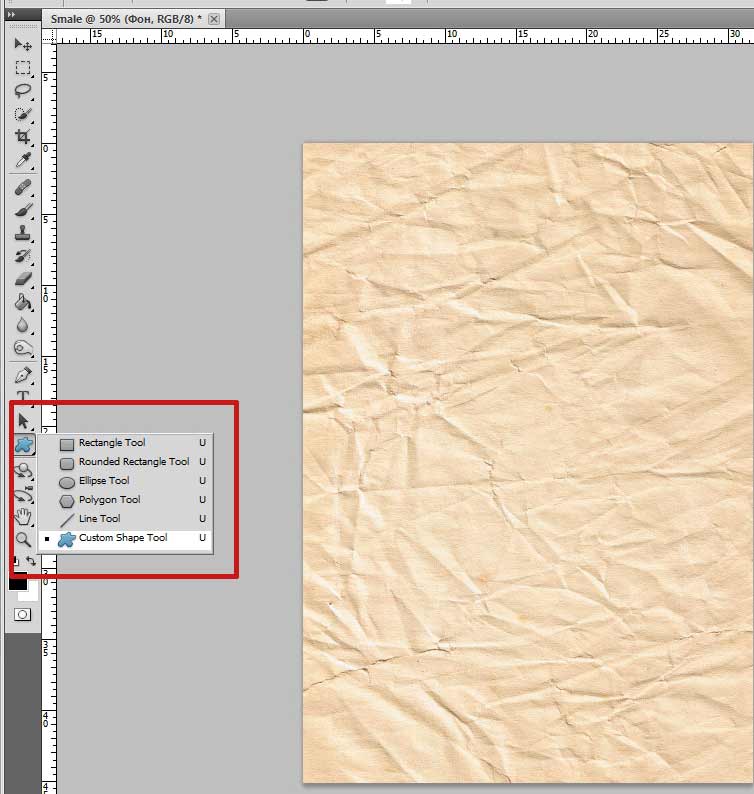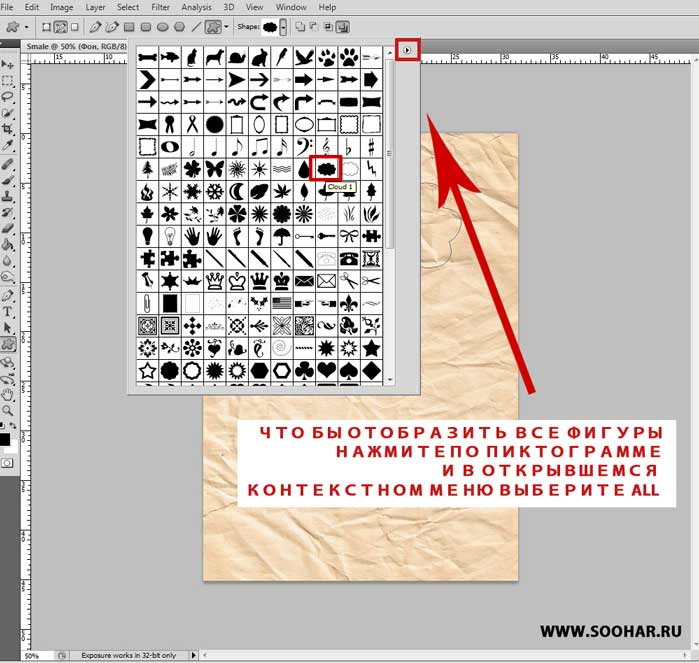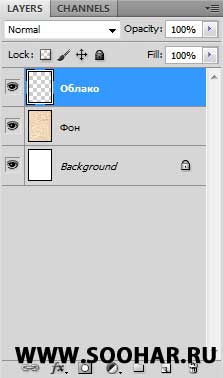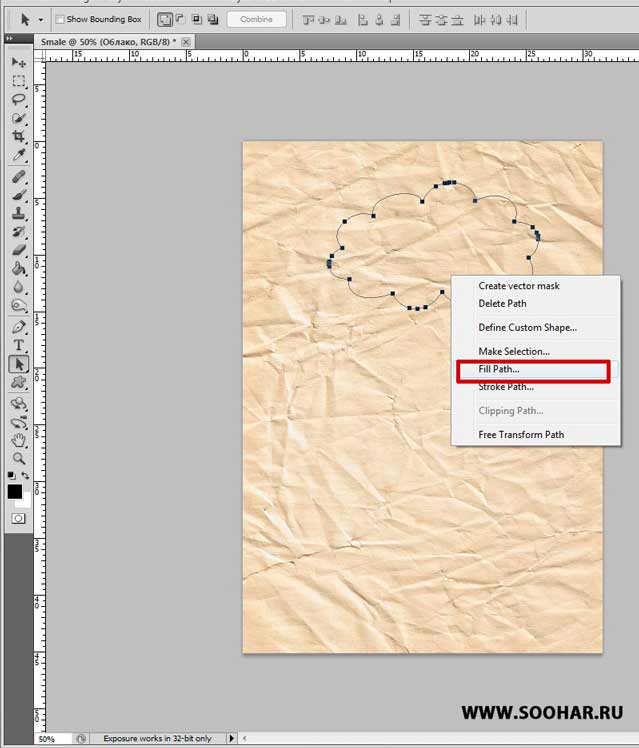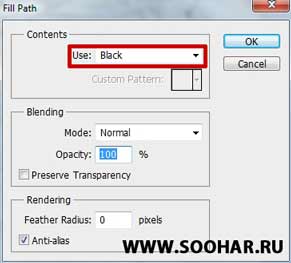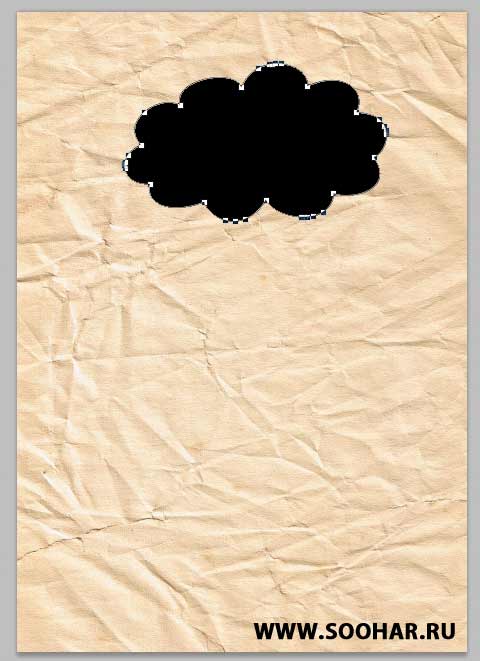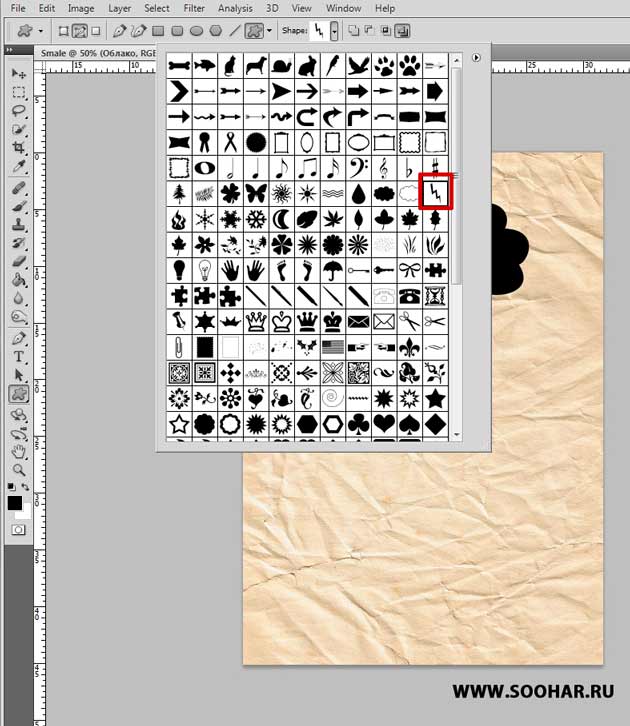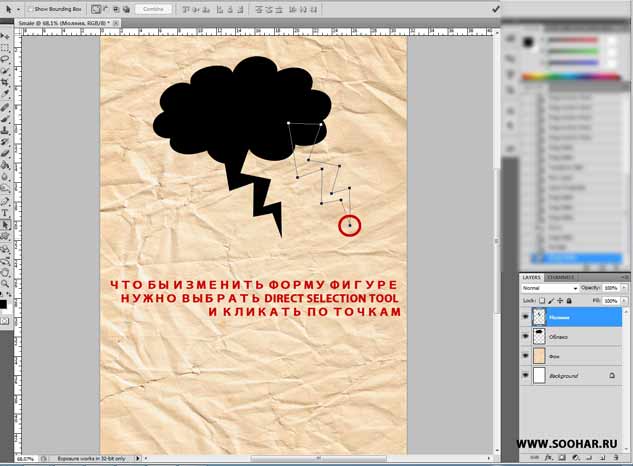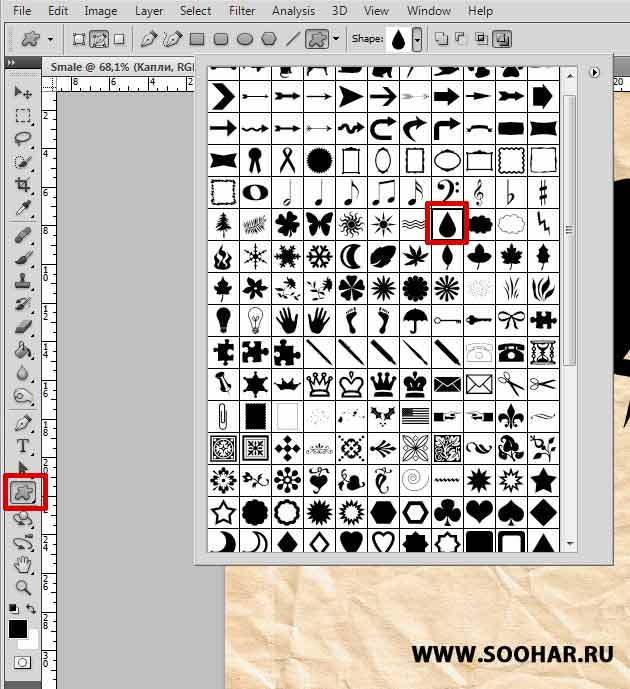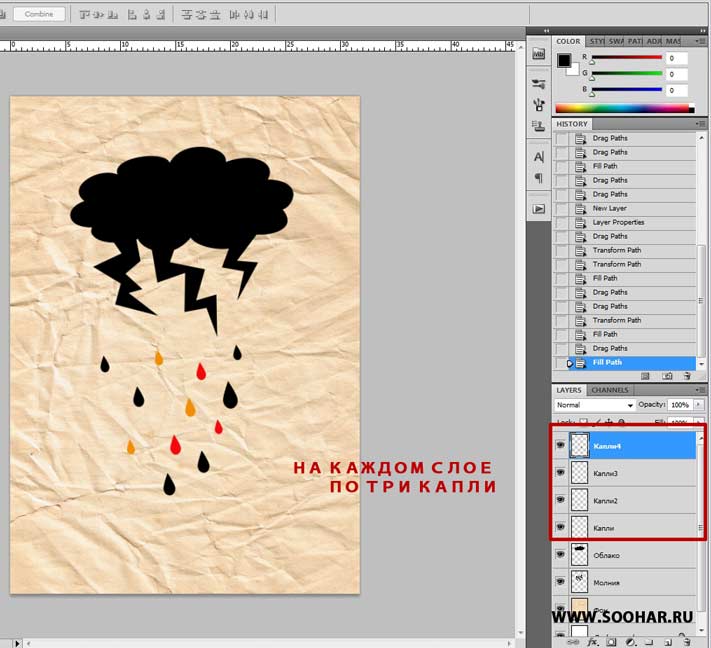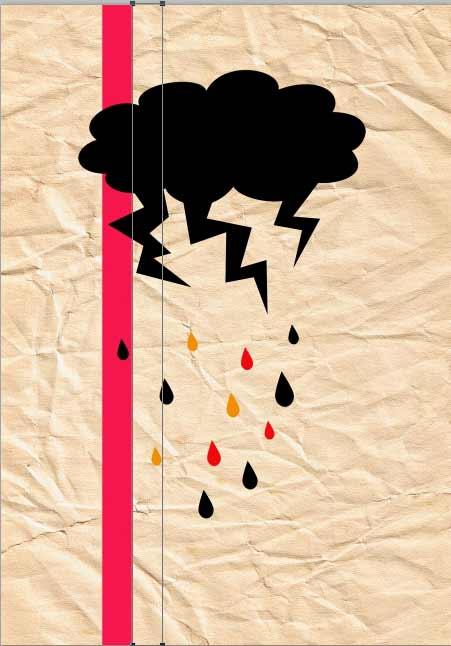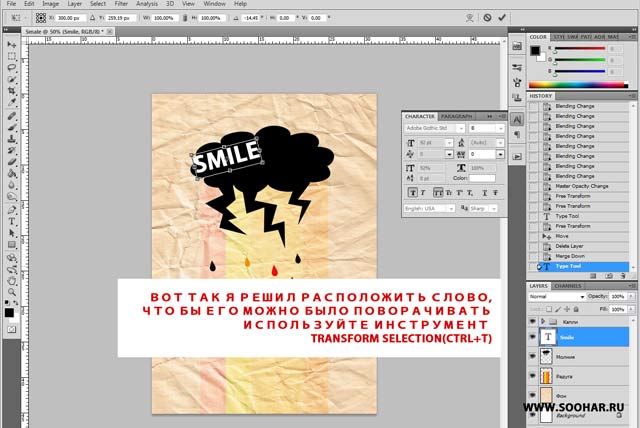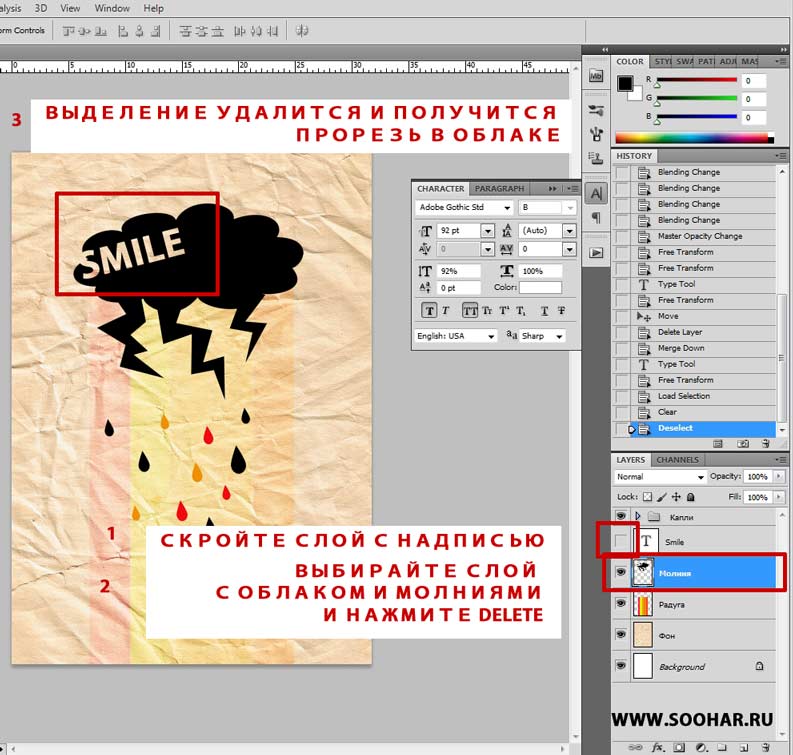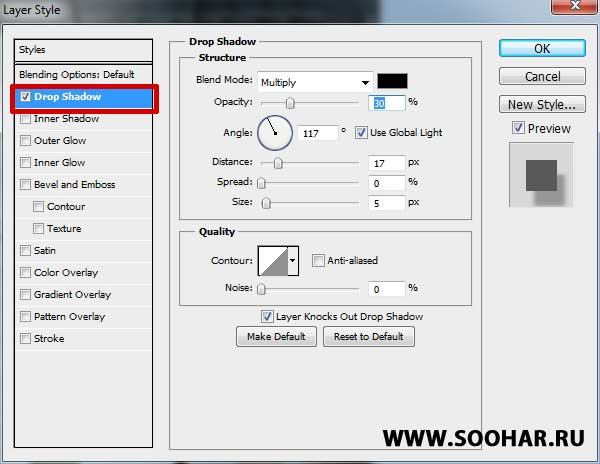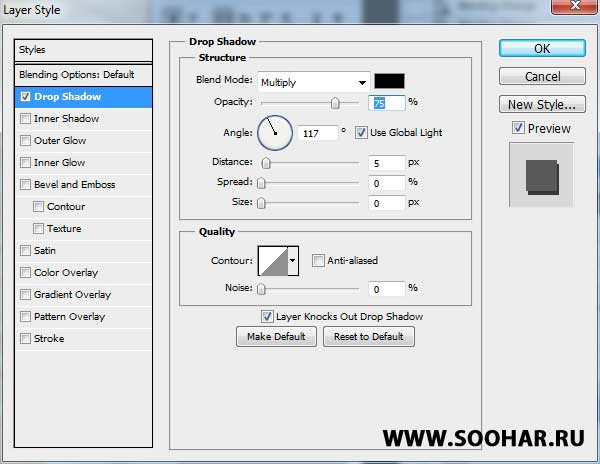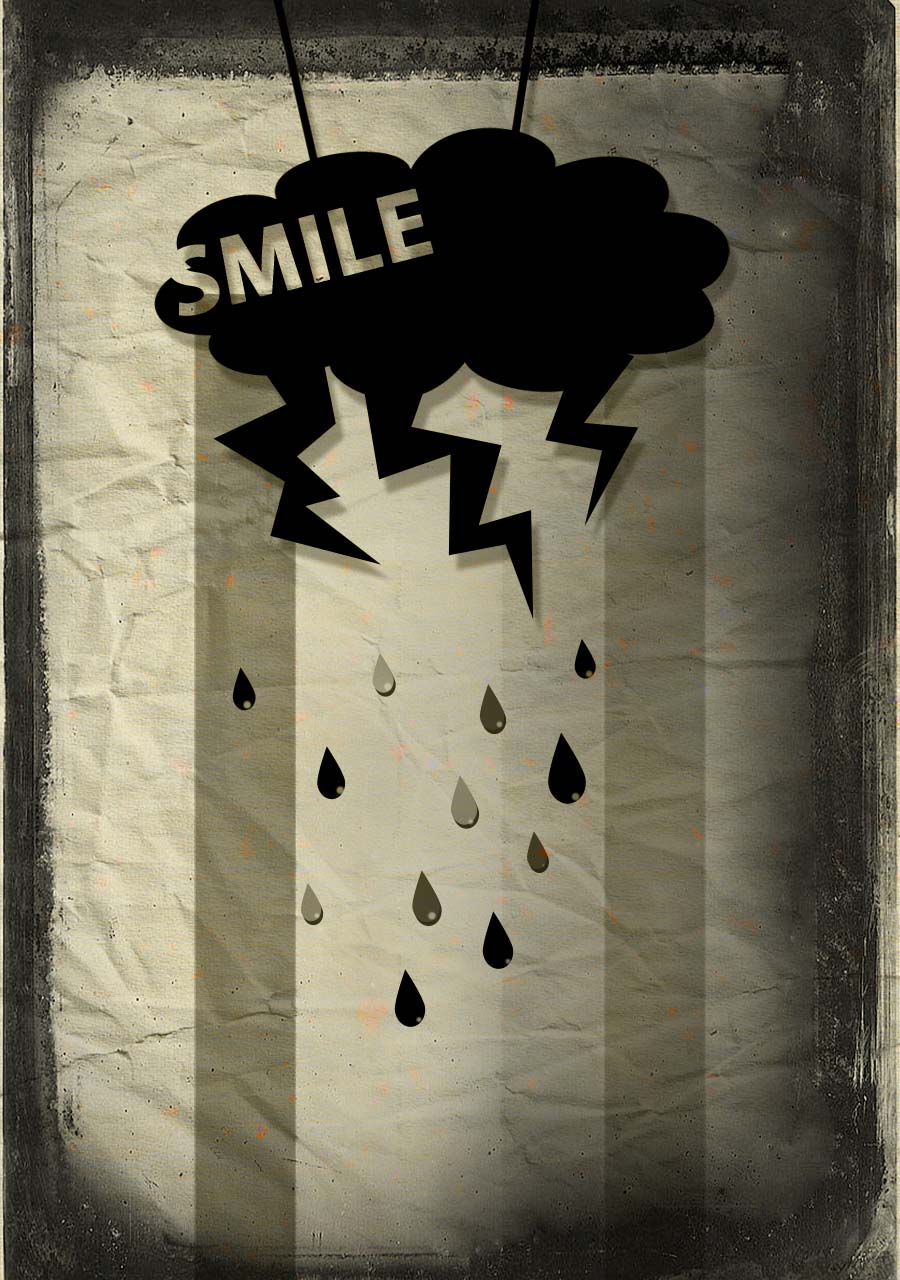Создание картинки в стиле гранж
Здравствуйте дорогие читатели блога Soohar.ru В этом уроке вы узнаете как создать картинку в стиле гранж. Урок будет полезен тем, кто хочет познакомиться с векторной графикой в Photoshop. Сразу хочу отметить, что не стоит следовать шаг за шагом, а лучше экспериментировать.
Итак, приступим. Создаем новый документ:
Далее добавляем на холст любой по вашему вкусу фон. Я выбрал мятую бумагу:
Мы будем создавать абстрактную тучу с молнией и каплями на гранжевом фоне. Сначала добавим тучу. Для этого выбираем инструмент Custom Shape Tool(U):
Благодаря этому инструменту мы можем добавлять различные векторные формы, нам нужно выбрать облако:
Далее создайте новый слой (CTRL+SHIFT+ALT+N) и назовите его. Добавьте фигуру на этот слой.
Затем выбираем инструмент Path Selection Tool(A):
Выбираем фигуру, кликаем правой кнопкой мыши и в открывшемся контекстном меню выбираем Fill Path: (Благодаря этой команде мы сможем залить фигуру любым цветом).
В открывшемся меню указываем нужный нам цвет:
Вот так будет она выглядеть теперь. Мы залили ее и она превратилась в растровое изображение:
Вновь кликните правой кнопкой мыши и выберите Delete Path -таким образом мы удалим нашу фигуру так она нам больше не понадобится.
Теперь пришло время добавить молнии:
Размещаем на холсте, не забыв создать новый слой:
С помощью Direct Selection Tool(А) можно изменять стандартные фигуры. Для этого нужно выбрать точки фигуры этим инструментом.
Залейте первую молнию.
Создадим еще одну молнию. Разместите ранее созданную форму рядом. (Рис выше). Немного измените ее и заливайте, как все это делать вы уже должны знать. Можно добавить капли. Создаем новый слой. Да и еще для лучшей аккуратности давайте переместим слой с облаком над слоем с молниями, таким образом облако будет перекрывать их. Молнии окажутся как бы позади. (Рис ниже).
Прежде чем создавать капли не забудьте удалить фигуру с молнией.
У нас будет несколько слоев с каплями, на каждом по три капли, так же каждые три капли будут различаться по цвету. Разместите на первом слое три капли и заливайте черным цветом:
Не забывайте так же масштабировать их и менять цвета:
А теперь добавим радугу. Будем снова нужно создать слой разместив его ниже капель молний и облака. Активируем инструмент Rectangle Tool(U). (Это так же является векторной фигурой). И размещаем ее вертикально:
Заливаем ее:
Далее просто размещайте эту область рядом и снова заливайте н она этот раз другим цветом(Рис выше).
Как только закончите рисовать радугу удалите фигуру. А слою поменяйте режим наложения на Soft Light и установите прозрачность до 65%:
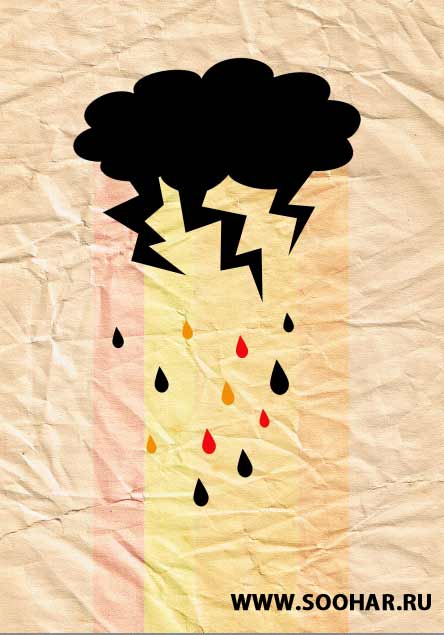 А теперь добавим в нашем облаке прорезь. Будет эффект словно в нем прорезано слово насквозь. Для начала напишем слово.
А теперь добавим в нашем облаке прорезь. Будет эффект словно в нем прорезано слово насквозь. Для начала напишем слово.
Активируем Horizontal Type Tool (T), и пишем любое слово:
![]()
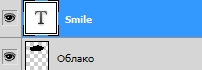 Да и еще объедините слои с облаком и молниями в один. Для этого просто выделите слой с облаком и нажмите CRTL+J:
Да и еще объедините слои с облаком и молниями в один. Для этого просто выделите слой с облаком и нажмите CRTL+J:
Затем кликаем с зажатой клавишей CTRL по слою со словом. Оно должно выделиться как показано ниже:
Скройте надпись больше она нам не понадобится. Переходите к слою с облаком и нажмите клавишу Delete. В облаке удалится то что было выделено. Мы как бы создали выделение из слова:
Давайте теперь придадим тени облаку и молниям. Дважды кликайте по слою. Откроется окно Layer Style. Укажите настройки как на изображении ниже:
Также не забываем про капли. Опять же вызываем окно Layer Style и применяем такие параметры:
Ну вот и все базовые знания о фигурах вы получили. Теперь я просто опишу что сделал дальше. Я создал новый слой разместил его над каплями и нарисовал на нем блики белой кистью. Привязал две ленты к облаку обесцветил изображение и добавил текстуру с потертостями и царапинами:
Резюме
Надеюсь вам понравился этот урок по созданию изображения в стиле гранж, и вы нашли для себя что то полезное в этом материале. Не забудьте подписаться RSS ленту новостей, что бы быть в курсе новых обновлений сайта.