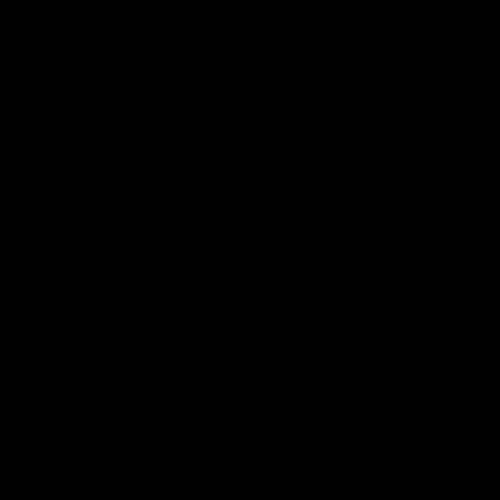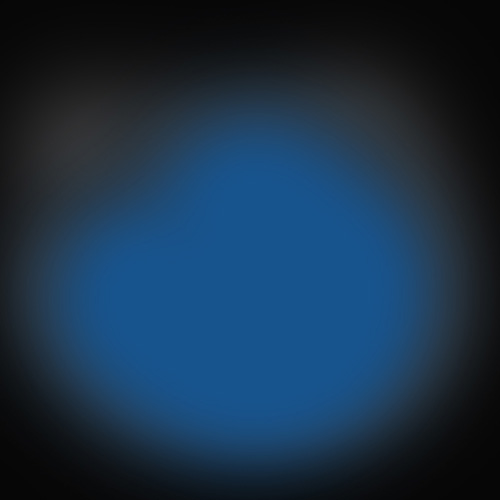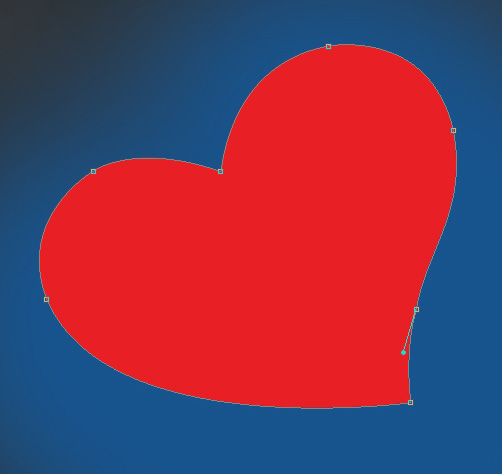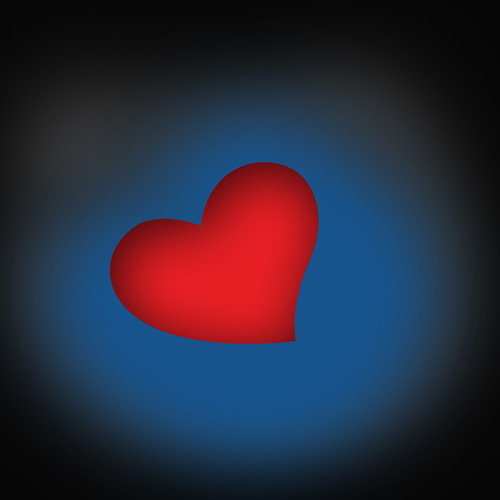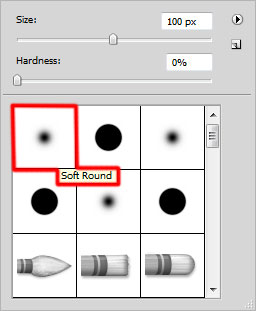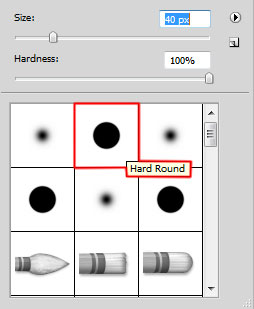Создание абстрактной открытки на День святого Валентина
Вашему вниманию предлагается еще один урок по фотошопу на тему создания открытки для своей второй половинки на День всех влюбленных. В этом уроке вы узнаете, как создать два сердца при помощи простых форм, кистей и градиентов в Adobe Photoshop CS5.
Результат:
Шаг 1
Вначале в Adobe Photoshop создайте новый документ (Ctrl + N) размером 1000px на 1000px ( в режиме RGB) с разрешением 72 точек /дюйм. Затем при помощи инструмента Paint Bucket Tool (G), залейте фон черным цветом:
Шаг 2
Создайте новый слой и выберите мягкую круглую кисть (B). Выберите цвет # 323538:
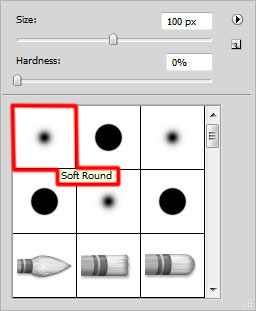
Шаг 3
Теперь зарисуйте область как показано ниже:
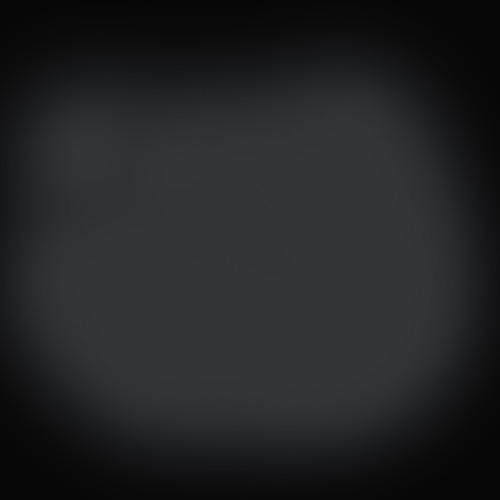
Установите режим наложения этого слоя на Luminosity:
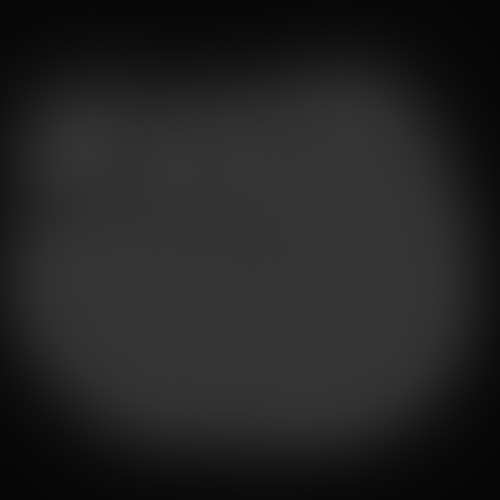
Шаг 4
Создайте еще один слой и при помощи все той же мягкой кисти с цветом # 17548E закрасьте область как показано ниже:
Шаг 5
Выберите инструмент Pen Tool (P). В настройках инструмента установить режим рисования на Shape Layers. После этого попробуйте создать форму, как показано ниже. Цвет заливки для сердца # E81F25:
Шаг 6
Теперь применим к сердцу один из стилей. В палитре Layers нажмите по иконке Add a layer style, и в открывшемся меню выберите строку Inner Shadow:
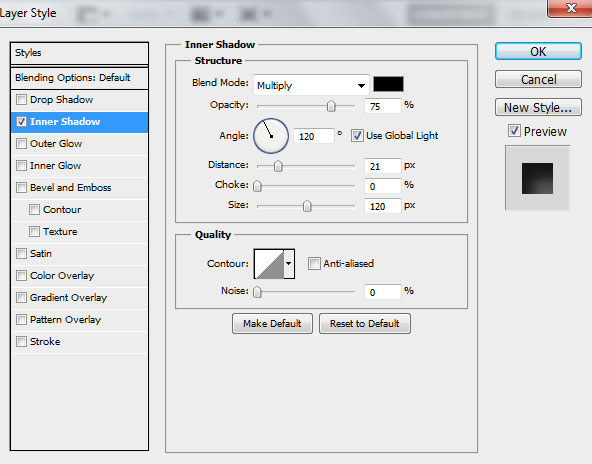
Результат применения стиля Inner Shadow:
Шаг 7
Сделайте копию слоя с сердцем (Ctrl+J), активируйте инструмент Free Transform (Ctrl + T), и измените размер как показано ниже:
Шаг 8
Вернитесь на самый нижний слой. Потом создайте новый слой (Ctrl+Alt+Shift+N) и выберите кисть с мягкими краями:
Шаг 9
Теперь закрасьте фон цветом #B1A976. Убедитесь что этот слой расположен за слоем с сердцем:
Шаг 10
Примените маску к этому слою нажав по кнопке Add layer mask В режиме маски при помощи мягкой кисти с черным цветом сотрите некоторые части как показано ниже:
Шаг 11
Вновь создайте новый слой и выберите мягкую кисть:
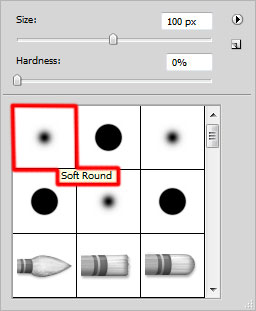
Шаг 12
Так же как и в прошлый раз создайте новый слой за сердцем и закрасьте его белым цветом:
Шаг 13
Примените маску и сотрите некоторые части этого фона:
Поменяйте режим наложения этого слоя на Overlay:
Шаг 14
Создайте еще один слой и закрасьте его цветом # FFF799:

Шаг 15
Теперь мы добавим небольшой эффект боке при помощи простой кисти. Создайте новый слой и выберите кисть с жесткими краями с непрозрачностью в 15% (Устанавливается в настройках кисти):
Теперь нарисуйте множество кругов разного размера как показано ниже:
Поменяйте режим наложения слоя на Overlay:
Шаг 16
Создайте новый слой. Сделайте кисть мягкой, установите непрозрачность до 5% и на левой стороне закрасьте область цветом #FFAA25:
Поменяйте режим наложения этого слоя на Darken: