Создание атмосферной сцены «Ангел»
Узнайте, как используя Фотошоп можно создать эмоциональную сцену «Ангел» из нескольких фотографий. В процессе урока Вы узнаете, как сделать гладкую кожу, добавляя мягкие голубые оттенки, управлять цветовыми тонами при помощи градиентов, добавлять эффект движения и размытия при помощи фильтров, рисовать тени и блики при помощи стандартной кисти многое другое.
Финальный результат:
Материалы для урока
А вот еще похожие уроки по фотошопу:
Создание падшего ангела в фотошопе
В этом уроке вы узнаете, как создать одиноко, падшего ангела. Здесь вы научитесь составлять целую композицию из разных фотографий. Не пропустите
Создание падшего ангела
Еще одна интерпретация урока на данную тему. Но только здесь дизайнер покажет вам не приемы создания коллажа, а технику ретуши. Автор покажет вам, как можно разгладить кожу, добавить волосы и наложить макияж.
Шаг 1 — Создание фона
Используйте изображение «Background» в качестве фона. Обязательно скадрируйте изображение как показано ниже:

Шаг 2 Размытие фона при помощи фтльтра
После этого перейдите к Filter> Blur> Gaussian Blur (Фильтр — Размытие — Размытие по Гаусу) и выберите значение, которое размоет фон:

Шаг 3 Добавление корректирующих слоев
Добавьте два корректирующих слоя с такими настройками:
- Hue/Saturation (Цветовой Тон / Насыщенность) 0 -38 0
- Color balance (Цветовой баланс) 0 -20 0
Шаг 4 Добавление девушки
На этом шаге можно добавить модель. Добавьте на основной холст изображение «Model», как показано ниже. Теперь нужно отделить ее от фона. Для этого выберите инструмент «Pen Tool» (Перо) и выделите контур тела девушки.
Вы можете использовать любой другой инструмент, с которым вам проще работать. Когда модель будет выделена вы можете использовать маску для отделения ее от фона. Хочу сказать, что иногда, используя графический планшет, я думаю что можно использовать обычный ластик для удаления фона и не тратить время на маски и прочие инструменты, главное чтобы чтобы добиться нужного результата, и не важно каким именно инструментом вы пользуетесь.
Шаг 5 Добавление корректирующих слоев для модели
Добавьте три корректирующих слоя «Curves, Color balance, Hue/saturation» (Кривые, Цветовой Баланс, Цветовой Тон/ Насыщенность) для модели с такими настройками:
Совет: Для того, чтобы свойства корректирующего слоя коснулось только модели вам нужно: выбрать корректирующий слой и нажать «Ctrl+Alt+G» или просто зажать клавишу «Alt» и кликнуть по линии, которая разделяет два слоя в палитре слоев
Шаг 6 Результат применения к/с
После всех настроек у вас должно получиться следующее:

Шаг 7 Добавление тени для модели
Выберите слой с моделью и перейдите в раздел Layer> Layer Style> Inner Shadow (Слой — Стиль Слоя — Внутренняя Тень) и примените следующие значения, как показано ниже:
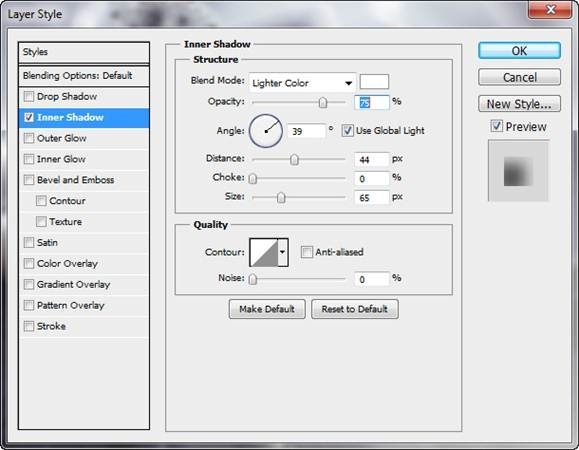
Шаг 8 Добавление внутреннего свечения
После этого, добавьте стиль «Inner Glow» (Внутреннее Свечение) для модели с похожими настройками. Ниже вы можете. Эти два стиля помогут сделать модель более объемной и сделать контуры аккуратнее. Ниже вы можете посмотреть на результат работы этих двух стилей:
Шаг 9
Преобразуйте слой модели в смарт-объект щелкнув правой кнопкой мыши по пиктограмме слоя и выбрав с параметр «Convert to Smart Object» (Преобразовать в смарт-объект)
Не паникуйте, вы всегда можете вернуть первоначальную маску слоя и все стили, дважды щелкнув по слою.
Теперь выберите Filter> Blur> Surface Blur (Фильтр — Размытие — Размытие движения) с радиусом: 10 и порогом: 30
После этого выберите смарт маску (белое поле) и залейте ее черным цветом (9а).
Совет 1: Если у вас установлен белый цвет как фон, а черный как основной цвет нажмите «Alt + Backspace». А если наоборот, нажмите «Ctrl + Backspace».
Совет 2: Чтобы установить цвета по умолчанию (Черный и Белый) нажмите клавишу «D».Для переключения между цветами переднего и заднего фона нажмите «Shift + X»
Выберите кисть и белым цветом закрасьте руки и часть лица.
Это позволит применить эффект размытия на поверхности, следовательно, кожа станет мягче. (9б)
Будьте осторожны, и не размойте рот, нос и глаза, иначе детали модели исчезнут:
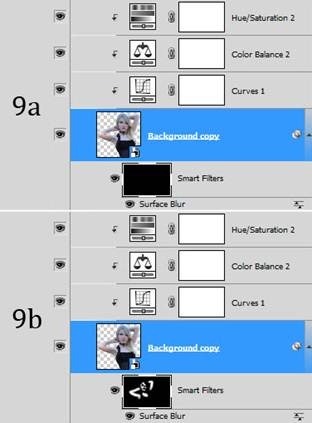
Шаг 10 Промежуточный результат
В результате у вас должно получиться следующее:

Шаг 11 Добавление бликов
Используя графический планшет, я нарисовал белые блики по краям рук и плеч.
Кроме этого, я добавил светло-розовые цвета на щеках:

Шаг 12 Добавление теней и бликов на модель
Многие художники для добавления теней и бликов на лице и одежде используют инструменты «Осветлитель» и «Затемнитель», но я предпочитаю использовать для этого обычную кисть.
Создайте новый слой (Ctrl + Shift + N) и назовите его «Shadows / Highlights». (Тени / Света)
Выберите кисть (или нажмите клавишу «B»). Жесткость должна быть установлена 0%, а размер зависит от размера вашего документа. Установите непрозрачность кисти в 30% или 20%.
Совет: Чтобы менять размер кисти используйте клавиши с «[» и «]» и а твердость «Shift + [» и «Shift +]»
Мы будем использовать, белые и черные цвета для соответственно для добавления бликов и теней. Установите режим наложения слоя на «Soft Light» (Мягкий Свет).
Для некоторых областей (например, щек, волос и т.д. …) можно усилить эффект свечения создав еще один слой с режимом наложения «Overlay» (Перекрытие) и используя кисть с белым цветом.
Вы всегда можете поиграть с непрозрачностью для получения желаемого результата:













