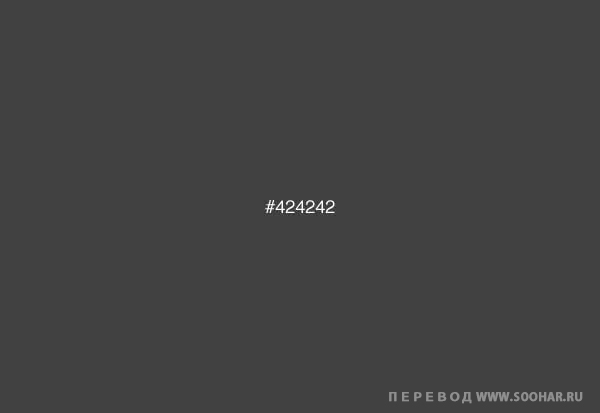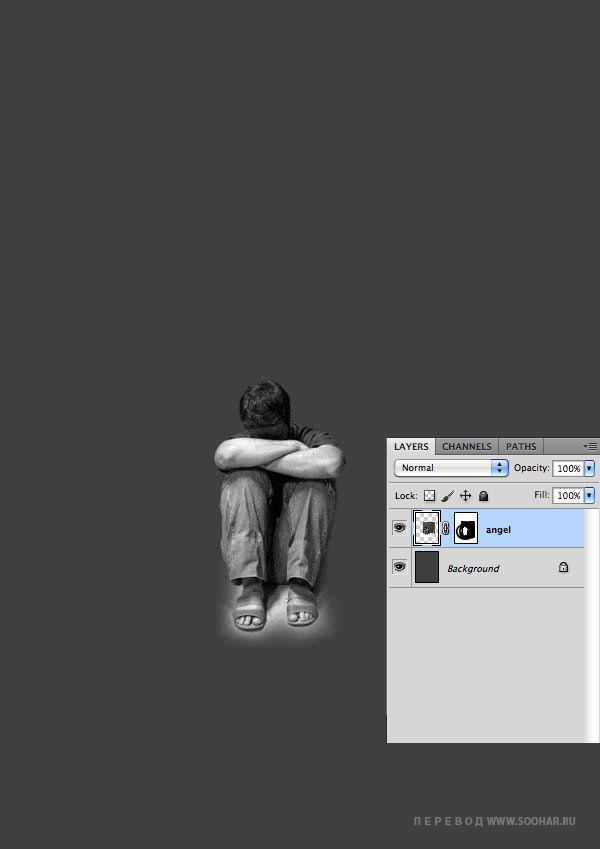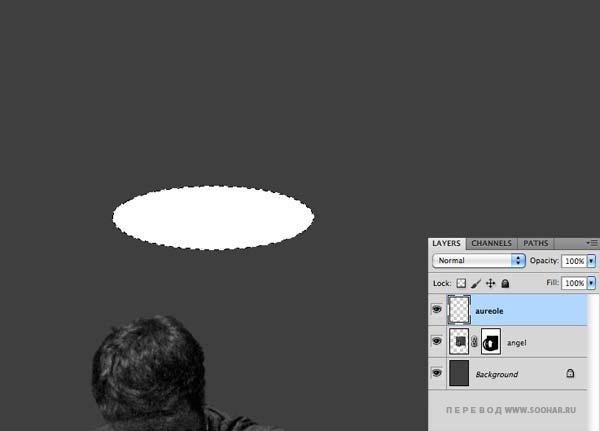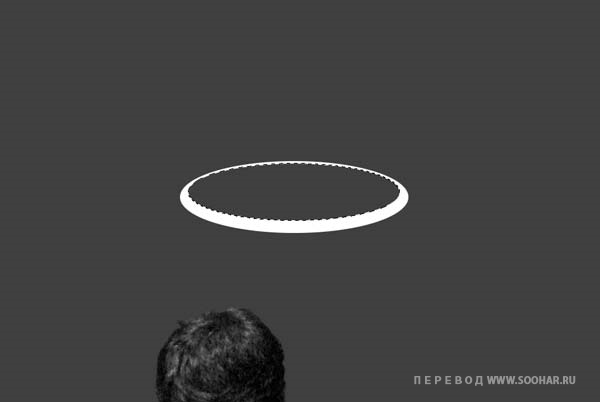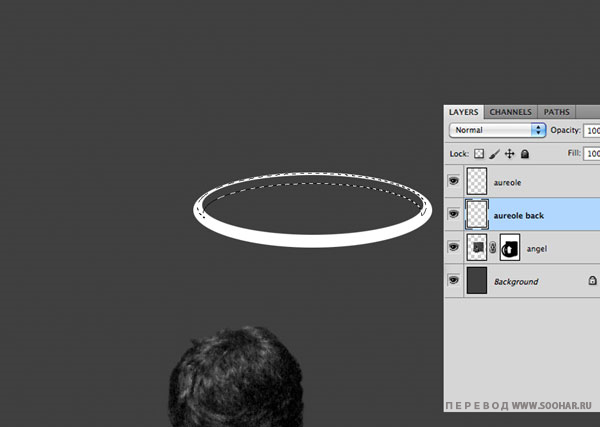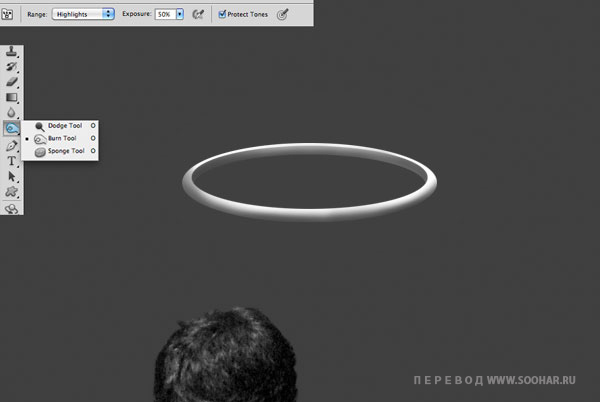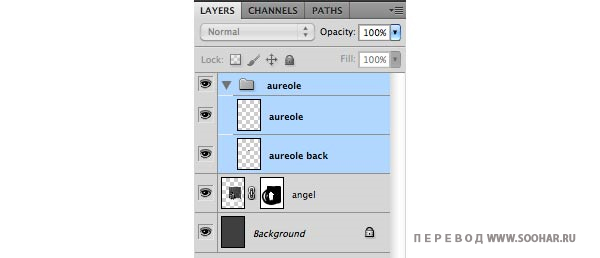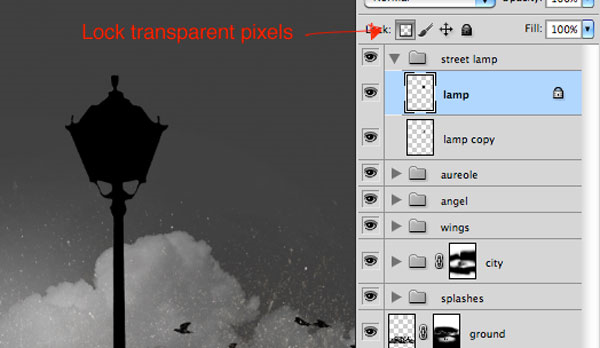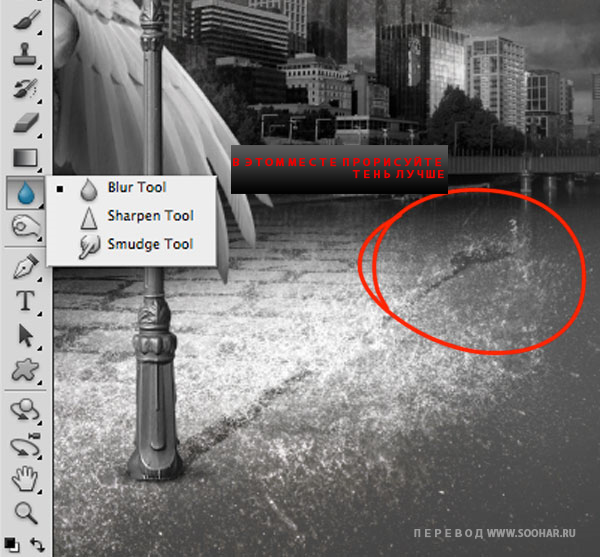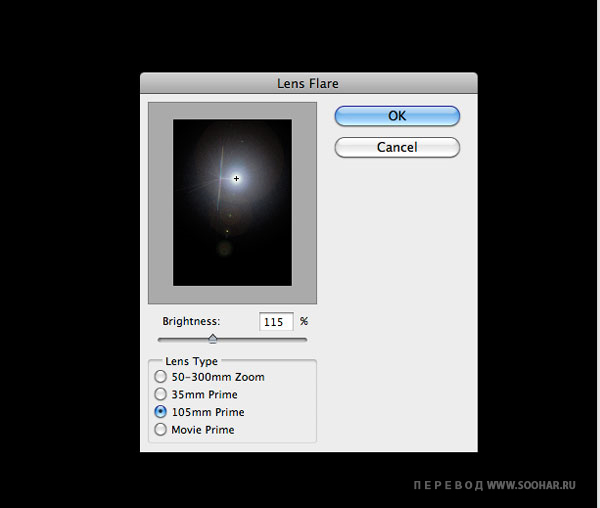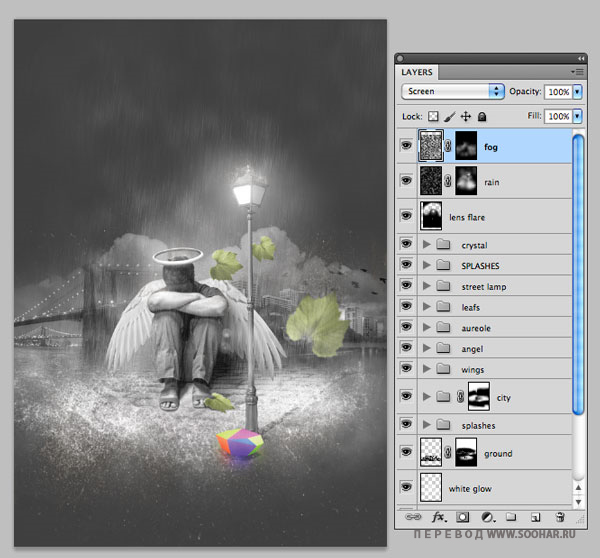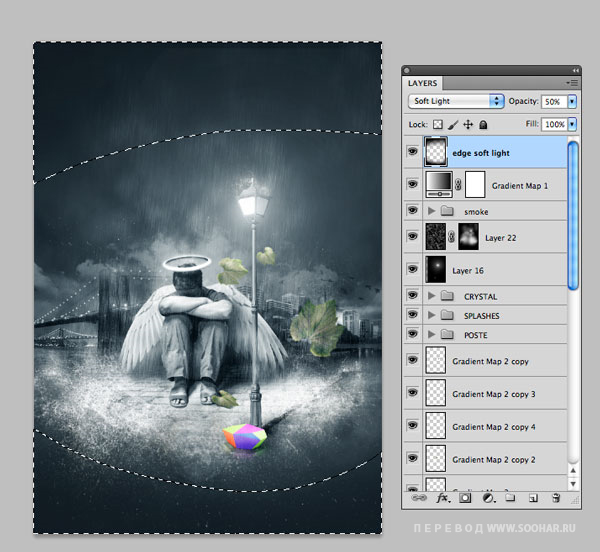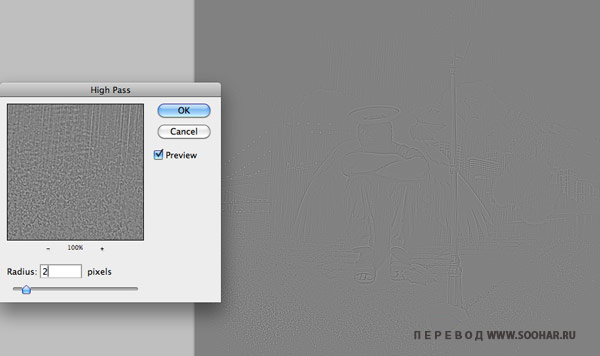Создание падшего ангела в Photoshop
 В сегодняшнем уроке вы узнаете, как создать одиноко, падшего, мокрого, ангела. Так же будем составлять композицию в Photoshop используя фотографии. Давайте начнем!
В сегодняшнем уроке вы узнаете, как создать одиноко, падшего, мокрого, ангела. Так же будем составлять композицию в Photoshop используя фотографии. Давайте начнем!
Материалы, которые будут использованы:
Шаг 1
Начните с нового документа в Photoshop размером А4 (210 х 297 мм) 300 точек на дюйм. Залейте фон с темно—серым цветом (# 424242).
Шаг 2
После нужно отделить человека от фона, используя ваш любимый инструмент. Я использовал Polygonal Lasso Tool (L), а затем применил маску. Не нужно сильно стараться, потому что человек будет сливаться с остальной частью изображения. В области ног вы можете оставить некоторые детали, такие как тень и часть пола, обработайте эту область с помощью мягкой кисти (B).
Шаг 3
Теперь давайте создадим ореол ангела. Создайте новый слой, можете назвать его ореол. Инструментом Elliptical Marquee Tool (M) создайте выделение в виде овала, залейте его белым цветом.
Внутри ореола создайте еще одно выделение и удалите эту часть. Пример ниже.
Давайте сделаем наш ореол объемным и правдоподобным. Создайте новый слой, поместите его под слоем с ореолом и назовите «внутренняя часть ореола». Сделайте овальное выделение и залейте светло—серым цветом (# b0b0b0).
Используйте Burn Tool (O) с режимом Highlights, чтобы создать блики и тени. Постарайтесь добиться такого же результата, как показано ниже. Когда закончите, сгруппируйте слои.
Разместите ореол над головой.
Теперь нам нужно нарисовать отбрасываемую тень. Создайте слой и расположите его над слоем с человеком . Щелкните правой кнопкой мыши по слою и выберите «Clipping Mask«. Установите режим смешивания «Multiply« и с помощью мягкой кисти (B) нарисуйте тень.
Шаг 4
Открыть изображение Wings (крылья), вырежьте и поместить их за человеком.
Создайте новый слой, режим смешивания ставьте на «Multiply», а затем вновь жмем Clipping Mask. Мягкой кистью (B) с черным цветом нарисуйте тень на крыле, отбрасываемую человеком. Не забудьте создать группу со слоями из крыльев и теней.
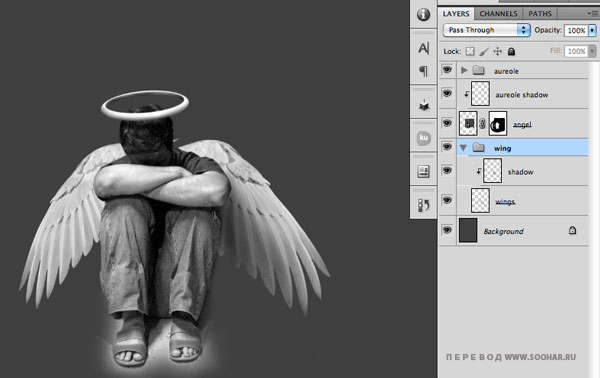 Шаг 5
Шаг 5
Откройте файл City, обесцветьте его с помощью команды Ctrl + Shift + U. Затем перейдите к Image> Adjustments> Levels, чтобы затемнить изображение.
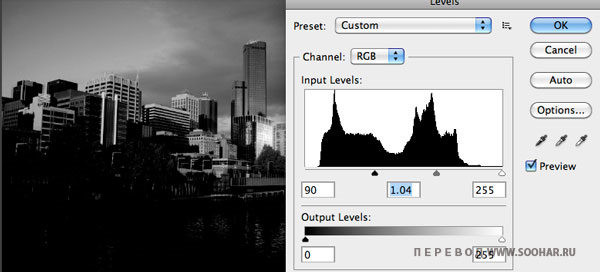
Теперь откройте файл Bridge (мост), перейдите к Image> Adjustments> Levels для осветления изображения.
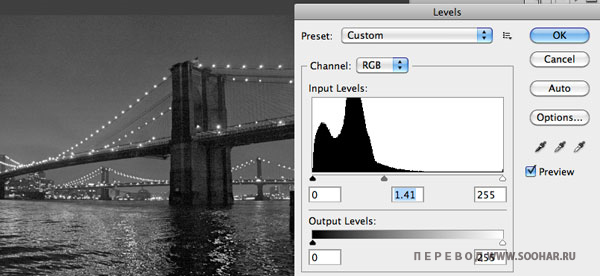 После этого расположите мост и город, за человеком как на показано ниже. Группируйте два слоя и создайте маску, чтобы скрыть края изображения.
После этого расположите мост и город, за человеком как на показано ниже. Группируйте два слоя и создайте маску, чтобы скрыть края изображения.
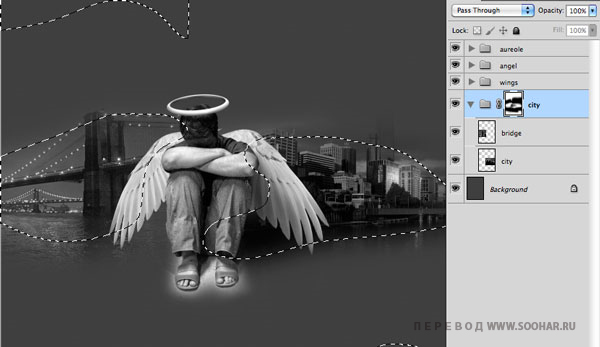 Шаг 6
Шаг 6
Теперь пришло время добавить землю. Скачайте изображение Ground и обесцветьте с помощью команды Ctrl + Shift + U. Расположите изображение так как показано ниже и используйте маску, чтобы скрыть края.
Открыть изображение Spatter, его следует обесцветить, используя команду Ctrl + Shift + U. Обратить цветное изображение командой Ctrl + I. Затем зайдите в Image> Adjustments> Levels. В открывшемся окне выберите первую пипетку и кликните по темной области изображения, как показано ниже.
После этого, копируем и вставляем брызги в основной документ. Установите режим наложения на «Screen«, так черный станет невидимым. Скрыть границы с помощью маски или Eraser Tool (E). Сделать другие копии слоя с брызгами и расположите их, как показано ниже.
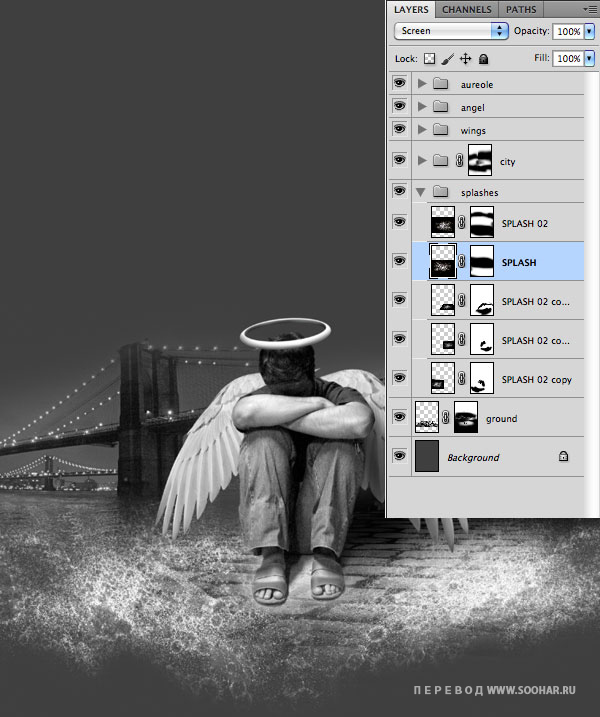 Шаг 7
Шаг 7
Теперь добавим заднему фону больше деталей. Создайте новый слой поверх фона и использовать мягкую кисть (B), чтобы сделать мягкий белый свет.
Добавьте изображение Clouds над фоновым слоем, его следует обесцветить , используя команду Ctrl + Shift + U. Идем к панели инструментов Image> Adjustments> Levels и выбираемЧерную пипетку. Кликаем по темной области как показано ниже. После этого установите режим смешивания на Screen.
Дублируем слой с облаками и развернем их горизонтально, разместим его, как показано ниже. Группируем Облака и устанавливаем непрозрачность на 50%.
Шаг 8
Откройте изображение Birds. Обесцветьте его, вновь используя команду Ctrl + Shift + U. Затем перейдите в Image> Adjustments> Levels и используйте White Eyedropper (Белая Пипетка) для создания засветления. Пример показан ниже.
Установите режим смешивания на Multiply.
Шаг 9
Откройте изображение Street Lamp, и отделите фонарь от фона. Разместите его в нашем документе поверх всех слоев. После этого сделаем тень. Дублируйте фонарь, установить цвет переднего плана на черный и нажмите по пиктограмме Lock transparent pixels.
Используйте инструмент Free Transform Ctrl + T — для создания тени от фонаря. Установите режим смешивания на Overlay, непрозрачность на 50% и разместите за слоем с фонарем.
Снимите « Lock transparent pixels » на слое с тенью. Используя инструмент Blur Tool сделайте тень реалистичнее.
Создайте новый слой и, используя мягкую кисть, нарисуйте еще одну теней под фонарем.
Шаг 10
Теперь мы должны добавить «летающие» листья в нашу композицию. Откройте изображение Leaf, отделите листок от белого фона (я использовал Color Range) и перейдите к Image> Adjustments> Hue / Saturation, установите настройки как показано ниже.
Дублируйте слой 3 раза. Расположите листья в разных местах. Используйте Dodge Tool (O), чтобы сделать некоторые области немного ярче. Не забывайте о тенях. Чтобы их сделать, воспользуйтесь той же техникой, что и при рисовании тени от фонаря. После этого, выберите самые крупные листья и перейдите на Filter> Blur> Gaussian Blur и поставьте что-то около 3,5 пикселей в параметрах. Вы получите такой результат.
 Шаг 11
Шаг 11
Мы используем брызги с земли, и разместим их над головой и лампой. В дальнейшем мы создадим ливень, поэтому это стоит сделать для эффекта как будто капли ударяются о голову и фонарь.
Шаг 12
Теперь мы добавим блик от фонаря. Создайте новый слой и залейте его черным цветом. Перейти в Filter> Render> Lens Flare и использовать следующие параметры:
Обесцветьте и установите режим наложения на Screen, а непрозрачность поставьте на 70%. Затем с помощью Levels (Уровней) Image> Adjustments> Levels, затемните его немного.
Шаг 13
Откройте Illustrator и создайте цветной хрусталь. После того как вы создали его, скопируйте и вставьте в Photoshop. Создайте новый слой и установите режим смешивания на Soft Light, щелкните правой кнопкой для создания Clipping Mask. Используйте мягкую кисть (B) с черным (Затемнить) или белым (для осветления) цветом в некоторых областях кристалла. Эта техника очень полезна, если вы не хотите использовать Dodge и Burn, потому что таким образом вы можете исправить ошибки, в любой момент. Это дает вам гораздо больше гибкости.
Дублируйте слой с кристаллом. Чтобы создать отражение расположите его под оригинальным кристаллом. Установите режим смешивания на Linear Dodge, измените прозрачность на 50%, примените фильтр Filter> Blur> Gaussian Blur с радиусом в 35 пикселей. После этого создайте жесткие тени (Multiply и непрозрачность 30%) и мягкие тени (Multiply и непрозрачность 80%) на кристалле.
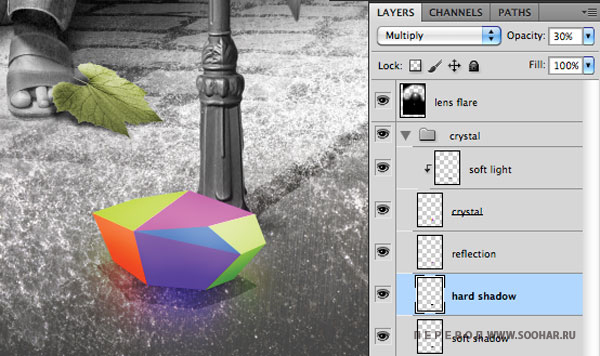 Шаг 14
Шаг 14
Для создания дождя, смотрите на шаг 13 этого урока. Вы должны получить результат, аналогичный ниже.
 Шаг 15
Шаг 15
Создайте новый слой и залейте его черным цветом. Перейдите в Filter> Render Clouds> Difference. Поставьте режим смешивания на Screen и используйте маску, чтобы скрыть некоторые области тумана, который мы создали ранее. Конечно вы можете добавить больше тумана, если хотите.
Шаг 16
Теперь добавим окончательные детали. Сначала создайте корректирующий слой (Layer> New Adjustment Layer> Gradient Map.). Используйте параметры, показанные ниже и установите режим смешивания на Soft Light.
Теперь создайте новый слой, установите режим смешивания на Soft Light, прозрачность на 50%, а рисуйте большой мягкой кистью по краям.
Добавляем новый черно-белый корректирующий слой (Layer> New Adjustment Layer> Black & White) и устанавливаем его режим смешивания на Hard Light и непрозрачность на 50%.
Создаем новую объединенную копию изображения с помощью сочетания клавиш Ctrl + Shift + A, Затем это все скопируем Ctrl + C и вставим Ctrl + V. Применим фильтр: Filter > Others > High Pass, с настройками показанными ниже. После этого установите режим смешивания на Hard Light. Этот эффект добавит четкость. Теперь все готово!
Результат
Автор урока Diego Maricato. Перевод для сайиа Soohar. Подписывайтесь на Rss ленту сайта, что бы быть в курсе обновлений.
Шаг 1
Начните с нового документа в Photoshop размером А4 (210 х 297 мм) 300 точек на дюйм. Залейте фон с темно-серым цветом(# 424242).