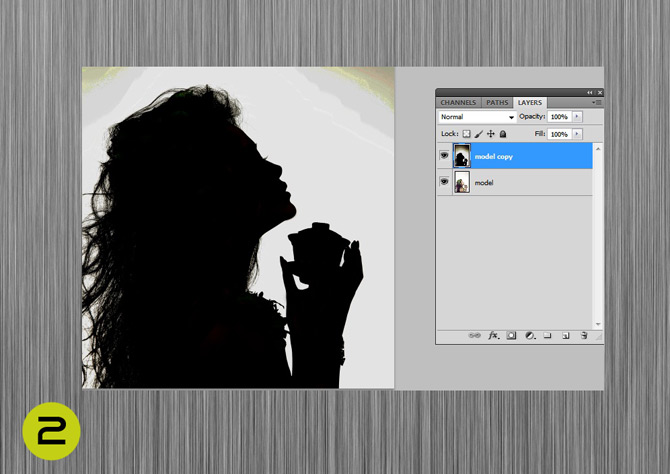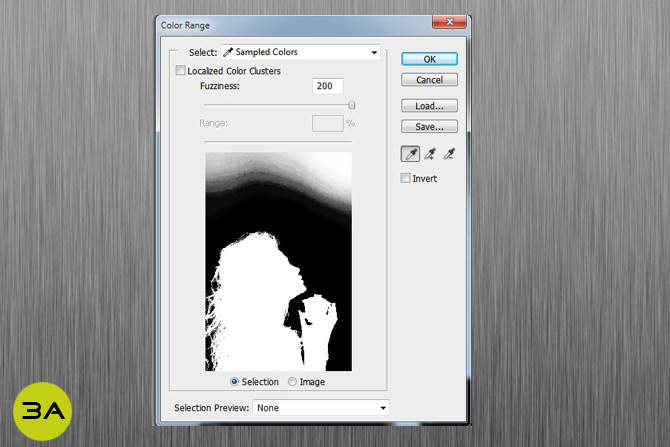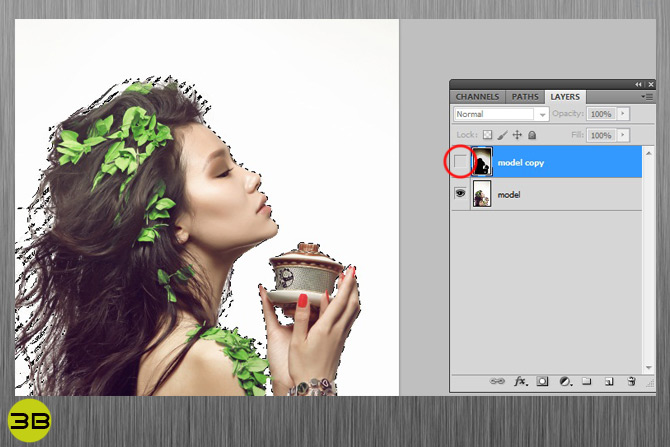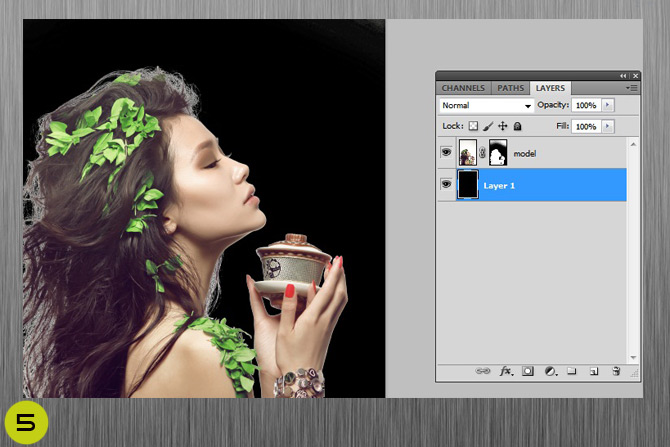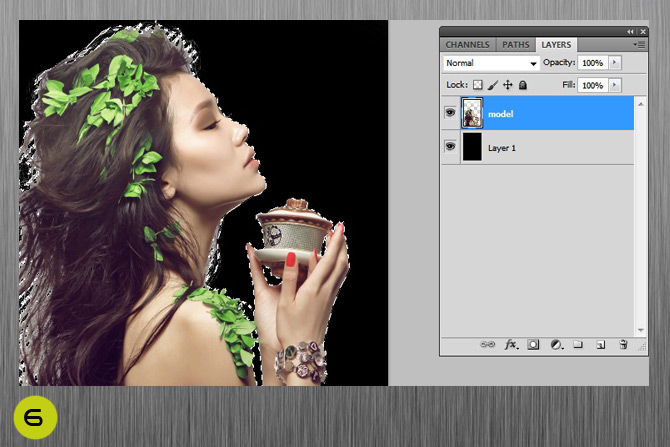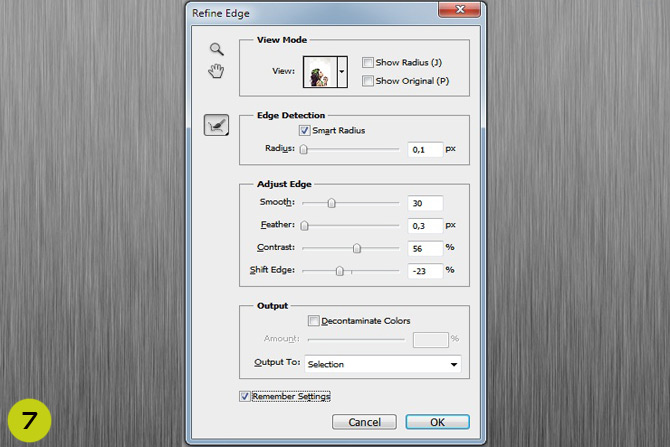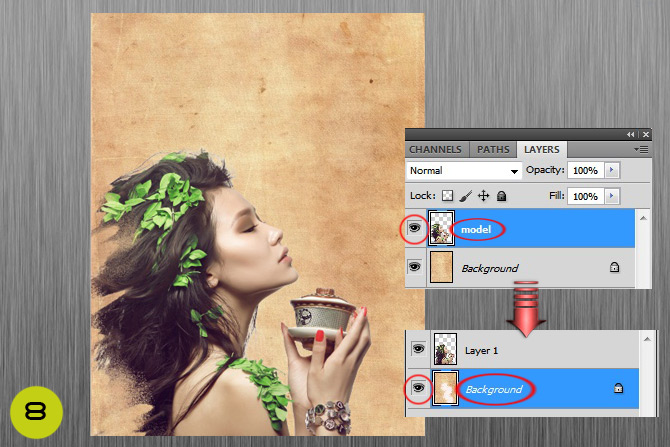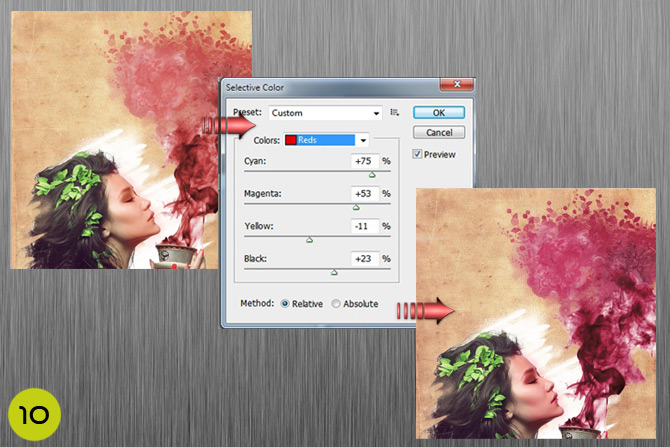Создание плаката «Возьми мою душу»
В этом новом уроке по фотошопу, вы узнаете, как при помощи уровней и некоторых инструментов вырезать объект, как создать реалистичный эффект красного дыма при помощи изображения и разносторонних фрактальных кистей, а также узнаете, как всего за несколько шагов быстро создать эффект HDR. Итак, давайте начнем.
Финальный результат
Материалы для урока:
А вот еще похожий урок по фотошопу:
Создание японского плаката

В этом уроке графический дизайнер Vail Joy, подробно покажет вам процесс создания стильного японского плаката. В процессе вы узнаете, как настраивать параметры кистей, как работать с векторными инструментами, и комбинировать несколько изображений так, чтобы общая композиция смотрелась как одно целое и многое, многое другое. Не пропустите.
Шаг 1
Для начала откройте в фотошопе изображение с моделью. Разблокируйте фоновый слой, кликнув по нему два раза. Дублируйте слой с помощью комбинации клавиш «Ctrl + J», а затем нажмите «Ctrl + L», чтобы вызвать инструмент «Levels» (Уровни). Настройте ползунок уровней, как показано на рисунке ниже:

Шаг 2
Выберите инструмент» Brush» (B) (Кисть) и нажмите клавишу «D», чтобы восстановить цвета по-умолчанию. Убедитесь, что все значения кисти установлены на 100%. Теперь на том же слое, черным цветом закрасьте все остальные светлые участки на девушке, как показано ниже. В итоге у вас должен получиться такой силуэт:
Шаг 3
Теперь перейдите в меню «Select> Color Range» (Выделение — Цветовой Диапазон) и настройте параметры инструмента, как показано ниже. После этого нажмите «OK» и на палитре слоев отключите видимость продублированного слоя. В результате у вас образуется четкое выделение по всему контору девушки:
Шаг 4
Выберите слой с моделью и нажмите на кнопку «Layer Mask» (Слой-Маска). Теперь вы можете удалить продублированный слой. Благодаря вышеперечисленным манипуляциям, мы выделили девушку и при помощи созданной маски удалили фон:
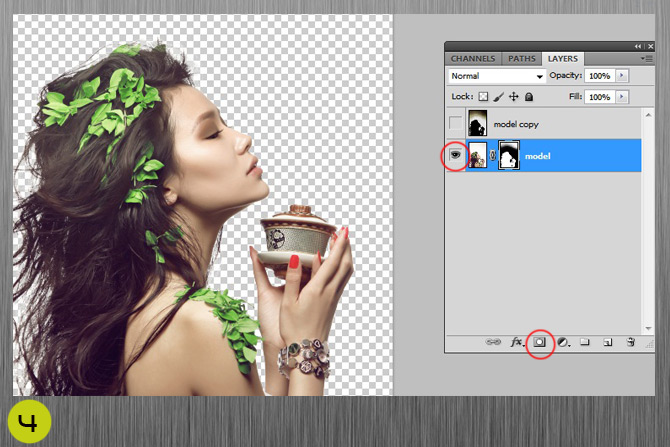
Шаг 5
Теперь можно приниматься к созданию фона для нашего плаката. Итак, создайте новый слой под моделью и выберите инструмент «Заливка» (G). Залейте слой черным цветом. Как вы заметили в некоторых местах видны белые контуры. К сожалению вырезание объекта ни всегда работает идеально и так как нам хочется, поэтому вам нужно либо закрасить контуры подходящим цветом, либо просто сделать их немного прозрачными.
Шаг 6
Кликните правой кнопкой мыши по маске слоя с девушкой и в открывшемся меню выберите «Apply Layer Mask» (Применить Слой-Маску). Затем удерживая клавишу «Ctrl» кликните по слою с девушкой, чтобы получить выделение, как показано ниже:
Шаг 7
Выберите слой с моделью и нажмите сочетание клавиш «Ctrl + Alt + R» , чтобы открыть инструмент «Refine Edge» (Уточнение края). Настройте параметры инструмента, как показано ниже. В предварительном просмотре инструмента, вы увидите, как влияют те или иные параметры на контур модели. иКогда вы закончите с настройками нажмите «OK».
Шаг 8
Теперь откройте в фотошопе текстуру с фоном и добавьте вырезанную модель. Давайте создадим эффект с брызгами белой краски. Для этого скачайте кисти с брызгами и рисуйте ими прямо по текстуре. В качестве примера вы можете использовать нижний рисунок:
Шаг 9
Сотрите крышку чашки и добавьте на холст изображение с красным дымом. Используйте инструмент «Free Transform» (Ctrl + T) (Свободное трансформирование), чтобы «подогнать» дым и расположить его в нужном месте.
Также на лицо модели, нам нужно добавить красноватое отражение от дыма. Для этого перейдите в палитру слоев, и удерживая клавишу Ctrl кликните по слою с моделью. В результате у вас снова должно образоваться выделение девушки. Затем в самом верху создайте новую группу и не снимая выделения создайте маску, кликнув по пиктограмме «Add Layer Mask» (Добавить Слой-Маску).
Теперь, чтобы вы не добавили или не изменили в этой группе , все изменения затронут только силуэт модели. Добавьте в группу новый слой и поменяйте его режим наложения на «Linear Burn» (Линейный Затемнитель) и непрозрачность до 30%. Используя мягкую кисть закрасьте часть лица девушки цветом # f6a8a8. В итоге у вас должно получиться такое отражение:
Шаг 10
На этом шаге мы будем играть с цветовыми тонами дыма при помощи инструмента «Selective Color» (Выборочная коррекция цвета). Перейдите в меню «Image> Adjustment> Selective Color» (Изображение- Коррекция- Выборочная коррекция цвета) и настройте параметры инструмента, как показано ниже:
Шаг 11
Теперь пришло время создать эффект HDR всего из одного изображения. Для начала, соедините все слои.
После этого перейдите в меню Image> Adjustments> Shadow / Highlights. (Изображение — Коррекция — (Тени / Света). Установите теням значение примерно в 40-50%
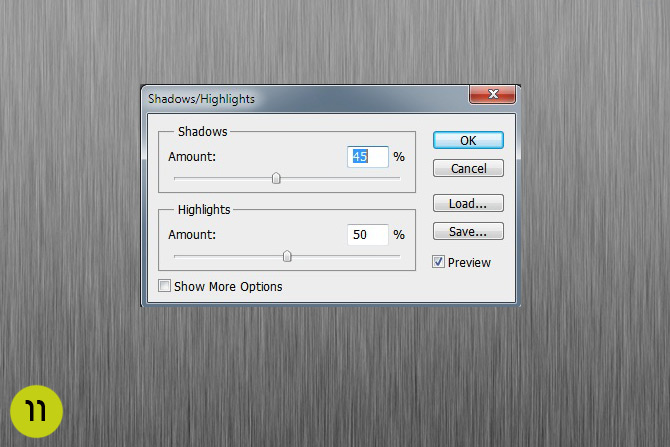
Шаг 12
Продублируйте слой и перейдите в меню «Image> Adjustments> Desaturate» (Изображение — Коррекция — Обесцветить) (ля пользователей версии CS3, выберите «Image> Adjustments> Black & White»).
После этого, поменяйте режим наложения этого слоя на «Hard Light» (Жесткий свет)
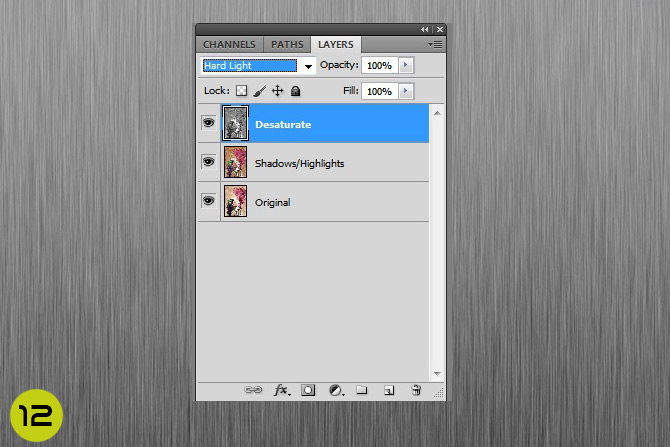
Шаг 13
Давайте смягчим цветовые тона. Продублируйте оригинальный слой (назовите его Blur), и разместите в самом верху.
Давайте применим один из фильтров размытия. Затем перейдите в раздел «Filter> Blur> Gaussian Blur»(Фильтр — Размытие — Размытие по Гауссу) и установите радиус примерно в 40 пикселов.
Измените режим наложения слоя на «Soft Light». (Мягкий Свет)
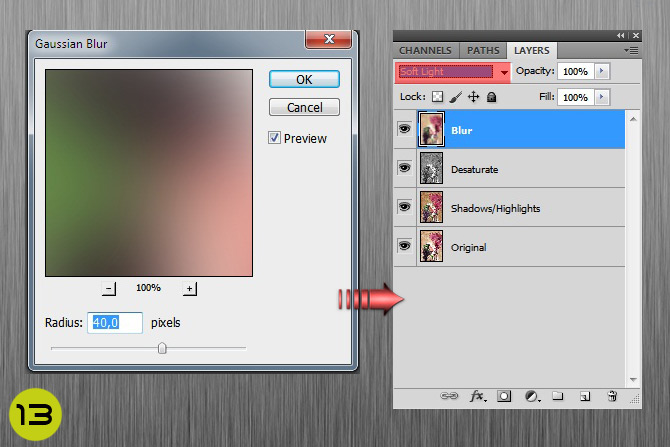
Соедините все слои и добавьте резкости. Все мы закончили создание плаката. Удачи.

Автор Adrian K