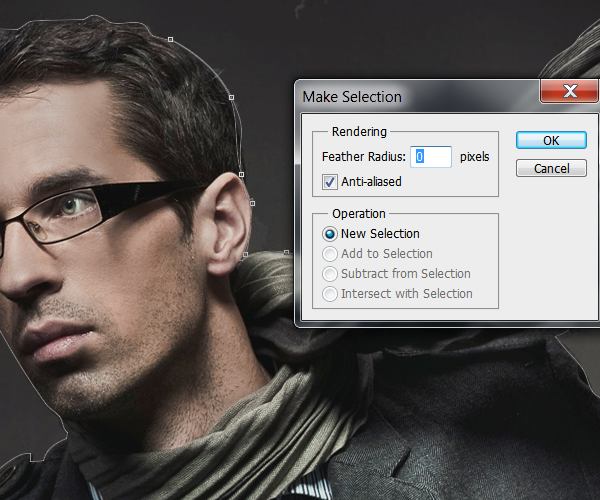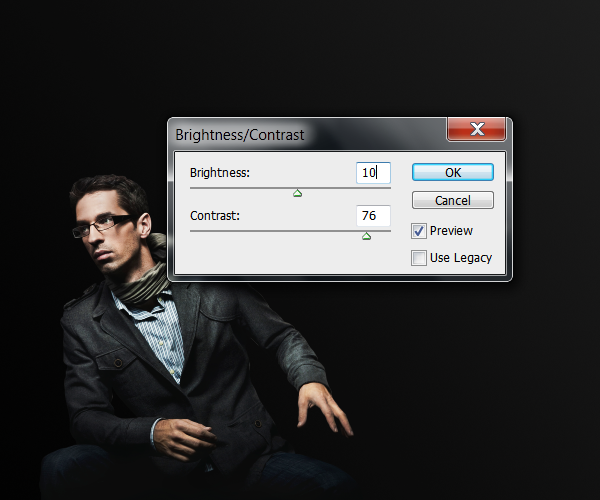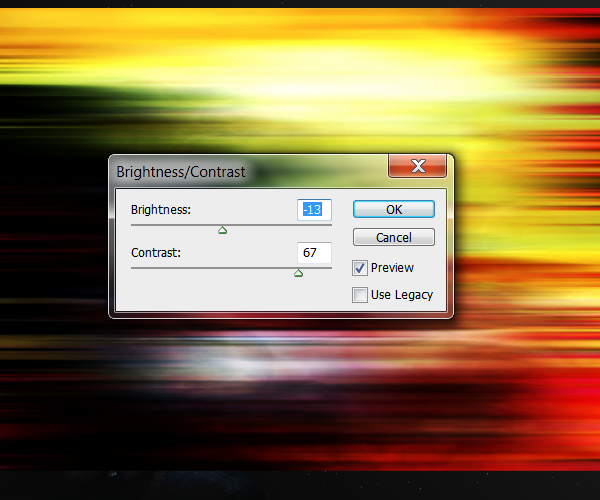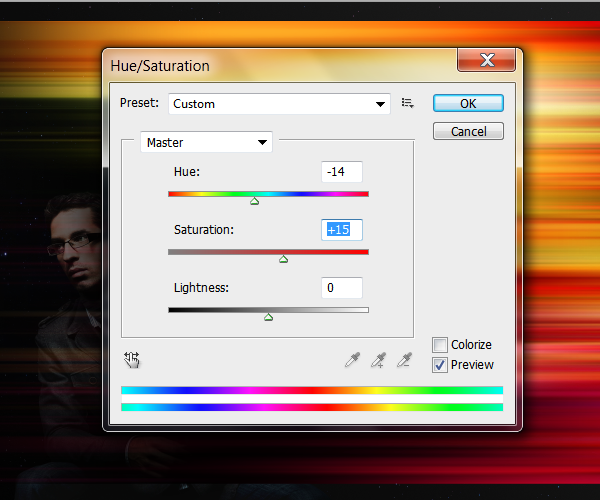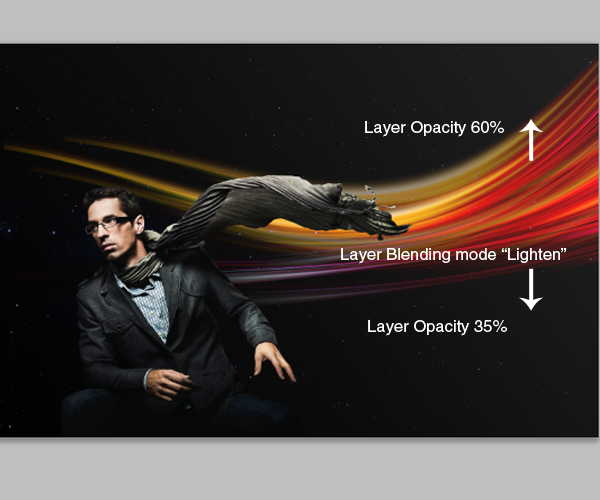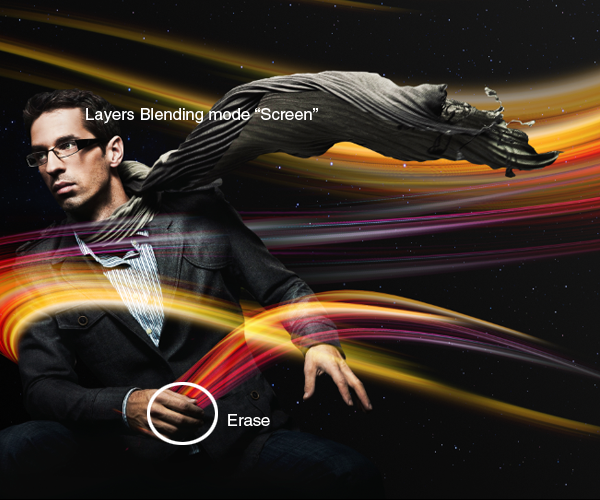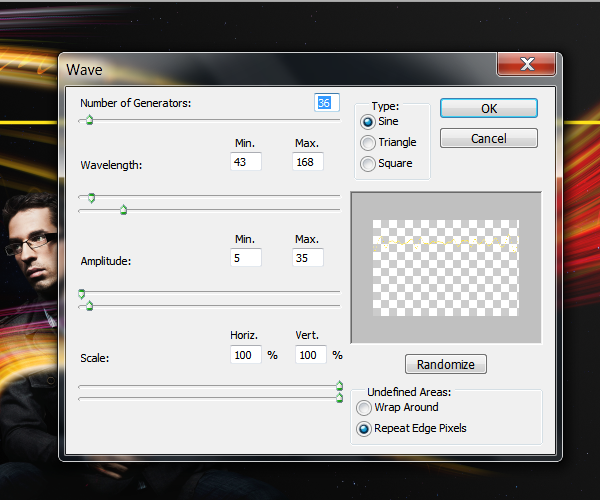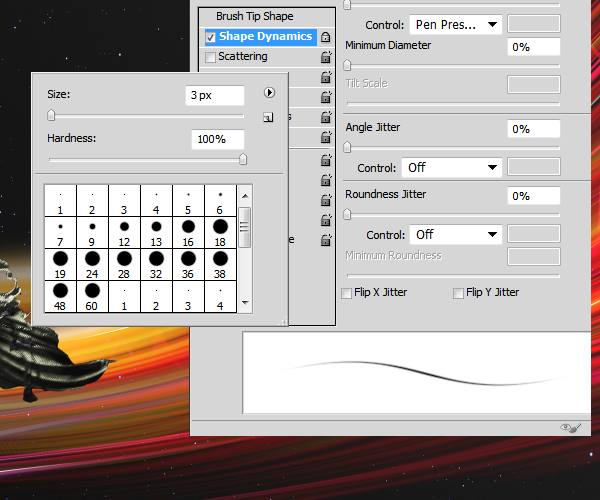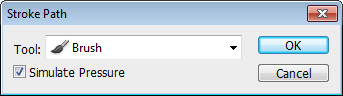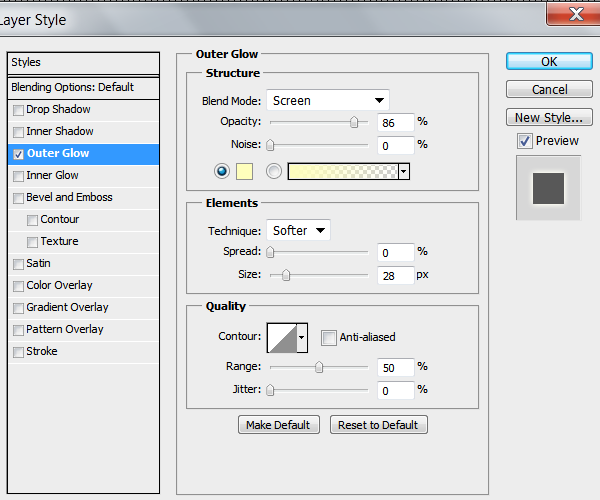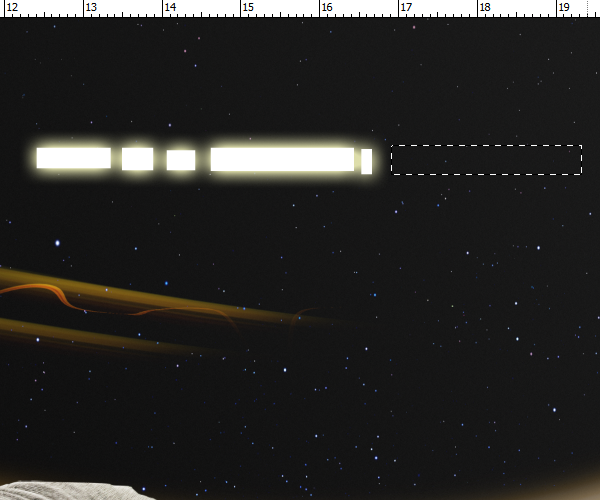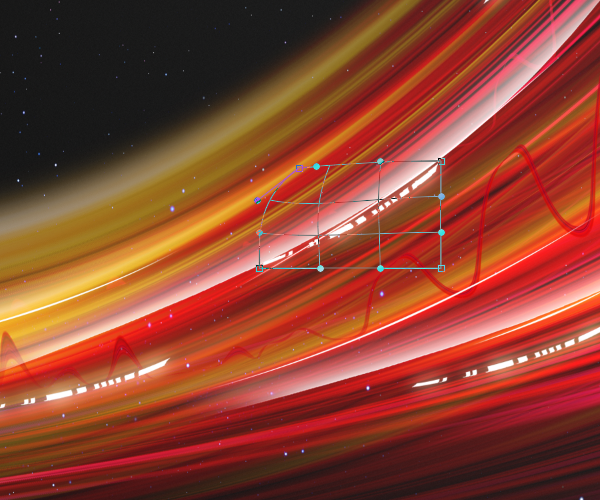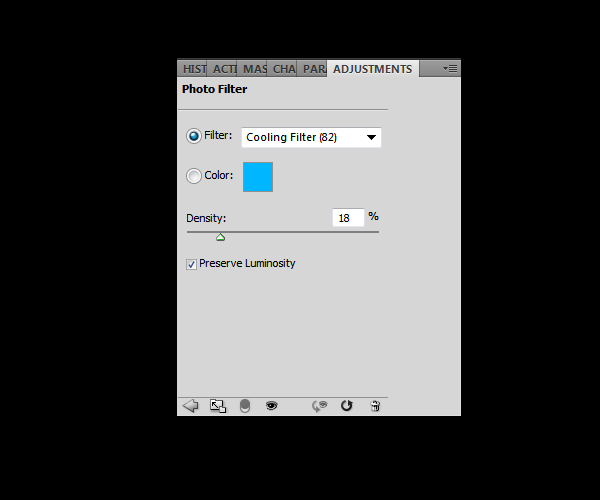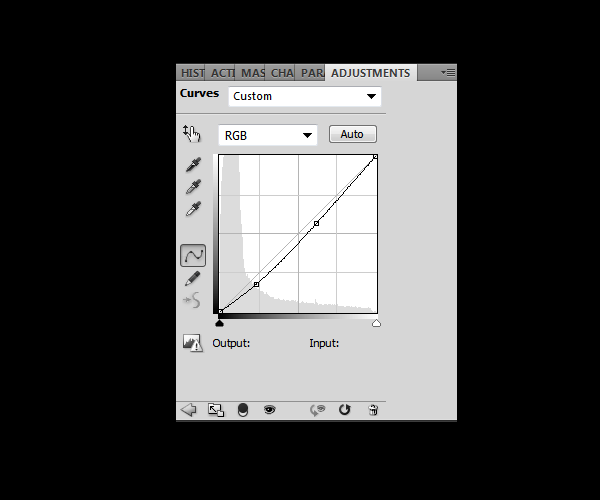Создание в фотошопе портрета с эффектом световых линий
Узнайте, как создать свой собственный футуристический портрет с закрученной световой лентой. Этот урок по фотошопу покажет вам, как создать светлые полосы и другие высокотехнологичные элементы, которые можно использовать для любой фотографии!
Финальный результат:
Материалы:
- Blured Lights — sxc.hu
- Star Field — freelacah
- Man with Scarf — Dreamstime
Шаг 1
Для начала создайте новый документ размером 3200 на 2100 пикселей. Не забудьте установить разрешение в 300 точек на дюйм:
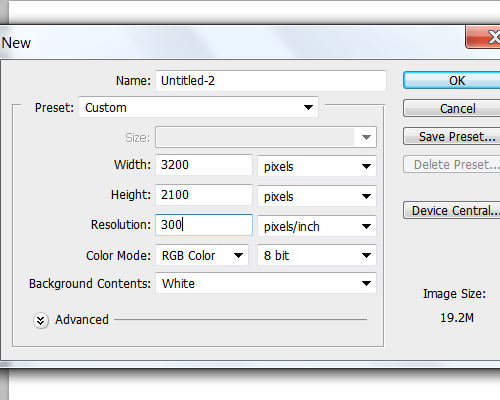
Давайте сделаем фон. Создайте новый слой и выберите инструмент Gradient Tool (G). В настройках градиента установите такие цвета #000000 to и #202020:
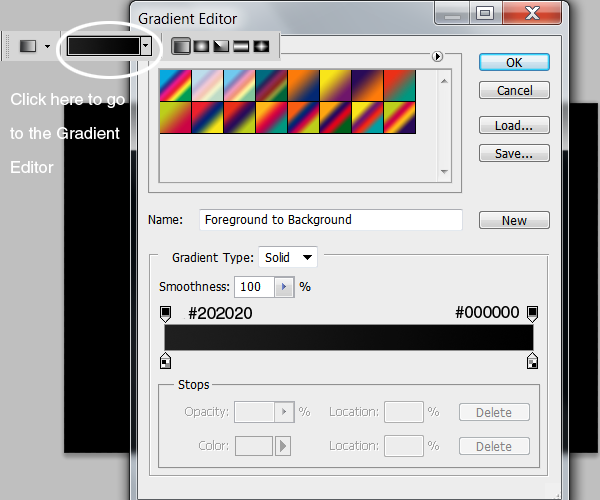
Теперь просто добавьте градиент по направлению как показано ниже:

Работа над фоном почти закончена, осталось только добавить один фильтр для создания небольшого шума. Перейдите в меню Filter>Noise>Add noise. В разделе Amount установите значение 1.45%, а в разделе Distribution поставьте флажок напротив Distribution. Обязательно поставьте флажок напротив параметра Monochromatic:
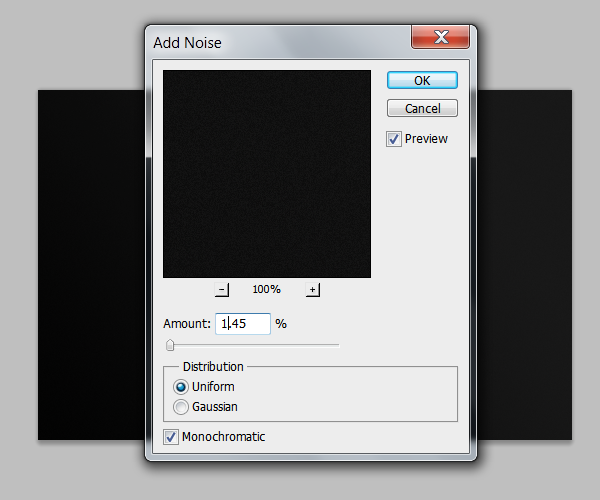
После этого добавьте на основной холст изображение Star Field:
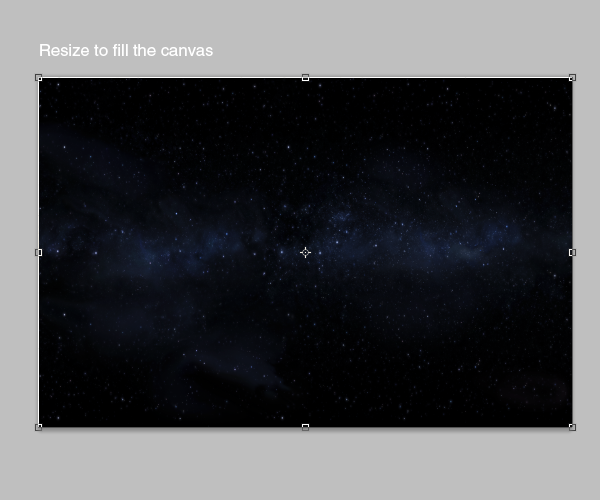
Поменяйте режим наложения слоя с этим изображением на «Lighten». Откройте Инструмент Levels (Ctrl+L), и сделайте изображение немного темнее:
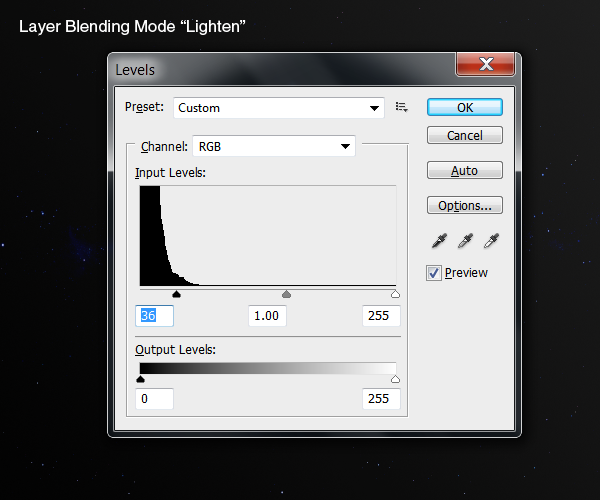
Шаг 2
Добавьте на холст изображение «Man with Scarf»:
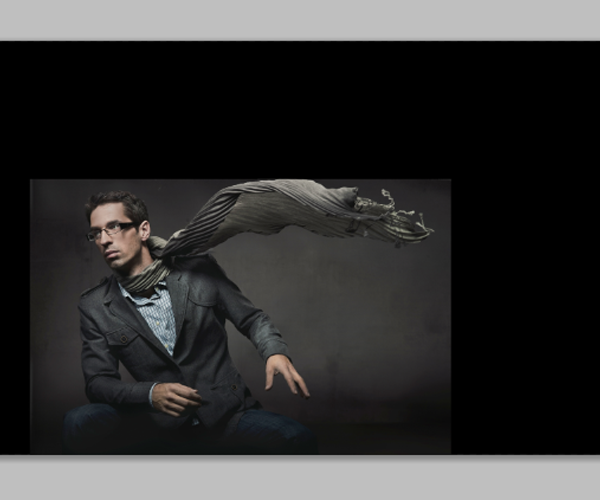
Нам нужно отделить человека от фона. Для этой цели хорошо подойдет инструмент Pen Tool (P). Итак аккуратно создаем пути по контуру:

После создания выделения из путей нажмите правой кнопкой мыши и в открывшемся списке выберите Make Selection. Благодаря этому действию вы превратите пути в выделение:
Убедитесь в том, что выделение активно и нажмите Ctrl+J, что бы отпечатать выделение на новом слое. Удалите предыдущий слой. Вот что должно у вас получиться:
Нужно настроить контрастность. Выберите Image>Adjustments>Brightness and Contrast:
Шаг 3
На этом шаге мы добавим последнее изображение с яркими линиями Blured Lights. Обязательно расположите слой с линиями под слоем с человеком:
Выберите Image>Adjustments>Brightness and Contrast. (Вы должны применить этот инструмент два раза):
Было бы хорошо получить больше красных и розовых тонов. Для этого зайдите в меню Image> Adjustments> Hue Saturation (или просто нажмите Ctrl + U) и примените следующие настройки:
Применим фильтр размытия для лучей, что бы создать эффект движения. Выберите Filter>Blur>Motion Blur. В настройках фильтра установите Angle значение 0, а параметру Distance значение 710:
Выберите инструмент прямоугольного выделения (M), в настройках инструмента установите значение 10 напротив Feather. Выделите небольшой фрагмент световых лучей и нажмите Ctrl+J, что бы скопировать его на новый слой:
Шаг 4
Выберите инструмент перемещения (V) и перейдите Edit> Transform> Warp, исказите линии как показано ниже:
Измените режим наложения этого слоя на «Lighten» прозрачность поменяйте до 60% и дублируйте его(Ctrl+J). Расположите продублированные линии немного ниже, немного измените их форму и снизьте прозрачность до 35%:
Таким же способом добавьте еще линии. В случае попадания линий на нежелательные участки, сотрите их ластиком:
Шаг 6
Создайте новый слой, активируйте инструмент «Single Row Marquee Tool» (М) (находится в разделе инструментов выделения) и выберите любой ряд с пикселями, щелкните правой кнопкой мыши и выберите «Fill» , выберите ярко-желтый цвет:
После этого выберите Filter>Distort>Wave, и настройте фильтр как показано ниже:
Поменяйте режим наложения слоя на «Linear Dodge». Полченную волну расположите в верхней части холста. При помощи ластика сотрите част волны:
Таким образом создайте столько волн, сколько посчитаете нужным:

Шаг 7
На этом шаге мы добавим световые блики. В самом верху создайте новый слой. Выберите жесткую кисть и измените ее размер до 3 пикселей. Нажмите F5. В появившемся меню выберите раздел Shape Dynamics. Настройте параметры как показано ниже:
Теперь активируйте инструмент Pen (P) и создайте путь по направлению лучей. После этого кликните по пути правой кнопкой мыши и в появившемся списке выберите строку «Stroke Path». Перед вами откроется меню «Stroke Path» где напротив строки Tool нужно выбрать Brush и поставить флажок напротив «Simulate Pressure»:
Таким образом создайте несколько линий:
Потом создайте новый слой и сделайте небольшое прямоугольное выделение. Активируйте мягкую кисть размером в 70 пикселей и белым цветом нарисуйте линию по нижнему краю выделения:
При помощи инструмента деформации (Ctrl+T) подстройте форму блика по направлению лучей:
Ваше изображение должно выглядеть примерно так:
Шаг 8
Создайте новый слой и кликните по нему два раза что бы открыть Layer Style. В окне Layer Style выберите раздел Outer Glow и настройте его:
Сделайте несколько прямоугольных выделений и залейте их белым цветом:
После этого подстройте их форму под лучи:
Далее создайте еще несколько линий тем самым способом, что использовали ранее и примените к ним тот же стиль Outer Glow:

Шаг 9
Создайте новый слой и выберите белую мягкую кисть с размером в 65 пикселей и прозрачностью в 35%. Рисуйте по краям мужчины, создавая эффект блика:
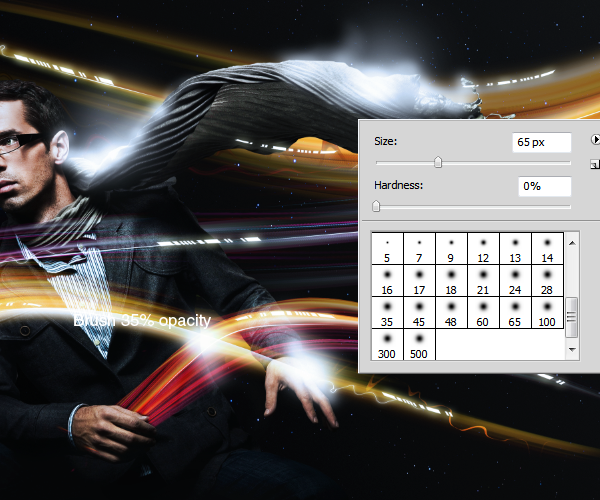
Шаг 10
На этом шаге мы создадим несколько корректирующих слоев. Перейдите в меню Layer>New Adjustment Layer>Photo Filter и настройте его как показано ниже:
Затем выберите New Adjustment Layer>Curves и настройте его:
Результат
Автор урока Edmar Cisneros. Перевод для сайта Soohar.ru