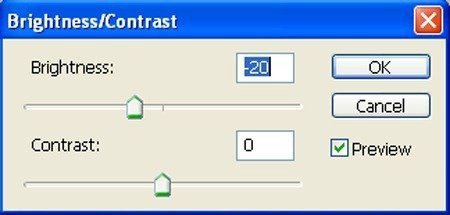Создание сцены «Скрипач на поле»
Шаг 21 Рисование теней на теле девушки
Создайте еще один слой и назовите его «Shadow on body». Активируйте инструмент «Кисть» (B), кликните правой кнопкой мыши по холсту и выберите эту форму кисти:
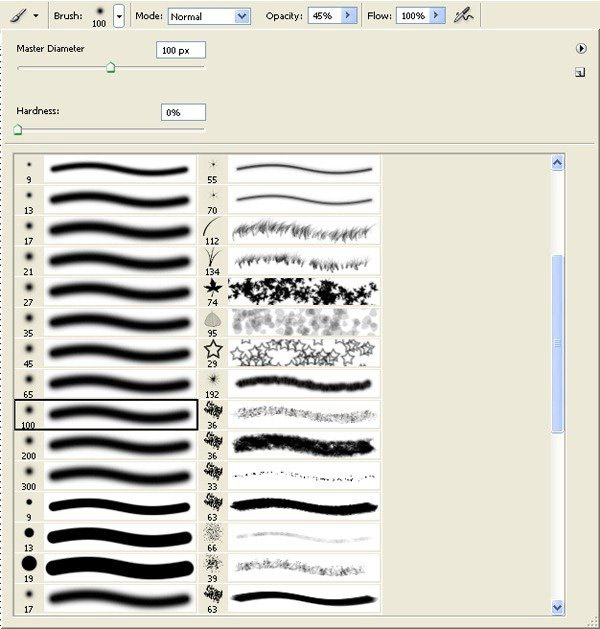
- Brush size: (Размер) 400px
- Hardness: (Жесткость) 0%
- Opacity: (Непрозрачность) 40%
- Flow: (Нажим) 100%
- Color: (Цвет) #000000
И аккуратно закрасьте выделенную область:

У вас должна получиться примерно такая тень:

Шаг 22 Создание виньетки
На этом шаге мы создадим виньетку. Для начала создайте новый слой и назовите его «Dark up» и выберите форму для кисти:
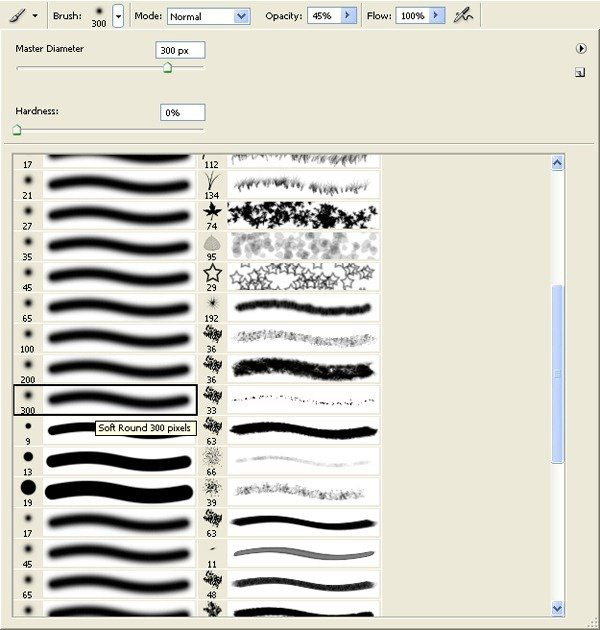
- Brush size: (Размер) 400px
- Hardness: (Жесткость) 0%
- Opacity: (Непрозрачность) 40%
- Flow: (Нажим) 100%
- Color: (Цвет) #000000
Закрасьте выделенную область:

Создайте еще один слой и назовите его «Dark down». Снова поменяйте форму кисти:
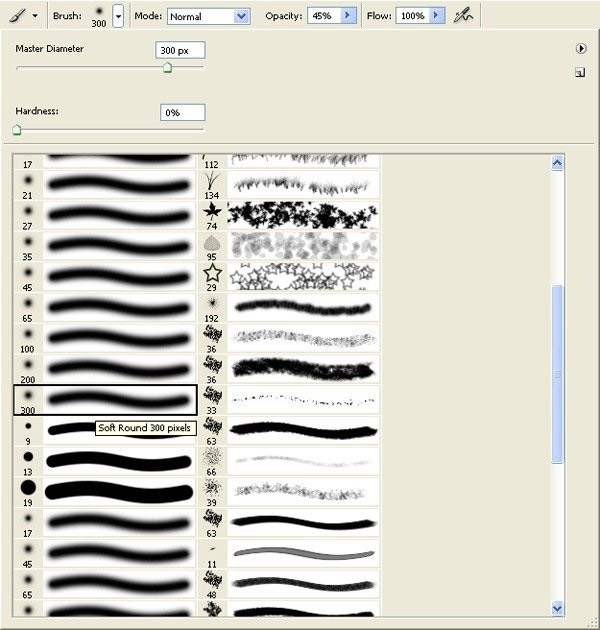
И закрасьте верхнюю часть изображения:

После проделанных манипуляций у вас должна получиться такая виньетка:

Шаг 23 Добавление окна
Сначала откройте в фотошопе изображение «Window». Вы заметите окно, которое мы и будем добавлять на наш основной холст:

Выделите окно любым удобным для вас способом, например используя инструмент «Pen Tool» (P) (Перо).

С помощью инструмента «Move» (V) (Перемещение) переместите окно на основной холст:

Шаг 24 Изменение размера окна
Нажмите комбинацию клавиш «Ctrl+T», чтобы войти в режим трансформирования и измените размер окна как показано ниже:

Вот так должно выглядеть окно:

Шаг 25 Понижение непрозрачности окна
Уменьшите непрозрачность слоя с окном до 85%
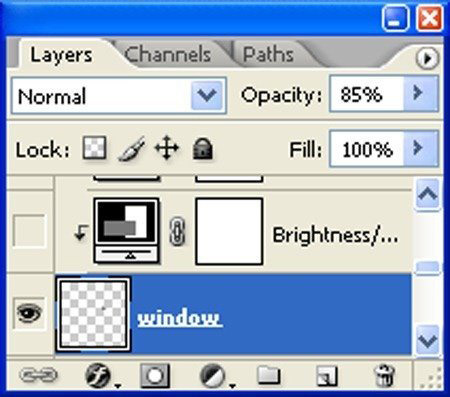
Шаг 26 Повышение яркости окна
Создайте корректирующий слой «Brightness / Contrast» (Яркость / Контрастность) с обтравочной маской и настройте его:
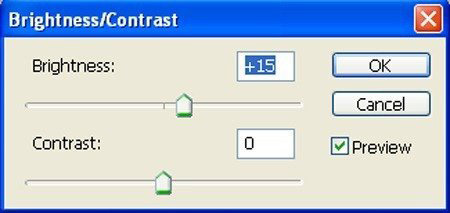
Шаг 27 Увеличение яркости окна при помощи кривых
Создайте корректирующий слой «Curves» (Кривые) с обтравочной маской и настройте его кривую как показано на рисунке ниже:
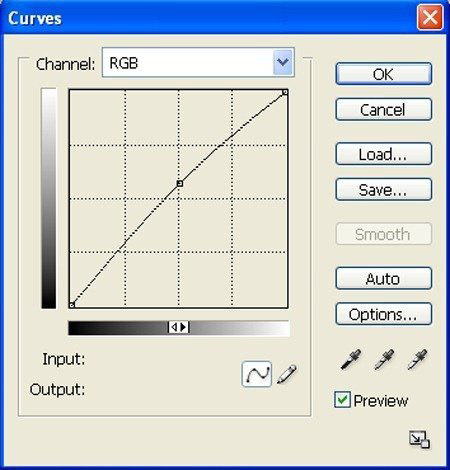
После проделанных манипуляций окно должно выглядеть так:

Шаг 28 Добавление моря в окно
На этом шаге мы добавим море для окна. Для начала откройте в фотошопе изображение «Stormy sea» . Выделите все изображение и перенесите его на основной холст:

Нажмите «Ctrl +T» и измените размер моря, как показано ниже:
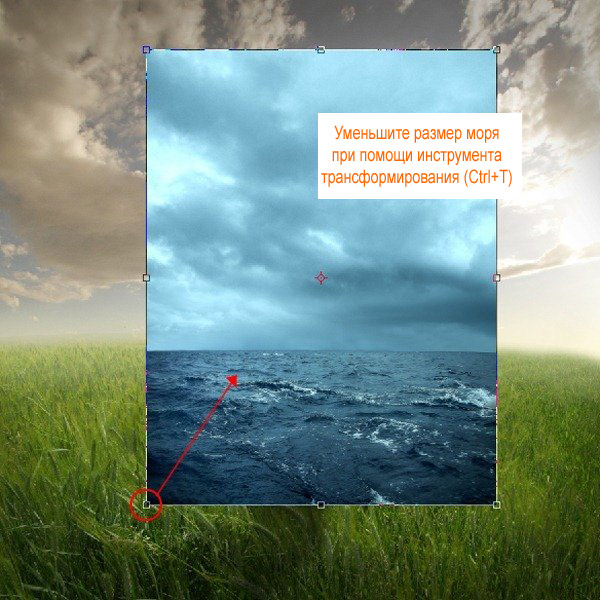
Шаг 29
В том же режиме трансформирования поверните море:
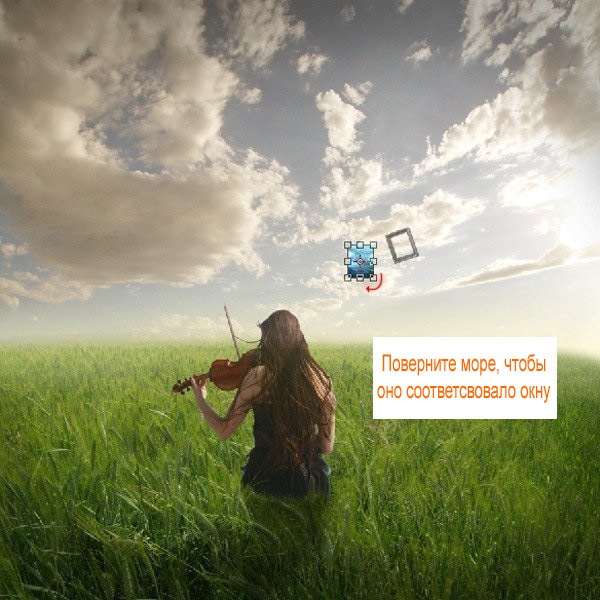
В результате у вас должно получиться следующее:

Шаг 30 Понижение яркости моря
Итак, теперь создайте корректирующий слой «Brishtness/Contrast» (Яркость / Контрастность) с обтравочной маской и настройте его: