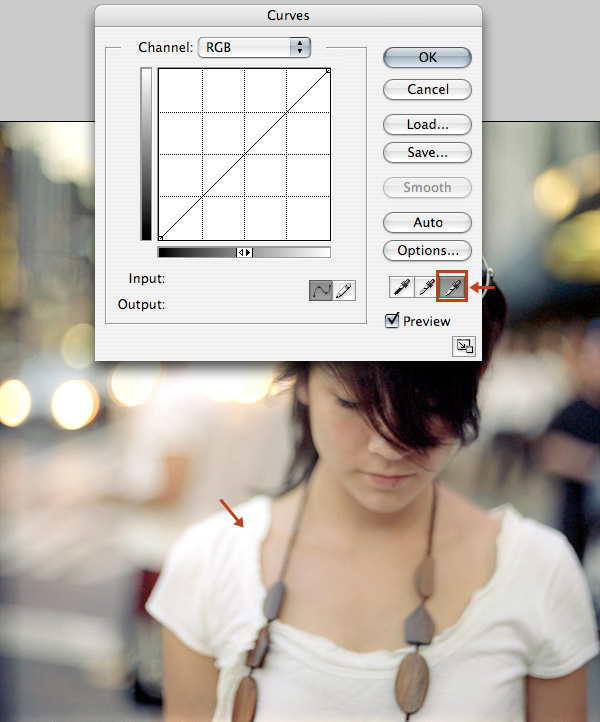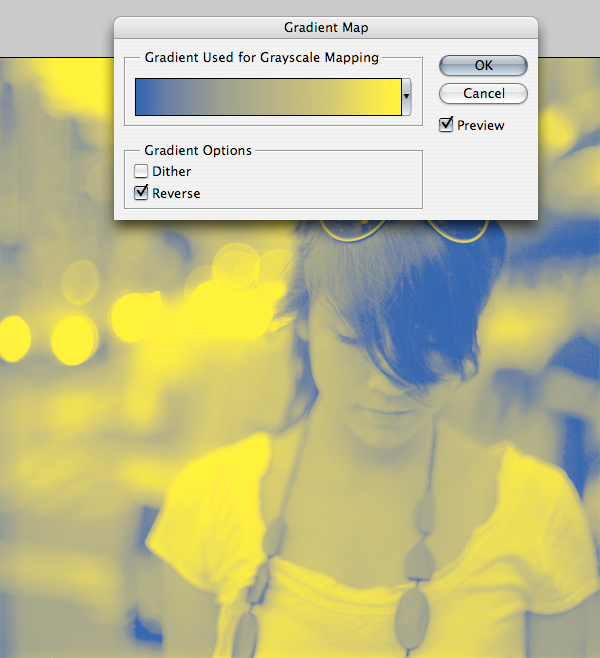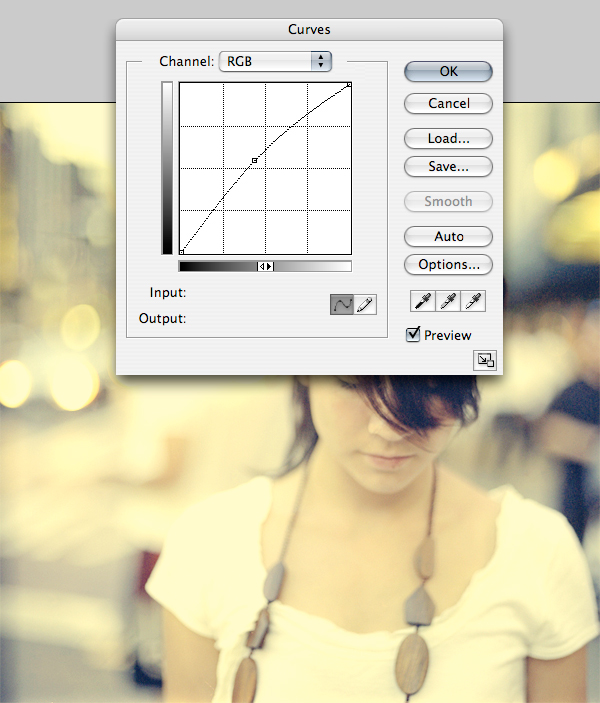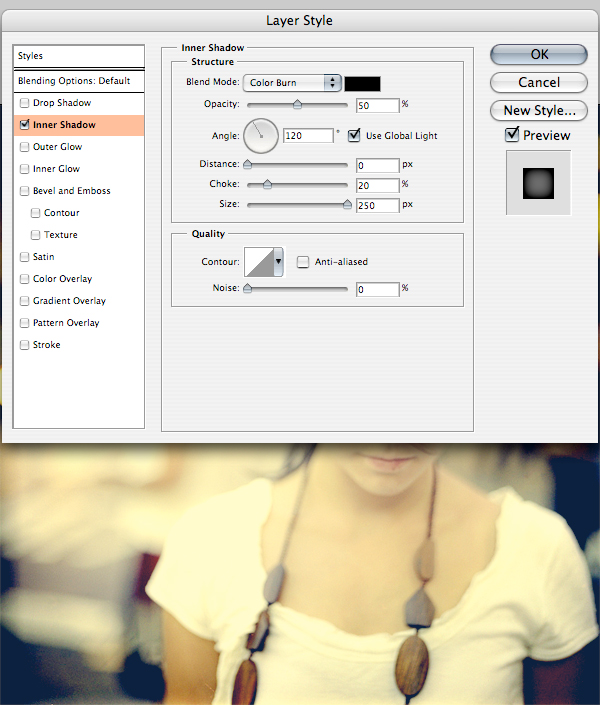Создание винтажного эффекта
В этом уроке Tyler Denis покажет вам, как с помощью фотошопа создать простой винтажный эффект для фотографии. В процессе мы будем использовать корректирующие слои, инструменты цветокоррекции и стили, которые позволят добиться старинного эффекта. Вы поймете как легко этого добиться всего за несколько шагов.
Результат:
Материалы для урока:
- Фотография (Автор vonSchnauzer)
А вот еще похожие уроки:
Как придать винтажный вид фотографии

Здесь фотограф John O’Nolan покажет вам, как придать винтажный вид для фотографии при помощи корректирующих слоев.
Создание ретро эффекта аналоговой фотографии

Дизайнер Chris Spooner поделится с вами своей техникой создания ретро эффекта, а именно эффекта аналоговой фотографии при помощи стандартных кистей масок и корректирующих слоев. Не пропустите!
Шаг 1 Открытие фотографии в Фотошопе
Скачайте и откройте изображение автора vonSchnauzerв фотошопе. Не стесняйтесь открыть свою фотографию:

Шаг 2 Настройка Кривых
Первое, что мы сделаем , это настроим кривые. Перейдите в «Image> Adjustment> Curves» (Изображение — Коррекция — Кривые…). Нам нужно немного осветлить эту фотографию, нажав на правую пипетку. (См рисунок ниже) Теперь нажмите на белую точку фотографии, (Например футболка девушки)
Шаг 3 Создание корректирующего слоя «Карта Градиента»
Теперь идем в меню «Layer> New Adjustment Layer> Gradient Map». (Слой — Новый корректирующий слой — Карта Градиента). Для градиента вам нужно выбрать сине-желтые цвета, как показано ниже. Проверьте обратный вариант. Не забудьте поставить галочку напротив параметра «Reverse» (Инверсия)
Шаг4 Понижение непрозрачности Градиента
В панели «Layers» (Слои), уменьшите непрозрачность слоя с градиентом до до 30%.
Шаг 5 Создание корректирующего слоя «Кривые»
Выберите «Layer> New Adjustment Layer> Curves» (Слой — Новый корректирующий слой — Кривые). Убедитесь, что этот слой находится под слоем с Градиентом, который мы создали в шаге 3.
Управляя кривой повысьте яркость и контрастность изображения:
Шаг 6 Применение стиля «Тень»
Сделайте копию фонового слоя (Ctrl+J). Теперь перейдите в меню «Layer> Layer Style> Inner Shadow» (Слой — Стиль Слоя — Тень) и примените следующие настройки и нажмите «ОК»
Шаг 7 Применение стиля «Градиент»
Это заключительный шаг в этом уроке. Перейти к «Layer> Layer Style> Gradient Overlay» (Слой — Стиль Слоя — Градиент). Используйте черно-белый радиальный градиент и настройки как показано ниже:

Настройка оттенков
Вы можете добиться других оттенков. Для этого дважды щелкните по корректирующему слою с градиентом и выберите любые другие цвета. Ниже вы можете увидеть различные оттенки финального результата.
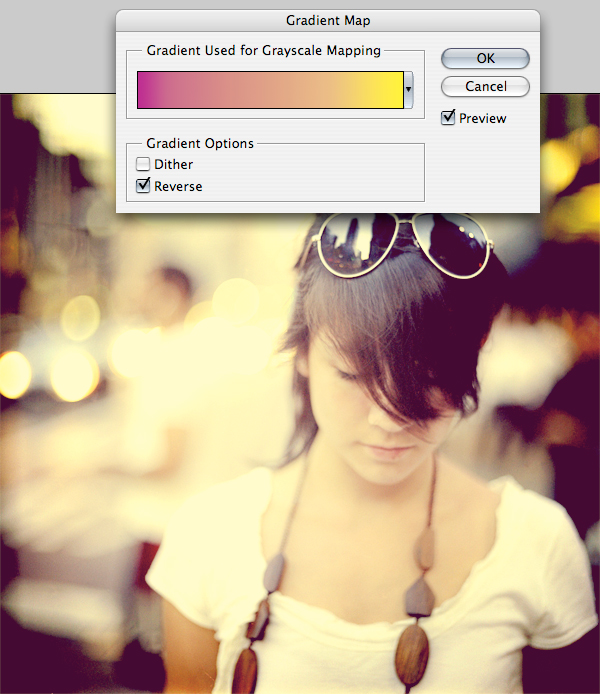
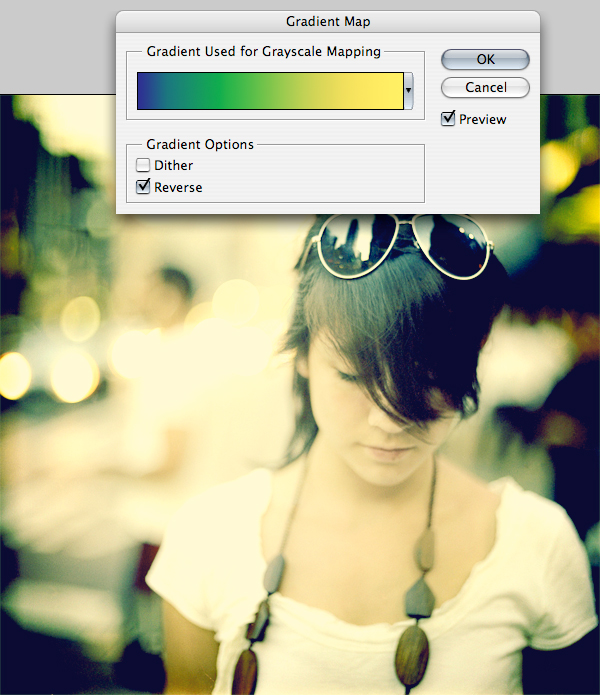
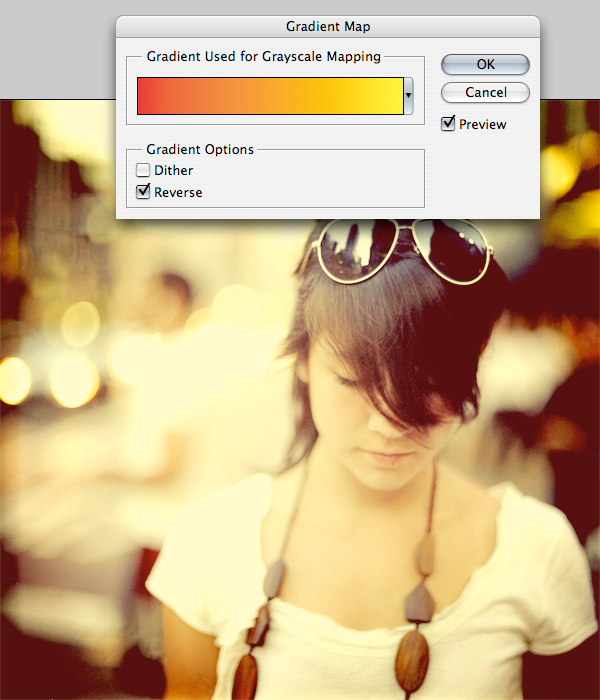
Резюме от автора
В этом быстром и простом уроке я показал вам способ создания винтажного эффекта для фотографии. Мы выполнили настройки кривых, добавили пару корректирующих слоев, и использовали пару стилей. Если вы следовали шаг за шагом, то не стесняйтесь поделиться с вашим собственным результатам в комментариях ниже!