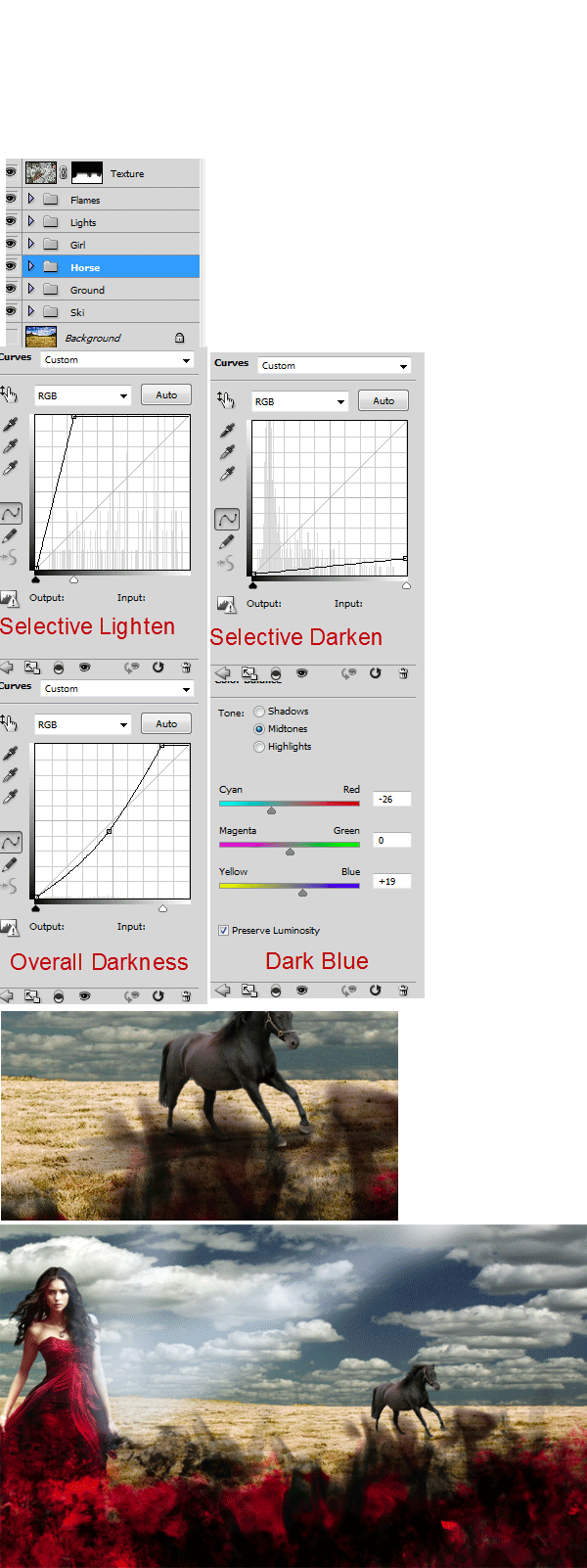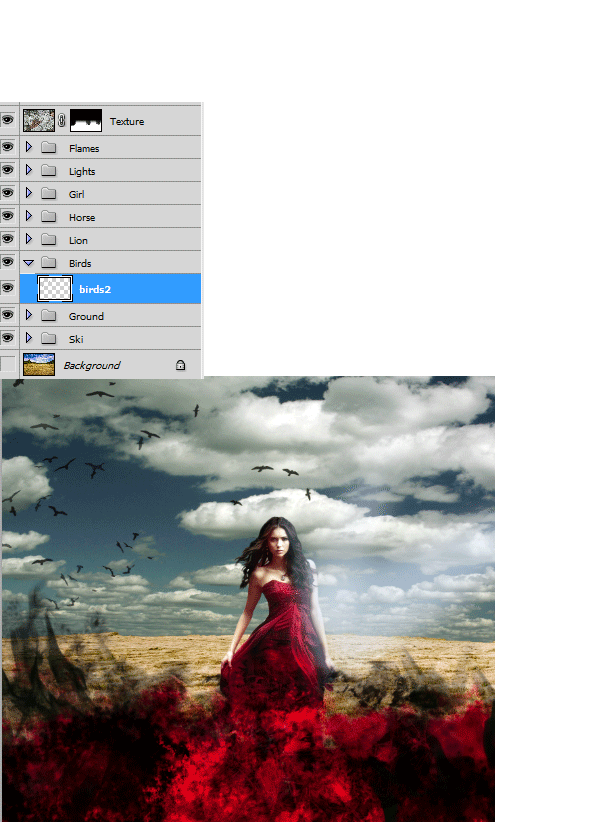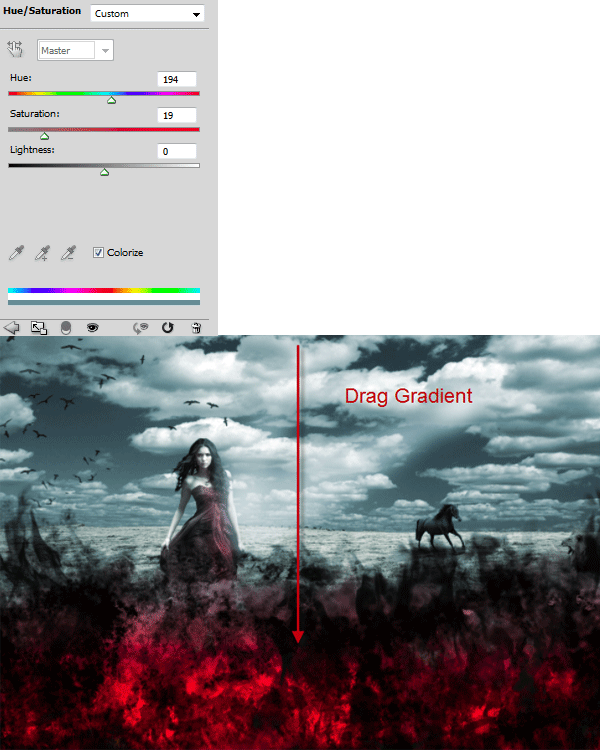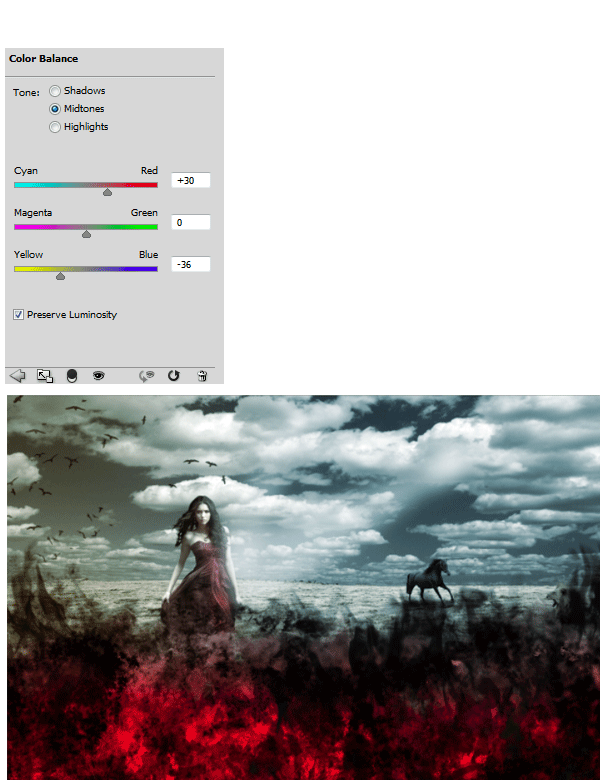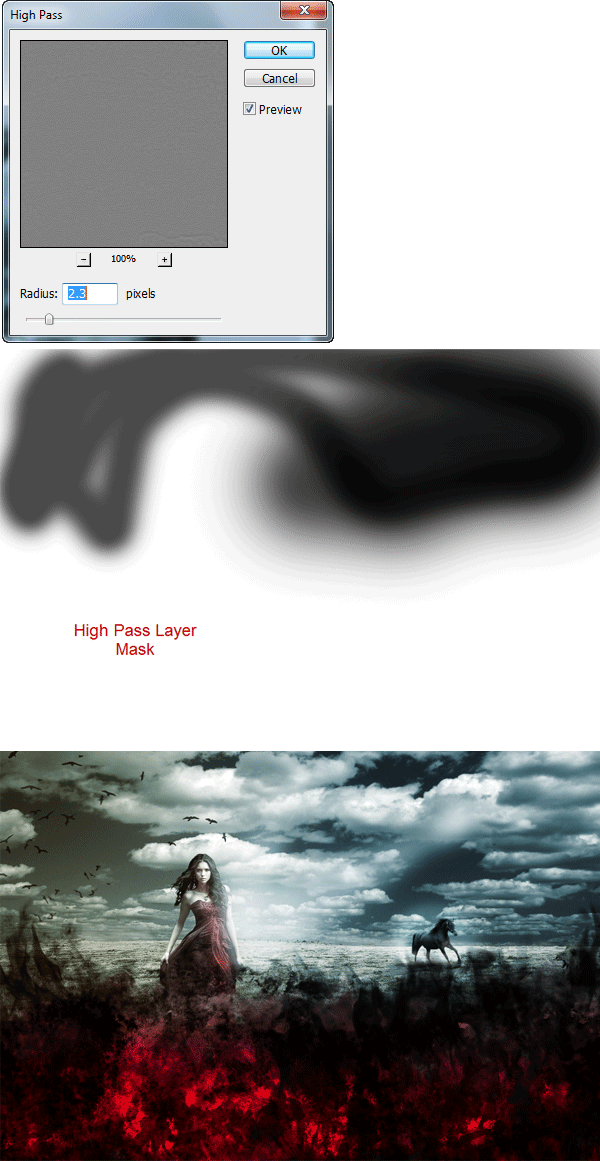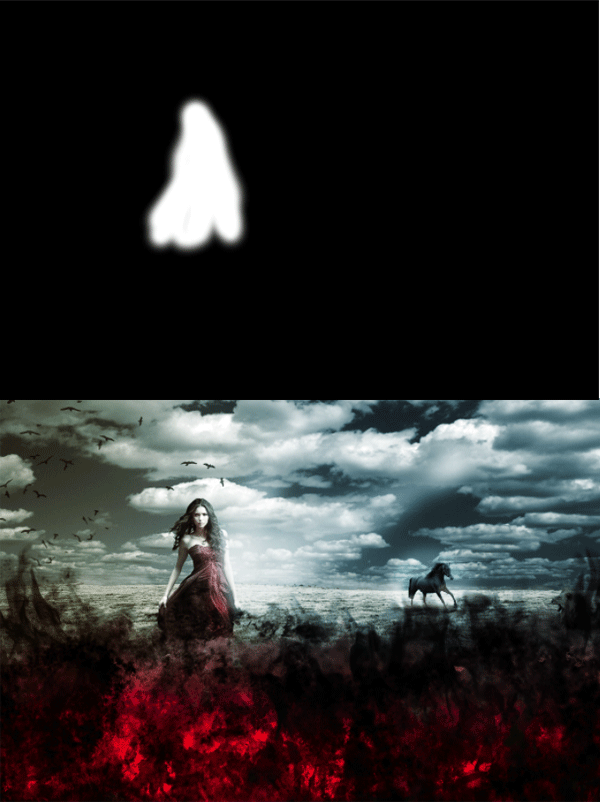Создание художественной сцены: Девушка на красном поле
Шаг 6 Создание огня
В этом шаге мы создадим красный огонь в нижней части сцены.
Импортируйте в фотошоп кисти «Fire» и создайте новый слой (Ctrl + Shift + Alt + N). Этот слой должен быть расположен в самом верху. Для переднего плана выберите светло-красный цвет (# fc1221) а для фона черный цвет. Я буду наносить кисти огня на 9 слоях и для вашего удобства дам им названия от 1 до 9.
Вероятнее всего ваши результаты будут отличаться от моих, и это совершенно нормально. Не забывайте изменять размер кисти для каждого слоя и выбирать разную форму, чтобы избежать повторов и «однотонность».
Теперь, красно-черным рисуйте огонь на слое 1. Потом добавьте огонь на второй слой и поменяйте его режим наложения на «Multiply» (Умножение). Добавьте огонь на 3 слой и измените его режим наложения на «Overlay» (Перекрытие).
Четвертому слою с красным огнем поменяйте режим наложения на «Color Dodge» (Осветление основы). Добавьте огонь с черным цветом на слой 5. Добавьте много огня с черным цветом на слой 6. Красьте с черным цветом на слое 7 и измените его режим наложения на «Vivid Light» (Яркий Свет). Добавьте маску для этого слоя и используя черную кисть огня замаскируйте область в нижней части девушки.
Для того, чтобы пламя стало еще более интересным, давайте добавим для него текстуру. Откройте изображение «Texture» и вставьте его на основной холст. Поменяйте режим наложения слоя с текстурой на «Vivid Light» (Яркий Свет). Понизьте непрозрачность до 61% и заливку до 28% и добавьте маску. Замаскируйте все, кроме зоны с огнем:
Шаг 7 Добавление лошади
Откройте изображение «Horse» и удобным для вас инструментом выделите лошадь. Скопируйте и вставьте лошадь на основной холст. Разместите его под слоем с девущкой, но выше слоя с полем.
Для того, чтобы наша лошадь правдоподобно вписывалась в эту сцену, следует нарисовать падающую от нее тень. Создайте новый слой и поместите его под слоем с лошадью. Выберите мягкую круглую кисть с непрозрачностью в 80% и нарисуйте тени. В месте, где свет исходит от верхнего правого угла, тени должны быть спроецированы на левую сторону.
Над слоем с лошадью, я добавил несколько корректирующих слоев с обтравочной маской. Благодаря первому слою «Curves» (Кривые) я немного затемнил лошадь. Следующий корректирующий слой «Color Balance» (Цветовой Баланс), помог изменить ее цвет на темно-синий.
Так как источник света находится с правой стороны сцены, я добавил еще один слой «Curves» (Кривые), в котором поднял кривую вверх, чтобы сделать цвета более мягкими. Затем я заполнил маску с кривой черным цветом и закрасил правую сторону лошади мягкой белой кистью с 80% непрозрачности. Для затемнения нижний части лошади, я точно также использовал слой «Curves» (Кривые)
Шаг 8 Добавление льва
Откройте файл «Lion» и выделите льва. Скопируйте выделение и вставьте его в наш основной документ. Измените размер льва, как показано на рисунке, и расположите его под слоем с лошадью.. Добавьте корректирующий слой «Curves» (Кривые), примените для него обтравочную маску (Alt + клик по линии между слоем со львом и корректирующем слоем). Настройте кривую, как показано иже. Это снизит общую освещенность льва.
Шаг 9 Добавление птиц
Импортируйте в фотошоп кисти «Birds» и создайте новый слой. Поместите его под слоем со львом. Выберите черный цвет и добавьте птиц, как показано ниже. Попробуйте нарисовать больше птиц на левой стороне сцены. Понизьте непрозрачность слоя до 75%.
Шаг 10
Так как линия горизонта выглядит пустой, давайте нарисуем черные формы с помощью небольшой (6px) мягкой круглой кисти. Поместите этот слой под слоем с птицей.
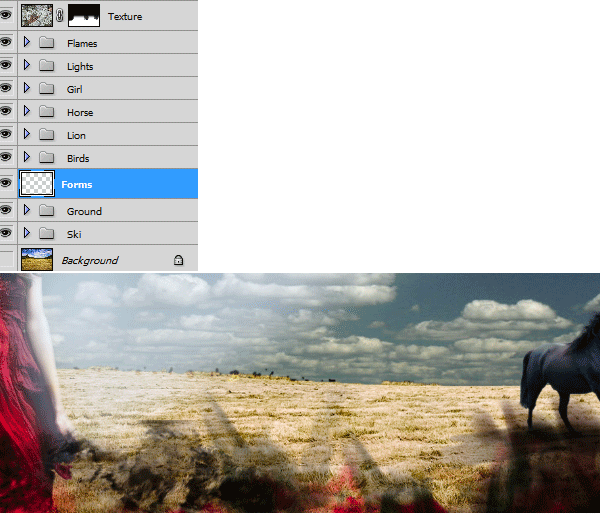
Шаг 11 Добавление корректирующего слоя «Hue / Saturation»
Наша композиция почти закончена, пришло время добавить несколько эффектов. Добавьте корректирующий слой «Hue / Saturation» (Цветовой Тон / Насыщенность) с настройками, показанными ниже. Для маски слоя маски слоя добавьте линейный черно-белый градиент, начиная от верхней части к нижнему краю. Также в режиме маски слоя закрасьте девушку мягкой кистью, чтобы эффект корректирующего слоя на нее не повлиял. Понизьте непрозрачность слоя до 80%.
Шаг 12 Настройка цветового баланса
Добавить корректирующий слой «Color Balance» (Цветовой баланс) с настройками, показанными ниже. Как и в предыдущем шаге добавьте для маски этого слоя черно-белый градиент с правого края в левый, чтобы слой повлиял только на левую сторону. Добавьте дополнительное оранжевое освещение с теплыми тонами в левую сторону:
Шаг 13 Добавление дымки
Создайте новый слой и, используя круглую, мягкую белую кисть с непрозрачностью в 5% нарисуйте дымку на линии горизонта.

Шаг 14 Добавление виньетки
Добавьте слой «Curves» (Кривые) и в его настройках перетащите кривую вверх. Заполните маску этого слоя черным цветом.
Теперь круглой, мягкой белой кистью с непрозрачностью в 80% рисуйте вокруг девушки и лошади, чтобы высветлить их. Добавить еще один слой «Curves» (Кривые) и в его настройках перетащите кривую вниз для затемнения. Выберите радиальный градиент и добавьте его как показано ниже. Этот шаг добавит тонкий эффект виньетирования.
Шаг 15 Акцентирование внимания на переднем плане
Нажмите сочетание клавиш Ctrl + Shift + Alt + E, чтобы соединить все слои в один, дублируйте его и выберите «Filter> Other> High Pass». (Фильтр — Другие — Цветовой Контраст) Измените режим наложения на «Overlay» (Перекрытие). Примените маску и черной кистью замаскипуйте верхнюю область сцены, как показано ниже. Благодаря этому мы сделали акцент на переднем плане, повысив его резкость:
Шаг 16 Добавление размытия на фон
Снова нажмите сочетание клавиш «Ctrl + Shift + Alt + «E, чтобы создать новый слой из всех видимых, затем примените фильтр «Gaussian Blur» (Размытие по Гаусу) со значением 4px. Измените режим наложения слоя на «Soft Light» (Мягки Свет), создайте маску и ее черным цветом. В режиме маски белой, мягкой круглой кисти рисуйте по девушке. Понизьте непрозрачность слоя до до 60%.
Финальный результат
В этом уроке мы узнали, как использовать методы композиции и эффекты пост-продакшн, чтобы добиться реалистичной и сцены. Я надеюсь, вам понравился мой урок и вы узнали что-то полезное из него. Вы можете посмотреть на другие мои работы здесь. Веселитесь и фотошопьте!
-Adrian Scheff