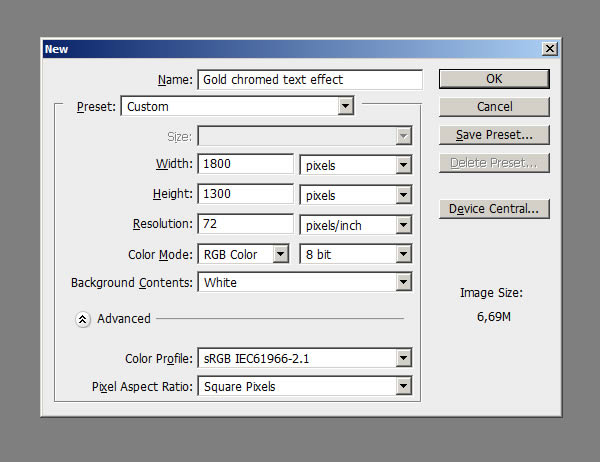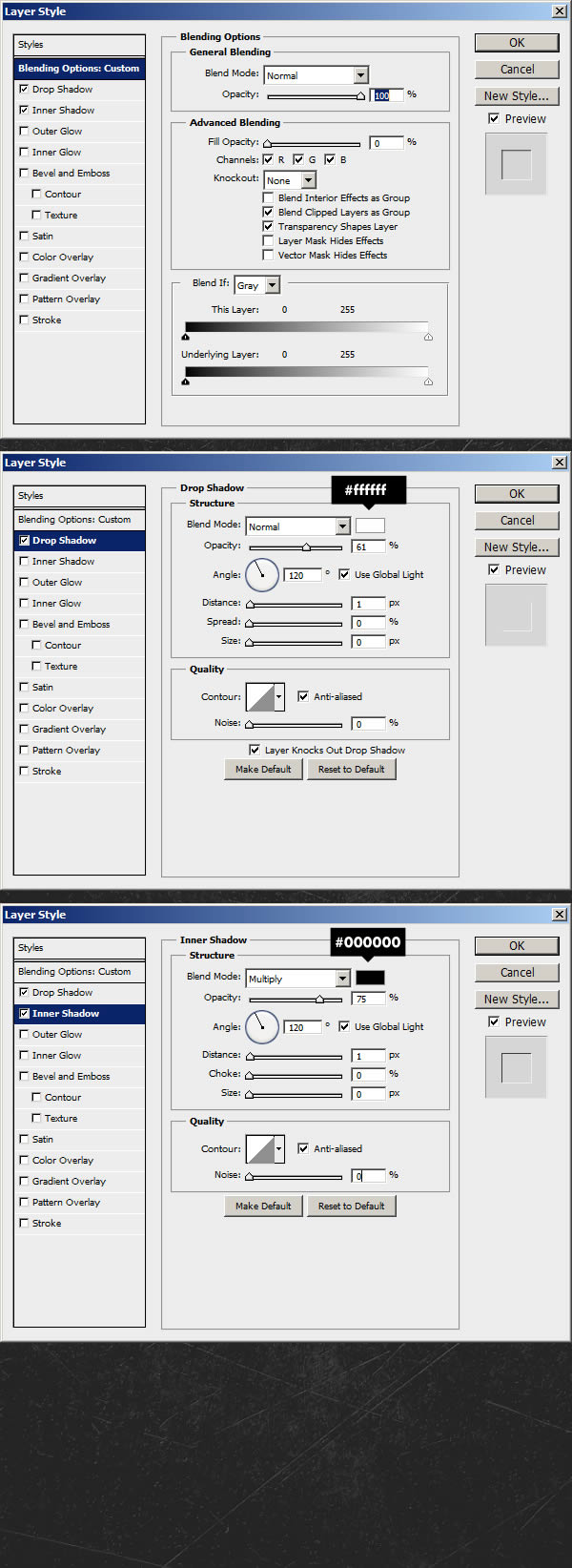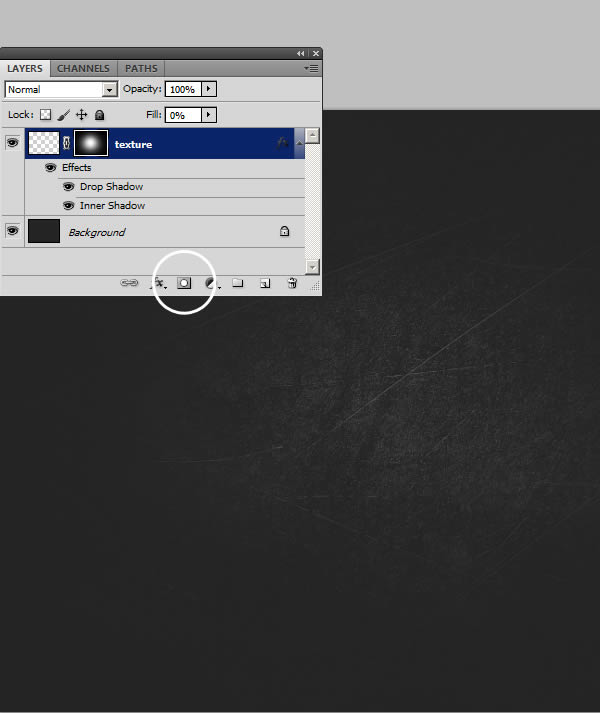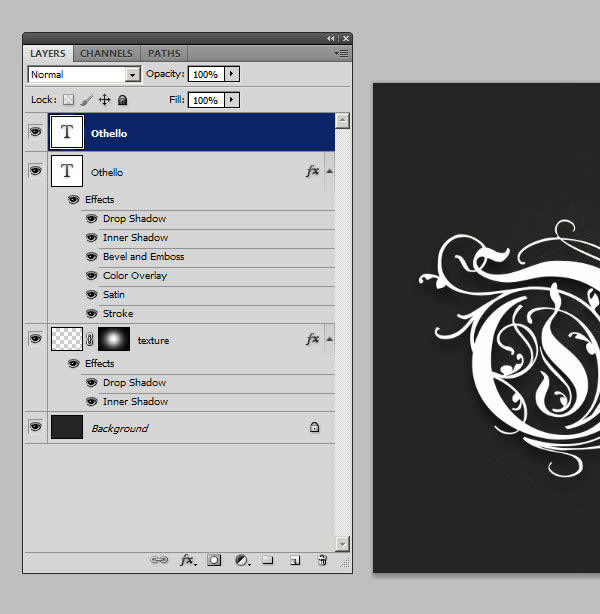Создание яркого металлического текста в Фотошопе
В этом коротком уроке по Фотошопу Gianluca Giacoppo расскажет вам как создать яркий металлический текст, используя всего лишь пару стилей. Давайте начнем!
Финальный результат:
Материалы для урока:
Шаг 1
После запуска Фотошопа скачайте и установите декоративные шрифты и гранжевые кисти (как установить кисти читайте здесь). После этого создайте новый документ размером 1800 x 1300 пикселей в режиме RGB, 72 DPI и залейте фон с темно-серым цветом # 1f1f1f:
Шаг 2
Создайте новый слой и назовите его «Текстура». Используя белый цвет и скачанные гранжевые текстуры создайте похожий узор как на рисунке ниже:
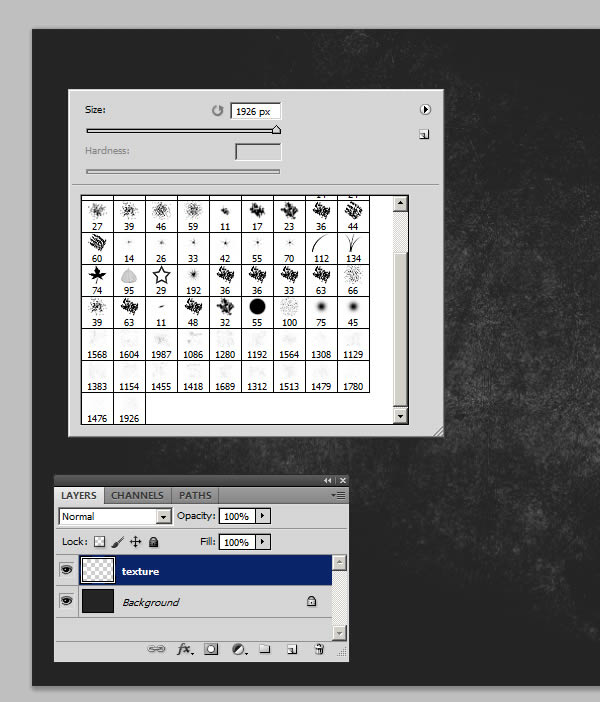
Шаг 3
Дважды щелкните по иконке слоя «Текстура», чтобы открыть панель Layer Style (Стиль Слоя). Перейдите в раздел «Blending Options» (Параметры наложения).
Уменьшить «Fill» (Непрозрачность Заливки)до 0, а затем включите стили «Drop Shadow» (Тень) и «Inner Shadow»(Внешняя Тень). Настройте параметры стилей, как показано ниже. Это добавит текстуре реалистичный тисненый вид.
Шаг 4
Нажмите на иконку «Add Layer Mask» (Добавить слой-маску), а затем нажмите сочетание клавиш «Ctrl + I» для инверсии.
Возьмите большую мягкую кисть (жесткость: 0% — размер: 950px) и в режиме маски нажмите в центре документа. Таким образом слой текстура’ будет показана только в центре, исчезнет по краям документа:
Шаг 5
Используя «Type» (T) (Текст) напишите слово «Othello» или любое другое. Если окно с настройками текста не отображается, выберите Window> Character. (Окно — Символ)

Шаг 6
После этого примените для слова стили, как показано ниже. Под каждым стилем вы можете посмотреть предварительный просмотр эффекта:

Шаг 7
После того как вы примените и настроите стили, нажмите на кнопку ОК. Теперь активируйте инструмент «Type (T)» (Текст) и выберите все буквы кроме заглавной и уменьшите «трекинг»до -5, как показано на изображении ниже. Вы можете найти этот параметр в окне «Character» (Символ) Window> Character (Окно — Символ).
Шаг 8
Продублируйте слой с текстом нажав сочетание клавиш «Ctrl + J». Кликните правой кнопкой мыши по иконке слоя и выберите «Clear Layer Style» (Очистить стиль слоя), чтобы очистить стили. Теперь у нас два слоя с одинаковым текстом — один со стилями, а другой без стилей. Благодаря этому мы сможем усилить эффет, применив новые стили к продублированному тексту. Мой любимый способ работать с двумя стилями слоя, это позволяет сделать базовые настройки для первого, а для второго усилить эффект, добавив освещение и отражения.
Шаг 9
Давайте идти дальше, Примените следующие стили для второго слоя с текстом:
Шаг 10
Эффект металла почти готов, осталось лишь придать больше реалистичности. Просто настройте следующие стили, как показано ниже:
Заключение
Помните, о том, что когда вы сохраняете свою работу в например формате JPG , то окончательный эффект может выглядеть по-разному, например металл будет выглядеть острее с большой фаской.