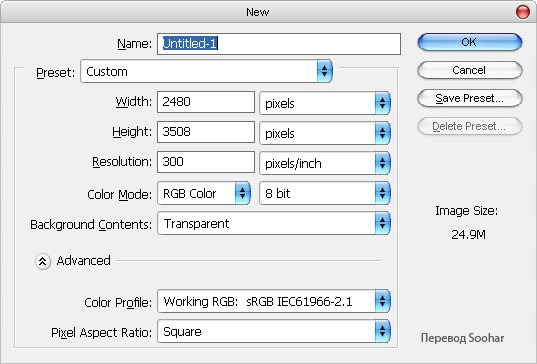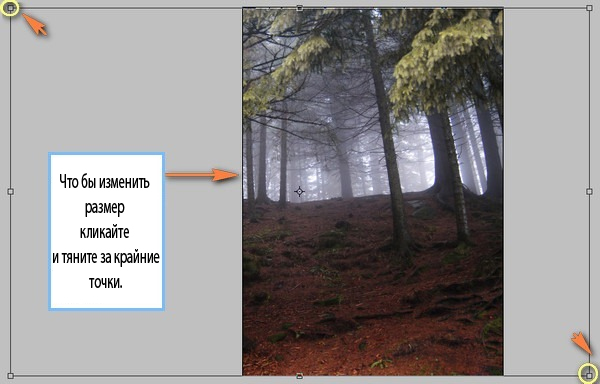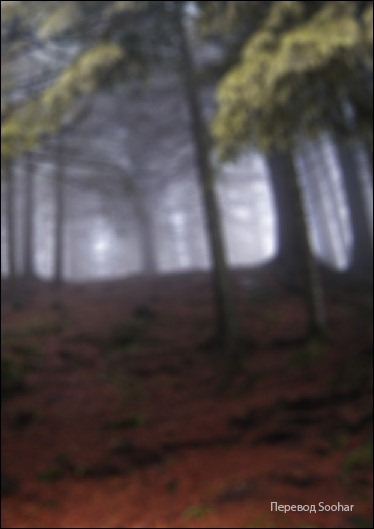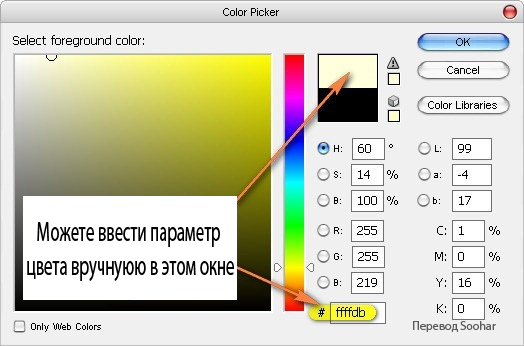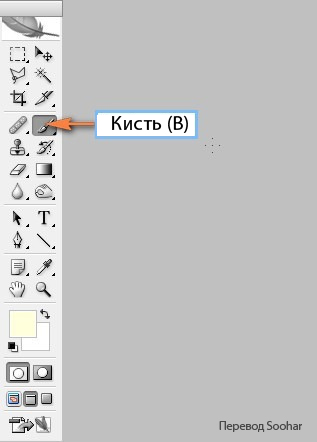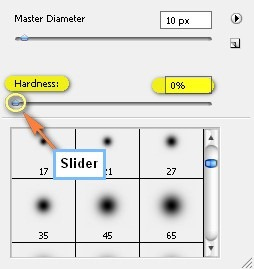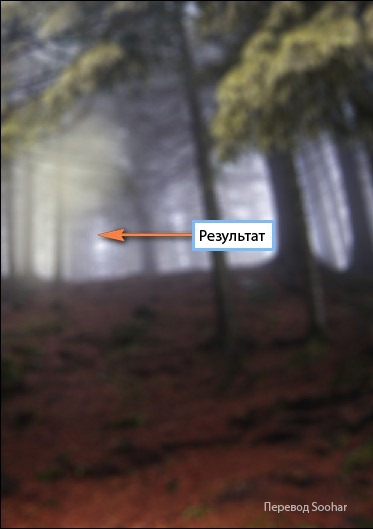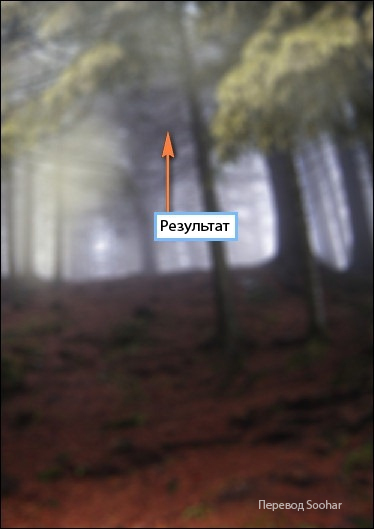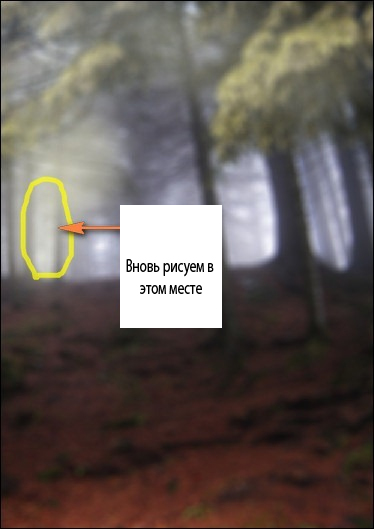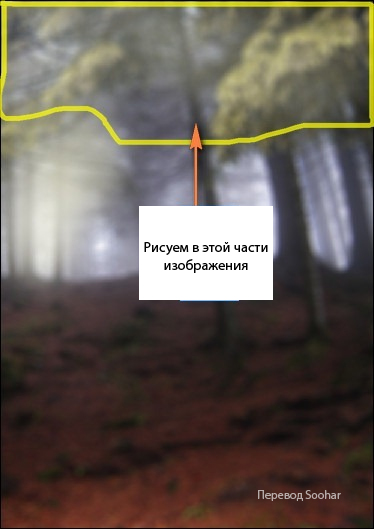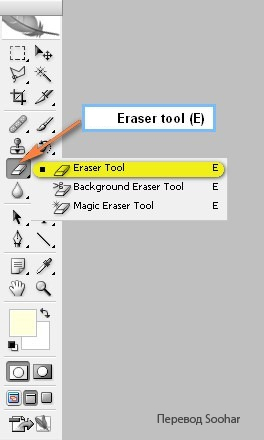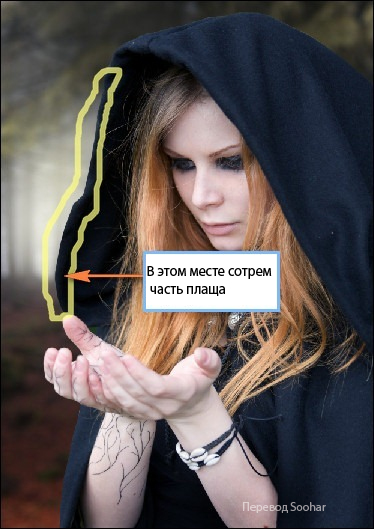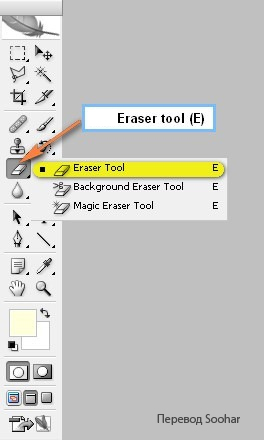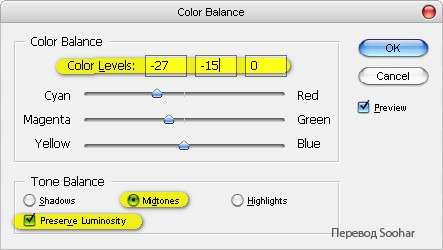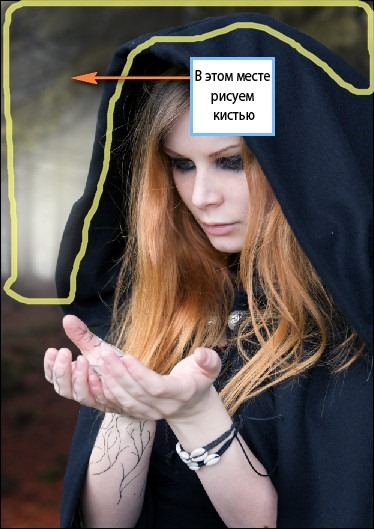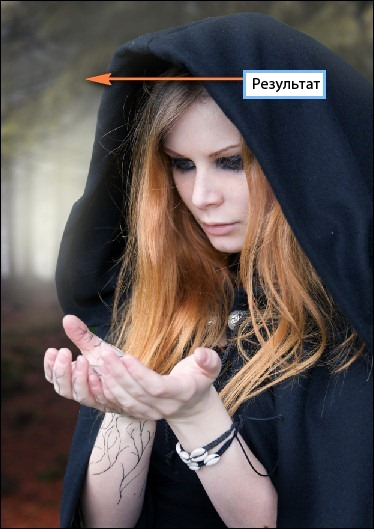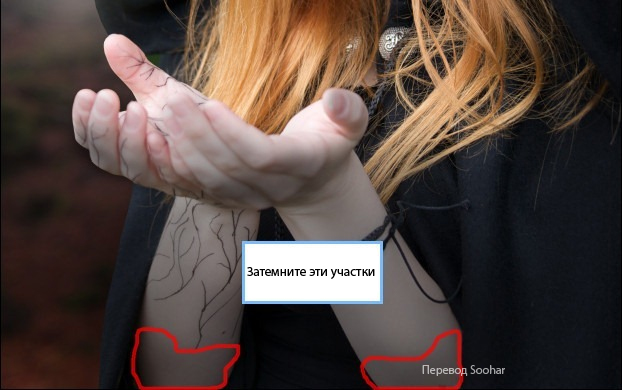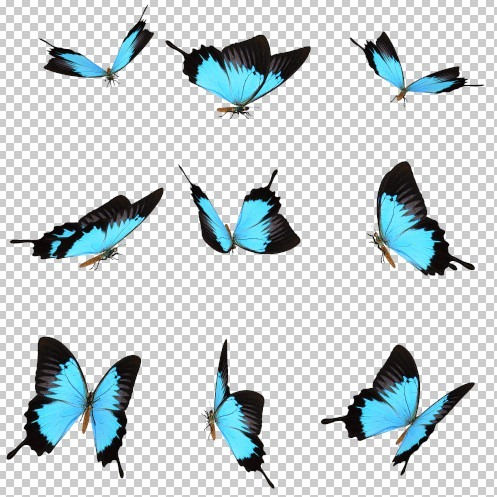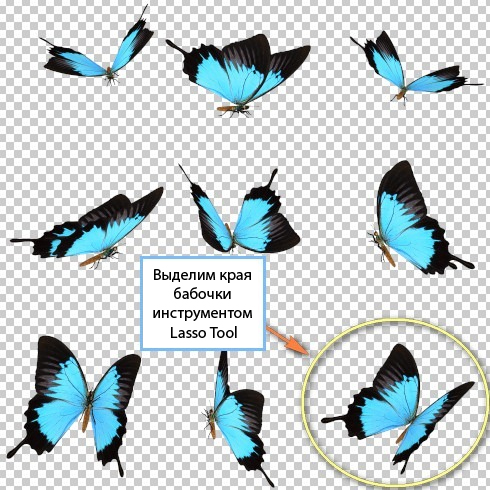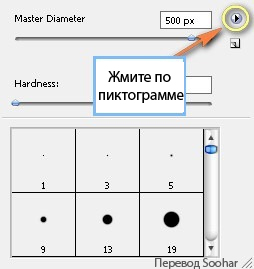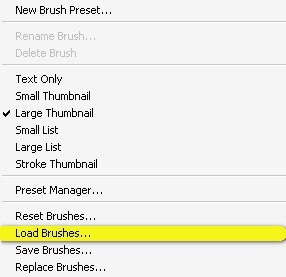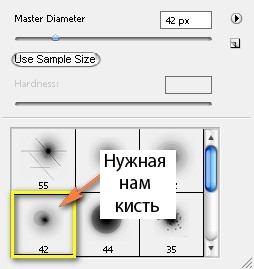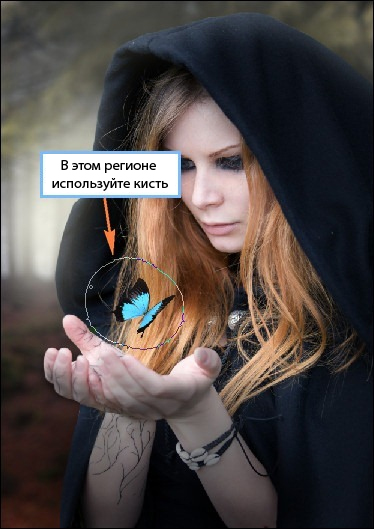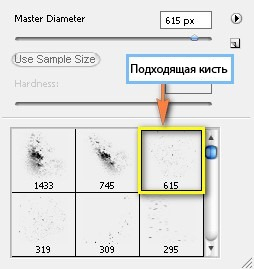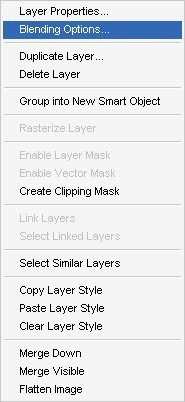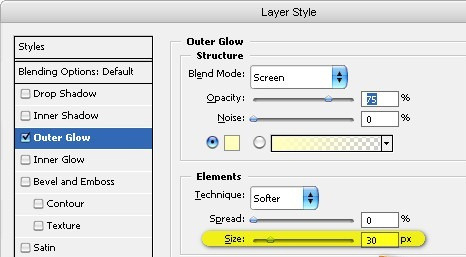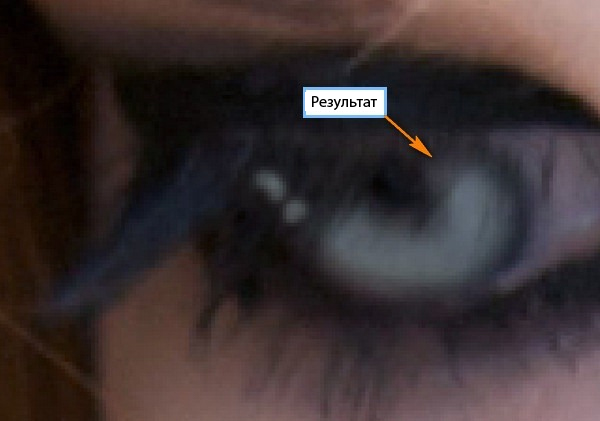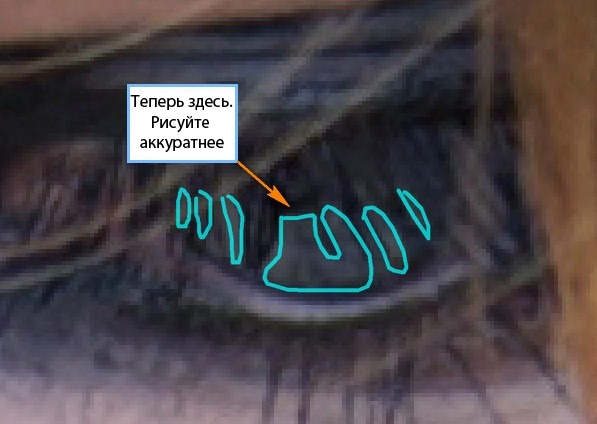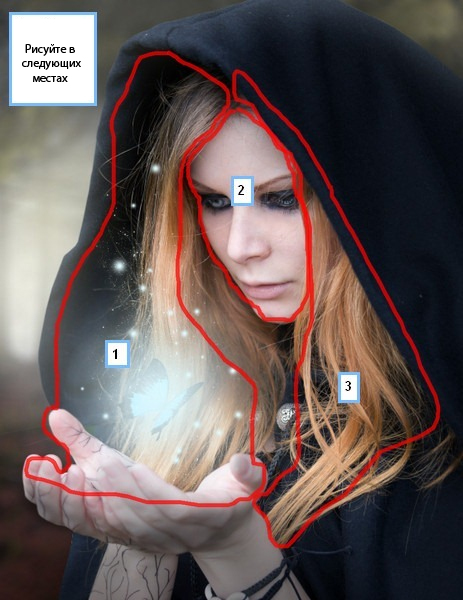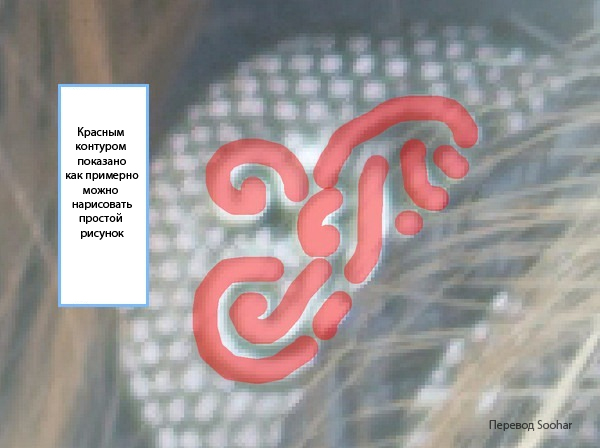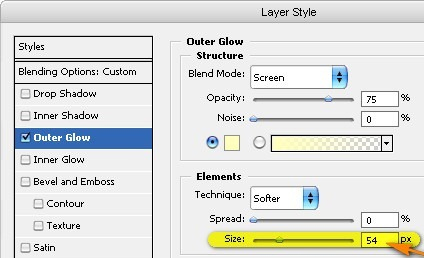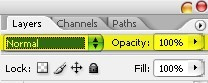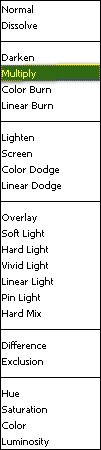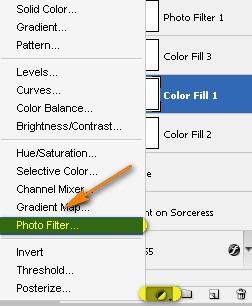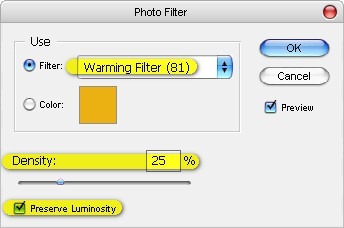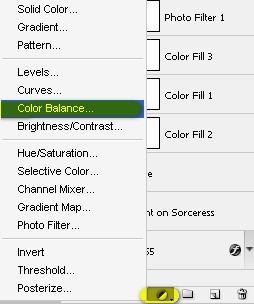Создание фентезийной сцены в Фотошопе
В этом уроке, вы узнаете, как создать из простой фотографии фентезийную тему. Мы будем создавать волшебницу с бабочкой в руке. Этот урок покажет вам, как можно соединить два разных изображения, как устанавливать кисти в Photoshop, как создавать корректирующий слой, а так же как применять фильтры и эффекты в Photoshop .
Используемый пакет: Photoshop cs2
Используемые материалы:
- Misty Forest Stock 1 by Angband
- Black Magic 22 by liam-stock
- Sparkle Brushes by Tempting-Resources by LilyStox
- Star Brushes by KeRen-R
Для начала, создадим новый документ, перейдите в меню и выберите File > New. В окне введите такие значения:
- Width: 2480 pixels
- Height: 3508 pixels
- Resolution: 300pixels/inch
- Color Mode: RGB Color; 8 bit
- Background Contents: Transparent
Шаг 2: Создание фентезийного фона
На этом этапе, мы будем создавать фентезийный фон. Скачиваем и открываем изображение » Misty Forest Stock 1″. Инструментом Move Tool (горячая клавиша V) перетащите изображение на основной холст (Просто передвиньте это изображение из одного окна в другое). Появится новый слой. Рекомендую его переименовать например в «Фон».
Примечание: Чтобы переименовать слой, дважды щелкните по слову: «Layer 1»
Теперь поменяем его размеры с помощью инструмента Transform. Чтобы активировать его, нажмите Ctrl + T. По краям изображения появится рамка. Что бы изменить размер кликайте и тяните за крайние точки.
Примечание: что бы изображение растягивалось пропорционально, зажмите клавиши Shift + Alt.
Теперь изменим глубину резкости изображения. Для этого перейдите на Filter> Blur> Lens Blur. В параметрах фильтра введите следующие значения:
- Faster
- Depth map
- Source: None
- Blur Focal Distance: 0
- Invert: Unchecked
- Iris
- Shape: Octagon (8)
- Radius: 64
- Blade Curvature: 0
- Rotation: 0
- Specular Highlights
- Brightness: 0
- Threshold: 255
- Noise
- Amount: 0
- Distribution:
- Gaussian: Checked
После изображение будет выглядеть так:
Теперь создадим желтоватое свечение, для придания более теплого настроения. Первым делом создавайте новый слой. Для этого нажмите Ctrl + Shift + N. Новый слой переименуйте и убедитесь в том, что он расположен над слоем с фоном. Теперь нужно выбрать цвет (Я думаю вы знаете как это сделать)
После этого в откроется окно Color Picker в котором можно выбрать нужный цвет. Вбейте такие значения:
Ffffdb
Теперь цвет выбран и можно доставать кисть. Горячая клавиша выбора кисти B.
В настройках кисти введите такие значения: (Настройки находятся вверху)
- Brush size: 500px
- Hardness: 0%
- Opacity: 50%
- Flow: 100%
Примечание: Чтобы уменьшить или увеличить жесткость, когда выбрана кисть, щелкните правой кнопкой мыши на изображении. Появится шкала жесткости, в которой как раз и регулируется жесткость от -100(мягкая кисть) до 100 (Жесткая кисть)
Теперь начинаем рисовать по созданному слою.
Создайте еще один слой (Ctrl + Shift + N). Как вегда переименовываем.
Теперь кисти поставьте такие настройки:
- Brush size: 900px
- Hardness: 0%
- Opacity: 50%
- Flow: 100%
На изображении ниже показано, где нужно рисовать.
Создаем еще один слой (Ctrl + Shift + N). Заходите в настройки кисти Color Picker и введите такое значение цвета:
fffff4
Прежде чем рисовать установите следующие значения кисти:
- Brush size: 800px
- Hardness: 0%
- Opacity: 50%
- Flow: 100%
Рисуем еще один источник света:
Теперь будем создавать темный участок, который будет использоваться в дальнейшем. Создадим новый слой (Ctrl + Shift + N) и переименуем. Выбираем черный цвет значение:
Настройки кисти должны быть такими:
- Brush size: 700px
- Hardness: 0%
- Opacity: 25%
- Flow: 100%
Рисуйте по этому слою в верхней части изображения:
После этого выделяем все слои с зажатой клавишей Shift и жмем Ctrl + G, чтобы сгруппировать их. Будет создана папка, в которой будут располагаться наши слои. Переименуйте группу.
Примечание: Переименование группы похоже на переименование слоя.
Шаг 3: Создание волшебницы
Теперь мы будем добавлять нашу основную тему — волшебницу. Первым делом скачиваем и открываем в Photoshop изображение «Black Magic 22». Нам нужно будет отделить ее от фона. Чтобы это сделать, используем инструмент Polygonal Lasso Tool (L).
Теперь начинаем обводить контур девушки. Этот инструмент подбирает близкие по цветовой гамме пиксели. Работайте с ним аккуратно. Ниже показан пример, где стоит сделать обводку.
Когда девушка будет выделена, переместите ее на основной холст с помощью инструмента Move Tool (V).
Расположите ее как показано ниже:
Этот слой лучше переименовать.
Теперь, сотрем часть плаща, вместо него будут блики от света на заднем плане. Чтобы сделать это, мы должны выбрать ластик Eraser Tool (E).
Его параметры настройте так:
- Brush size: 600px
- Hardness: 0%
- Opacity: 25%
- Flow: 100%
Ниже показано, в каком месте нужно стереть плащ.
Немного размоем края плаща, что бы оно реалистичнее вписывалось в фон. Для этого будем работать инструментом Blur (R).
Ему присвойте следующие параметры:
- Brush size: 175px
- Hardness: 0%
- Mode: Normal
- Strength: 100%
Ниже показан пример:
Теперь поработаем с ее цветокоррекцией. Перейдите к Image> Adjustments> Color Balance. В открывшемся окне вводим следующие значения:
- Color Levels: -27, -15, 0
- Tone Balance: Midtones
- Preserve Luminosity: Checked
Добавим еще света на фон, что бы подчеркнуть плащ. Во-первых, давайте создадим новый слой (Ctrl + Shift + N) и переименуем его. Затем выберем светло желтоватый оттенок: ffffe6
Выбираем кисть и устанавливаем такие значения:
- Brush size: 600px
- Hardness: 0%
- Opacity: 30%
- Flow: 100%
Теперь создадим затемненные области. В дальнейшем в руках будет свечение и из-за него должны быть тени от рук. Создайте новый слой (Ctrl + Shift + N) и переименуйте. Выбираем черный цвет и настраиваем кисть:
- Brush size: 600px
- Hardness: 0%
- Opacity: 30%
- Flow: 100%
Теперь нарисуем еще более темные участки. Настройте кисть:
- Brush size: 600px
- Hardness: 0%
- Opacity: 30%
- Flow: 100%
Нарисуем еще более темные участки на руках. Создайте новый слой. Кисти поставьте следующие настройки:
- Brush size: 500px
- Hardness: 0%
- Opacity: 30%
- Flow: 100%
Давайте поработаем с инструментом Burn Tool (O). Этот инструмент затемняет участки.
- Brush size: 500px
- Hardness: 0%
- Range: Midtones
- Exposure: 25%
После этого выделите все слои и объедините в группу Ctrl + G.
Шаг 4: Добавляем бабочку
Для начала, скачайте и откройте » Butterfly Stock 12″.
Выбираем инструмент Polygonal Lasso (L) и выделяем нужную нам бабочку.
Когда будет создано выделение с помощью инструмента Move Tool (V) и перетащите, бабочку на основной холст. Разместите ее как показано ниже:
Теперь, измените размер бабочки с помощью инструмента Transform (Ctrl + T).
Теперь следует уменьшить контрастность бабочки. Перехожим на Image> Adjustments> Brightness / Contrast. В открывшемся окне введите следующие значения:
* Яркость: +5
* Контрастность: 0
Шаг 5: Создание волшебного свечения
Сейчас будем добавлять волшебный свет, исходящий от рук девушки. Первым делом скачайте кисти Sparkles. Устанавливать кисти в Photoshop очень просто. Кисти хранятся в формате ABR. Они могут располагаться в любой директории. Можете создать свою, а можете скопировать файл в папку Adobe> Adobe Photoshop> Presets> Brushes.
В Photoshop выбирайте кисть нажмите в окне документа кликайте правой кнопкой мыши и в открывшемся контекстном меню кликните по маленькой пиктограмме (вверху слева) . Откроется выпадающее меню, в нем выбирайте строку Load Brushes. Найдите файл с вашими кистями. Вот и все кисти установлены.
Так же можете почитать урок Как установить кисти в Photoshop
Что бы выбрать кисть жмите правой кнопкой мыши и ищите ее в списке выбора кистей.
Создаем новый слой и поменяем цвет кисти на лавандовый d5edff
Параметры кисти укажите такие:
- Brush size: 1600px
- Hardness: Default brush hardness
- Opacity: 100%
- Flow: 100%
Ниже показан пример:
Создайте новый слой. Теперь следует выбрать стандартную кисть. Поменяйте ее цвет на d5f5ff.
Установите такие настройки:
- Brush size: 800px
- Hardness: 0%
- Opacity: 50%
- Flow: 100%
Продолжим делать свечение более объемным. Создайте новый слой и поменяйте настройки кисти:
Цвет e6f9ff
- Brush size: 1600px
- Hardness: 0%
- Opacity: 25%
- Flow: 100%
Создайте новый слой. Загрузите и установите кисти CRASH_SPACE.
Параметры кисти установите такие:
Цвет e6f9ff
- Brush size: 615
- Hardness: Default
- Opacity: 100%
- Flow: 100%
Выбираем нужную кисть:
Добавляйте точки как показано ниже:
Кликните правой кнопкой мыши по этому слою и в открывшемся меню укажите Blending Options.
В открывшемся окне выбираем параметр Outer Glow.
Настройте его значения:
- Structure: USE DEFAULT VALUES
- Elements
- Technique: Softer
- Spread: 0%
- Size: 30px
- Quality: USE DEFAULT VALUES
Давайте создадим еще один слой (Ctrl + Shift + N). Кисти поставьте следующие настройки:
Цвет: e2fbff
- Brush size: 20-60px
- Hardness: 0%
- Opacity: 100%
- Flow: 100%
Теперь попытайте нарисовать так же как показано ниже.
Последним что мы сделаем на этом этапе это добавим очень яркий источник света. Как всегда создаем новый слой. Настройте кисть:
- Brush size: 900px
- Hardness: 0%
- Opacity: 100%
- Flow: 100%
Сгруппируйте созданные слои.
Шаг 6: Сделаем магический взгляд
Теперь займемся магией! Давайте сделаем волшебное свечение в ее глазах.
Создаем новый слой, выбираем кисть и меняем ее настройки:
Цвет: e2fbff
- Brush size: 500px
- Hardness: 0%
- Opacity: 25%
- Flow: 100%
Лучше всего увеличить изображение как можно сильнее.
Примечание: Что бы увеличить и уменьшить изображение используйте горячие клавиши Ctrl + и Ctrl —
А теперь другой глаз:
Создайте новый слой. Настройте кисть:
- Brush size: 500px
- Hardness: 0%
- Opacity: 25%
- Flow: 100%
Как вы уже догадались нужно создать еще один слой и поменять настройки кисти:
- Brush size: 500px
- Hardness: 0%
- Opacity: 15%
- Flow: 100%
Создаем новый слой и меняем настройки кисти:
- Brush size: 500px
- Hardness: 0%
- Opacity: 15%
- Flow: 100%
Теперь добавим небольшой светящийся рисунок ожерелью. Создаем новый слой и настраиваем кисть:
- Brush size: 10px
- Hardness: 0%
- Opacity: 100%
- Flow: 100%
Кликаем по этому слою правой кнопкой мыши и выбираем Blending. В этом окне выбираем Outer Glow. Введите следующие параметры:
- Structure: USE DEFAULT VALUES
- Elements
- Technique: Softer
- Spread: 0%
- Size: 54px
- Quality: USE DEFAULT VALUES
Сгруппируйте эти слои.
Шаг 7: Создание виньетки
Сейчас вы узнаете как создать виньетку в Photoshop, которая помогает зрителю сфокусировать внимание на определенном месте. Создайте новый документ с настройками как в первом шаге. Фон должен быть белым. Применим фильтр Filter > Distort > Lens Correction. Найдите вкладку Vignette и настройте параметры:
- Vignette amount: -100
- Midpoint: +50
Когда закончите, перетащите виньетку на основной холст, с помощь инструмента Move tool (V), расположите ее поверх всех слоев. Настройте параметры слоя:
- Blending mode: Multiply
- Opacity to 100%
Это созданная виньетка:
 Благодаря режиму Multiply получился такой результат:
Благодаря режиму Multiply получился такой результат:
 Шаг 8: Корректирующие слои
Шаг 8: Корректирующие слои
Первым делом создадим корректирующий слой Solid Color. Для этого нажмите по пиктограмме «Create New Fill/Adjustment layer», которая располагается на палитре Layer. См. изображение ниже:
В окне выбора цвета введите следующее значение:
Выбор цвета: 000229
После настройте режим смешивания самого слоя:
- Blending mode: Exclusion
- Opacity: 40%
Создадим еще один корректирующий слой Solid Color. На этот раз с такими параметрами:
Цвет: 754a27
Режим смешивания слоя:
- Blending mode: Soft Light
- Opacity: 40%
И еще один корректирующий слой Solid Color с настройками:
- Цвет: ff7e00
Параметры смешивания:
- Blending mode: Soft Light
- Opacity: 10%
Изображение теперь выглядит гораздо теплее. Теперь создайте корректирующий слой Photo Filter.
И настройте его:
- Filter: Warming Filter (81)
- Density: 25%
- Preserve Luminosity: Check
Далее создаем корректирующий слой Color Balance.
Настройте параметры:
- Color Levels: 0, -5, -5
- Tone Balance: Midtones
- Preserve Luminosity: Check
Шаг 9: Сияющий жар
Давайте объединим все слои. Выбирайте самый верхний и нажмите CTRL+SHIFT+E. Это приведет к объединению всех слоев. Сделайте копию слоя Ctrl+J
Теперь к нему применим фильтр Filter > Blur > Gaussian Blur. С параметром в 16 пикселей.
И поменяем режим смешивания этого слоя на Lighten с прозрачностью в 35% Все готово результат показан ниже: