Жуткая абстрактная фотоманипуляция «Боль»
Урок от Jenny Le, в котором показано, как создать мрачную фотоманипуляцию с девушкой, у которой были выколоты глаза, используя разные изображения.
Конечный результат:

Ресурсы урока:
Гранжевая текстура 1
Гранжев ая текстура 2
Девушка
Сухие кисти крови
Глянцевые кисти крови
Кисти паутины
Узор паутины
Проволока
Повязка
Шаг 1
Создайте новый документ в Фотошопе (Ctrl + N) размером 1333х1000 пикселей с белым фоном.
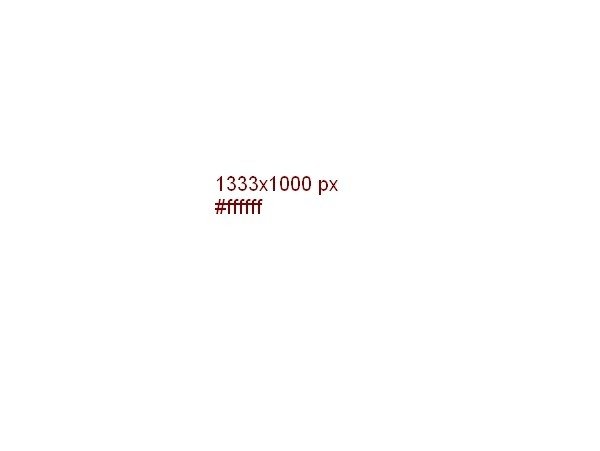
Откройте гранжевую текстуру в Фотошопе в отдельном документе. Выберите инструмент Перемещение (Move Tool) (V) и перенесите его в первый документ. Активируйте инструмент Свободное трансформирование (Ctrl + T) и измените её размер, как показано на следующем скриншоте.
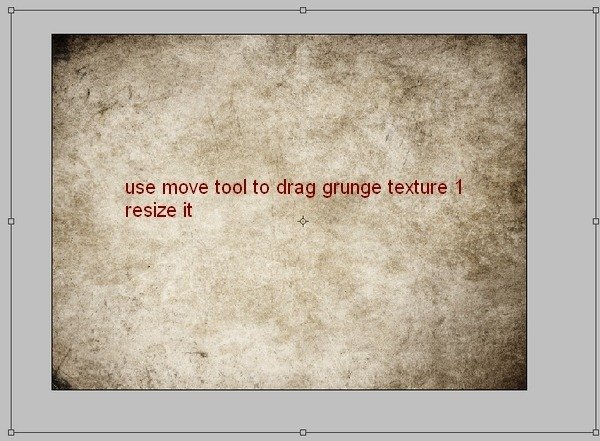
Текстуру нужно отразить по горизонтали. Для этого в главном меню программы пройдите Редактирование > Трансформирование > Отразить по горизонтали (Edit > Transform > Flip Horizontal).
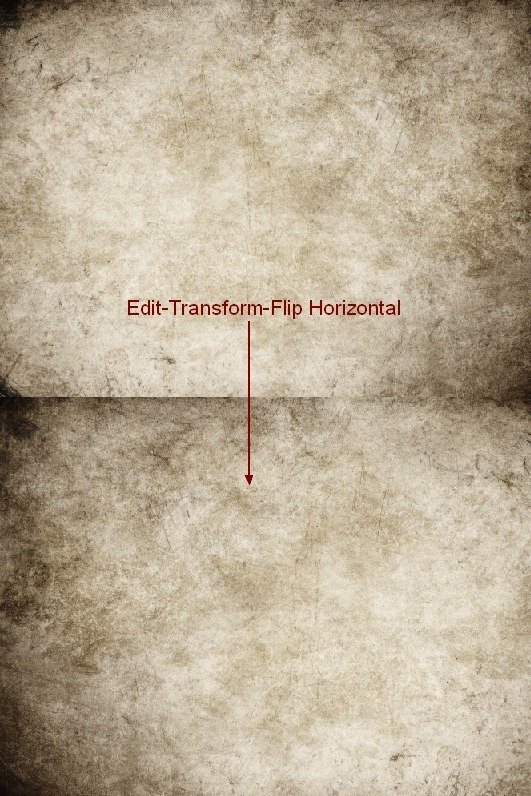
Обесцветьте текстуру при помощи клавиш Ctrl + Shift + U. Эта функция находится в главном меню Изображение – Коррекции – Обесцветить (Image – Adjustments – Desaturate).
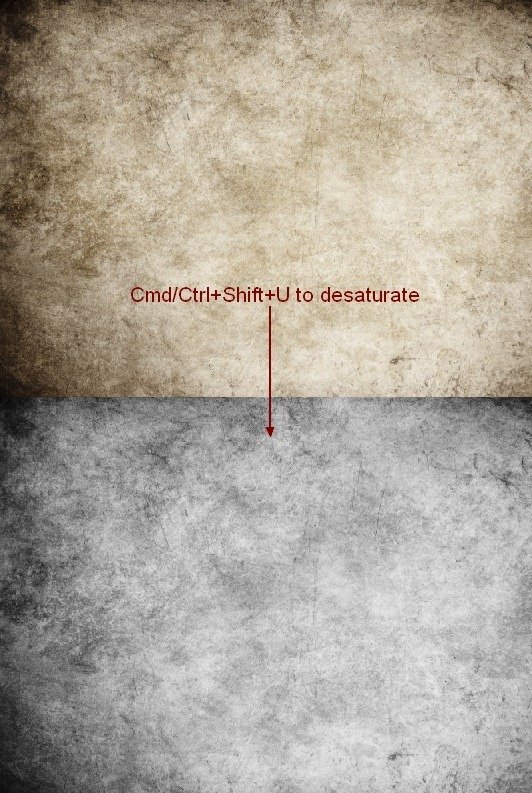
Шаг 2
Откройте вторую гранжевую текстуру в Фотошопе. Как и в случае с первой текстурой, её нужно перенести в наш основной документ, изменить размер и отразить по горизонтали. Со второй текстуры нам нужна область, выделенная на следующем скриншоте.
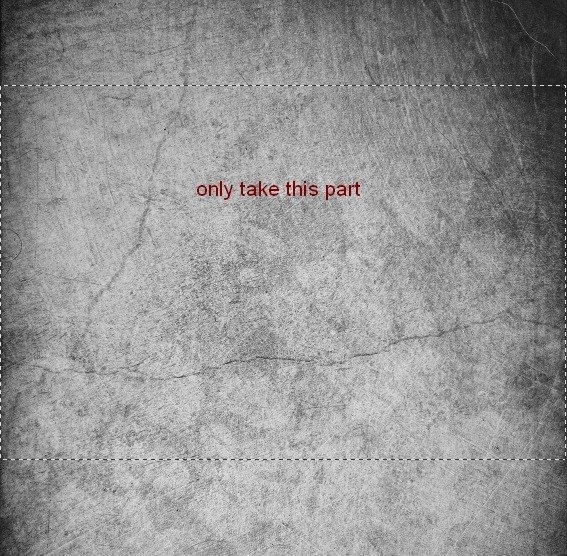
Установите Режим наложения слоя со второй текстурой на Умножение (Multiply) и понизьте Непрозрачность (Opacity) до 50%.
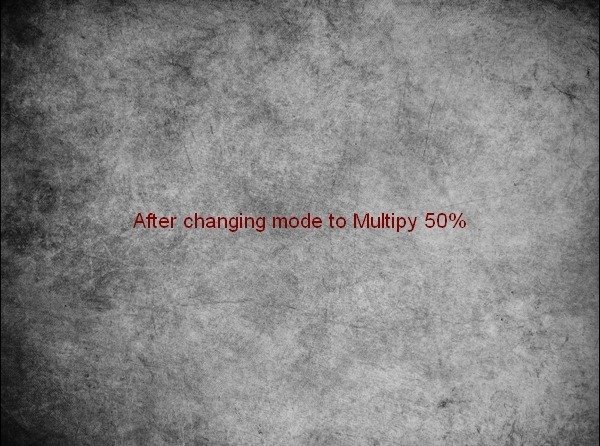
Шаг 3
На правой стороне высечен круг, от которого нужно избавиться.
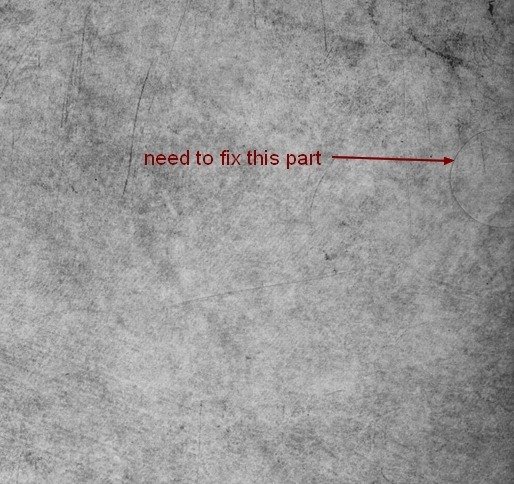
Для этого создайте новый слой (Ctrl + Shift + N) и выберите инструмент Штамп (Clone Stamp Tool) (S). Настройте его, как показывает следующий скриншот.

Зажмите клавишу Alt и кликните на источнике клонирования (на участке, которым мы будем замазывать недостатки текстуры). Затем одиночными кликами удалите высеченный круг на правой стороне холста.
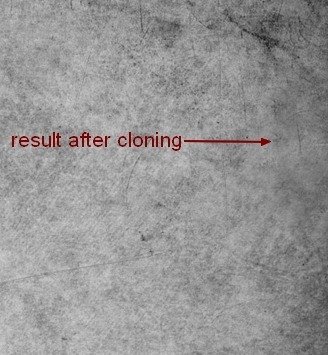
Не нужно добиваться идеально чистой поверхности на месте круга, так как мы создаём гранжевый фон. После работы инструментом клонирования этот участок станет немного размытым. Чтобы восстановить резкость, к слою с текстурой примените фильтр Контурная резкость (Фильтр – Усиление резкость – Контурная резкость) (Filter – Sharpen – Unsharp Mask) с такими параметрами:
Эффект (Amount): 70%
Радиус (Radius): 1 пиксель
Изогелия (Threshold): 0 уровней
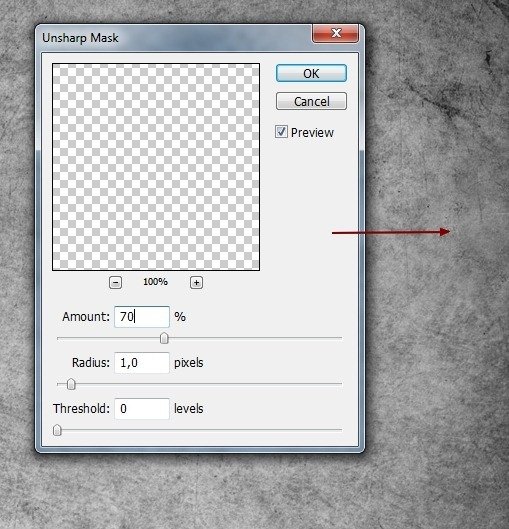
Шаг 4
Сейчас мы добавим засохшее пятно на фон. Создайте новый слой (Ctrl + Shift + N) и выберите чёрный в качестве основного цвета. Загрузите в Фотошоп сухие кисти крови, выберите инструмент Кисть (Brush Tool) (B), кликните правой кнопкой мыши на холсте и выберите одну из этих кистей (они будут в конце списка). Нарисуйте пятно, как показано ниже.
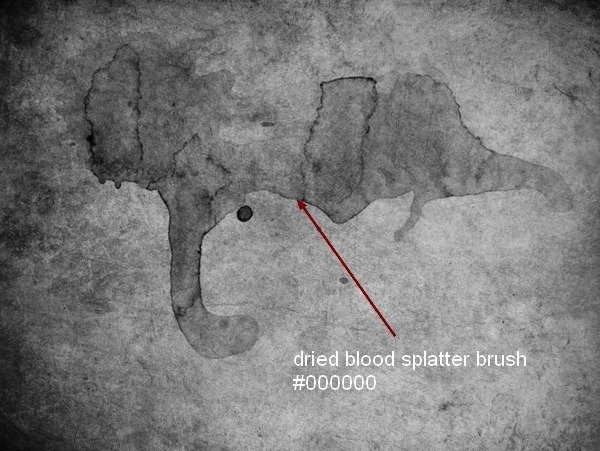
Инструментом Перемещение (Move Tool) (V) расположите пятно в верхней части холста и установите Режим наложения слоя на Мягкий свет (Soft Light). В зависимости от размера кисти Вам, возможно, нужно будет понизить Непрозрачность (Opacity) слоя, чтобы сделать пятно менее заметным. Или же создать копию слоя (Ctrl + J), чтобы сильнее выделить его.
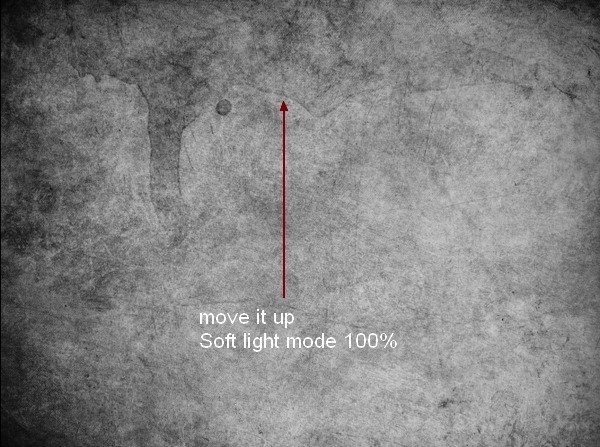
Шаг 5
Создайте новый слой (Ctrl + Shift + N) и выберите первую кисть крови из набора. На левой стороне холста нарисуйте ещё один потёк. Установите Режим наложения слоя на Мягкий свет (Soft Light) и понизьте его Непрозрачность (Opacity) до 50%. Создайте копию потёка (Ctrl + J) и расположите на правой стороне.
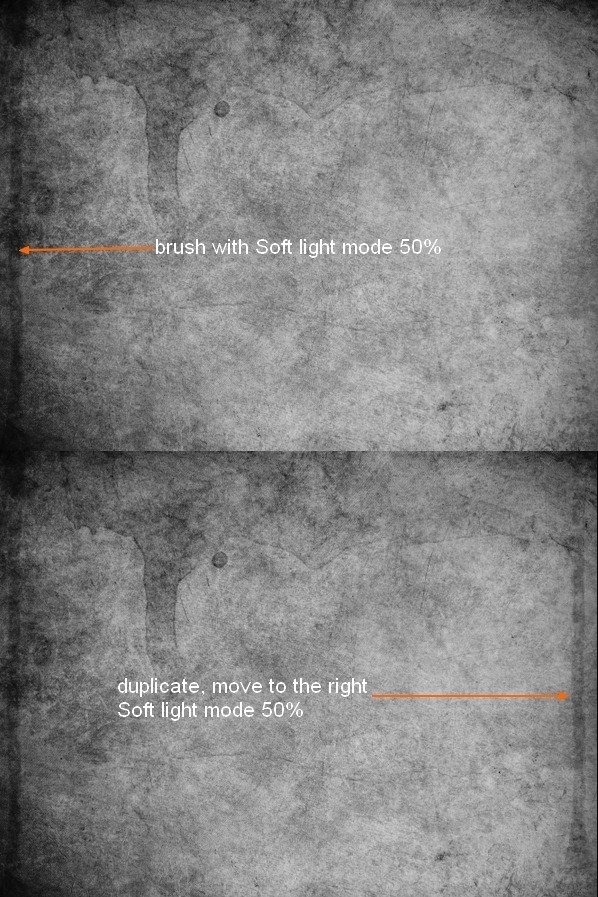
Продолжайте создавать новые слои и рисовать на них потёки крови. Я, например, добавил два слоя с потёками, Режим наложения которых – Мягкий свет (Soft Light). Непрозрачность (Opacity) одного из них была понижена до 50%. Вы можете воспользоваться маской слоя (Слой > Слой-маска > Показать все) (Layer > Layer Mask > Reveal All) для того, чтобы скрыть ненужные участки кровавых пятен. Если Вы не знаете, как работает маска, то нужно рисовать чёрным цветом на ней, чтобы скрыть содержимое слоя. Белым цветом Вы вернёте то, что было скрыто.
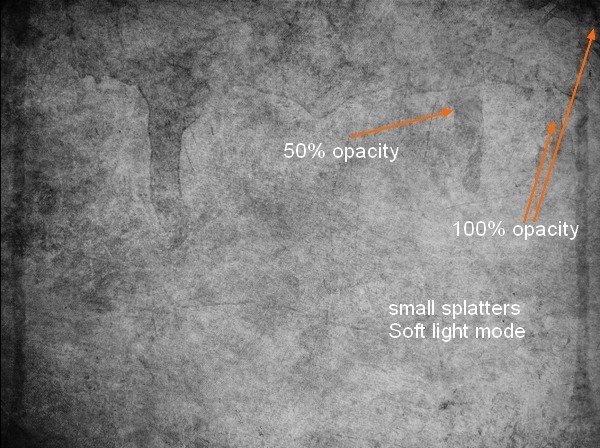
Шаг 6
Создайте новый слой (Ctrl + Shift + N) и выберите белый в качестве основного цвета. Выберите кисть паутины номер 1064 (или любую другую на своё усмотрение). Нарисуйте паутину на серой текстуре.
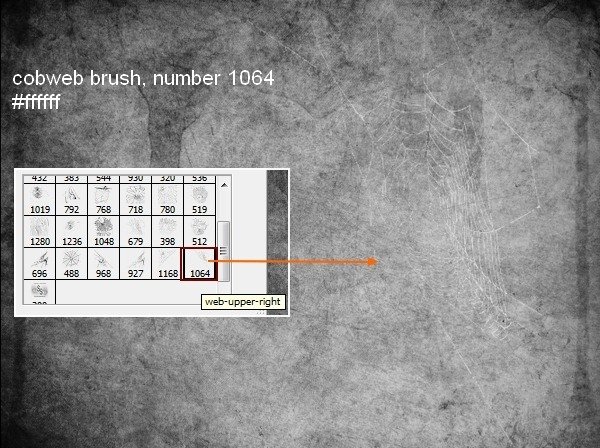
Изменить размер или форму можно при помощи инструмента Свободное трансформирование (Ctrl + T). Расположите паутину в углу холста.
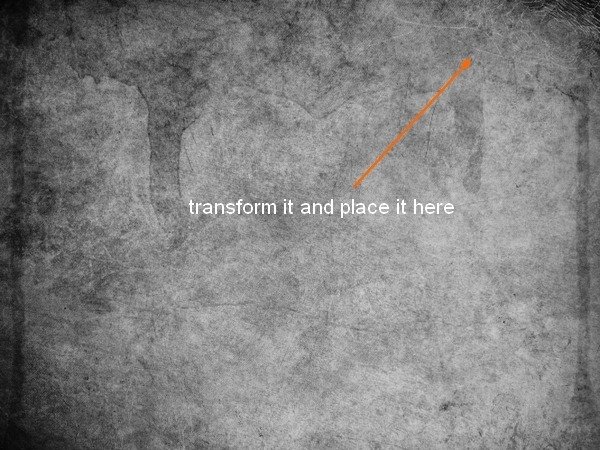
Создайте ещё один слой и той же кистью нарисуйте ещё одну паутину. Измените её при помощи инструмента Свободное трансформирование (Ctrl + T) и расположите в левом верхнем углу.
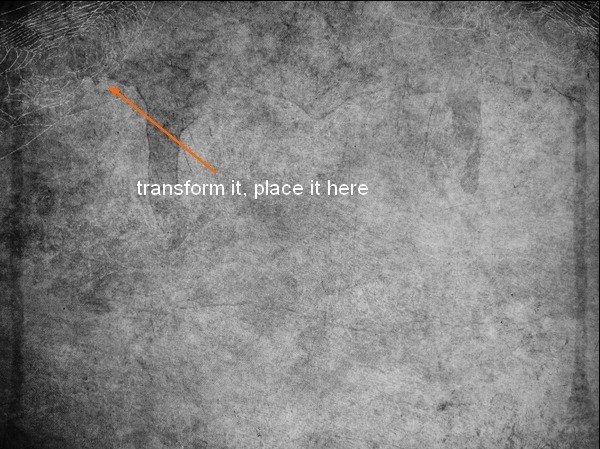
Шаг 7
Откройте фотографию девушки в Фотошопе. Любым способом нужно извлечь девушки из фона. Можете попробовать инструмент Быстрое выделение (Quick Selection Tool) (W) или Перо (Pen Tool) (P). Второй создаёт более точные формы. Как только выделение вокруг девушки будет готово, скопируйте его на отдельный слой при помощи сочетания клавиш Ctrl + J.

Инструментом Перемещение (Move Tool) (V) перенесите девушку в наш основной документ и расположите её в центре холста.

К слою с девушкой добавьте пиксельную маску, пройдя в меню Слой > Слой-маска > Показать все (Layer > Layer Mask > Reveal All) (либо кликните на иконке маски в нижней части палитры слоёв). Выберите инструмент Кисть (Brush Tool) (B) с мягкими краями и чёрным цветом обрисуйте края силуэта девушки. Для разных участков нужно использовать разную непрозрачность. Она контролируется при помощи параметра Непрозрачность (Opacity) на верхней панели. На следующем скриншоте написано, где и какую непрозрачность нужно использовать.
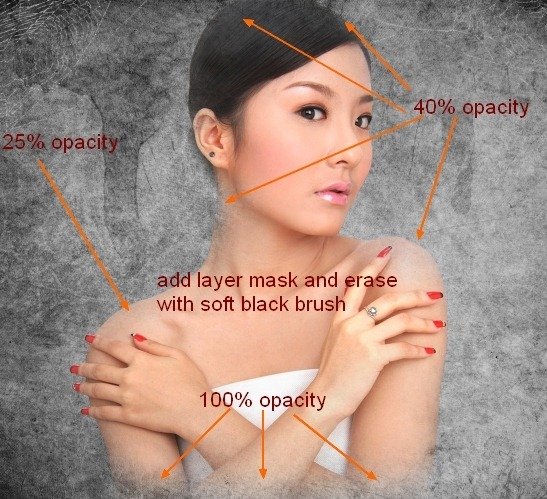
Шаг 8
В сравнении с фоном девушка имеет слишком насыщенный цвет. При помощи нескольких корректирующих слоёв мы обесцветим девушку и настроим яркость. Для каждого корректирующего слоя нужно создать обтравочную маску, чтобы коррекция повлияла только на слой с девушкой.
Сначала создадим корректирующий слой Цветовой тон/Насыщенность (Hue/Saturation). Для этого перейдите в меню Слой > Новый корректирующий слой > Цветовой тон/Насыщенность (Layer > New Adjustment Layer > Hue/Saturation). Если Вы создаёте корректирующие слои через главное меню программы, то у Вас будет возможность сразу создать обтравочную маску. В первом окне с именем слоя нужно поставить галочку на пункте Использовать предыдущий слой для создания обтравочной маски (Use Previous Layer to Create Clipping Mask). Нажмите ОК и откроется окно с настройками корректирующего слоя. Вам нужно понизить Насыщенность (Saturation) до -100, чтобы обесцветить девушку.
Корректирующие слои можно создавать и через иконку чёрно-белого круга в нижней части палитры слоёв. При этом первого окна с именем слоя не будет появляться и обтравочную маску нужно создавать другим способом. В этом случае нужно кликнуть правой кнопкой мыши на корректирующем слое и выбрать пункт Создать обтравочную маску (Create Clipping Mask). Ещё один вариант: выберите слой и нажмите Ctrl + Alt + G.
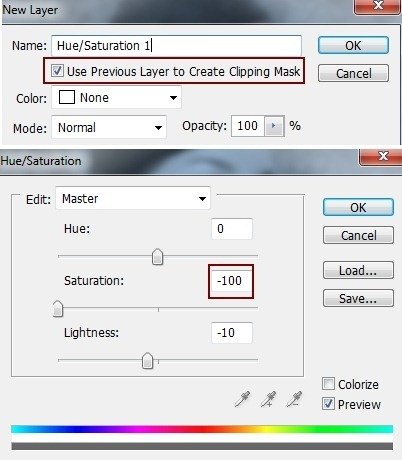
После обесцвечивания девушка потеряла контрастность.
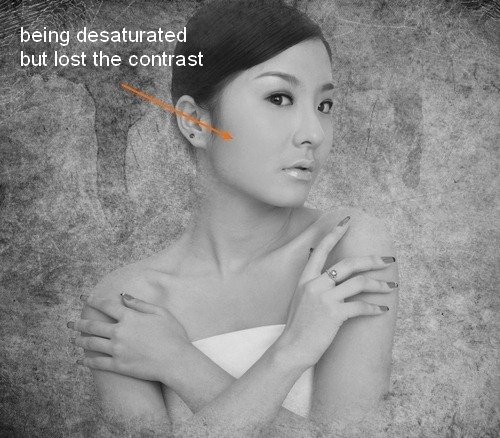
Мы вернём контрастность при помощи корректирующего слоя Уровни (Levels), для которого тоже должна быть создана обтравочная маска. В окне настроек введите следующие Входные значения (Input Levels): 0 / 0,70 / 215.
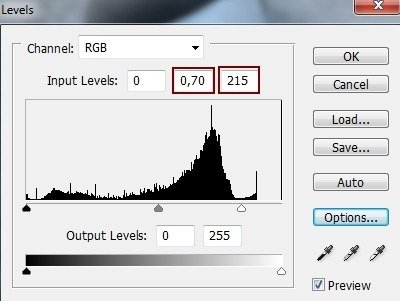
Результат будет таким:
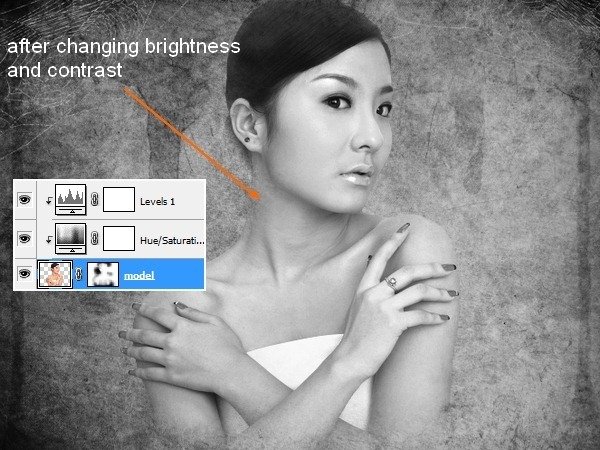
Шаг 9
Теперь немного изменим яркость и затенённость некоторых участков девушки и фона. Создайте новый слой (Ctrl + Shift + N) и выберите мягкую кисть чёрного цвета. Обрисуйте фон и девушку, используя непрозрачность для кисти, указанную на следующем скриншоте.
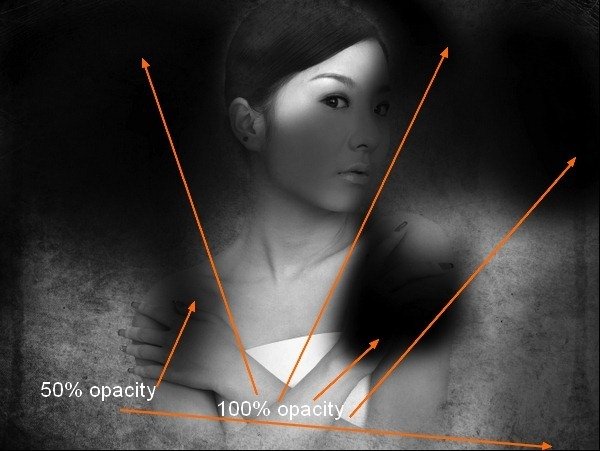
Установите Режим наложения этого слоя на Мягкий свет (Soft Light) и понизьте Непрозрачность (Opacity) до 50%.

Создайте ещё один слой и мягкой кистью белого цвета нарисуйте пятно в левом нижнем углу холста. Для этого слоя также установите Режим наложения этого слоя на Мягкий свет (Soft Light) и понизьте Непрозрачность (Opacity) до 50%.
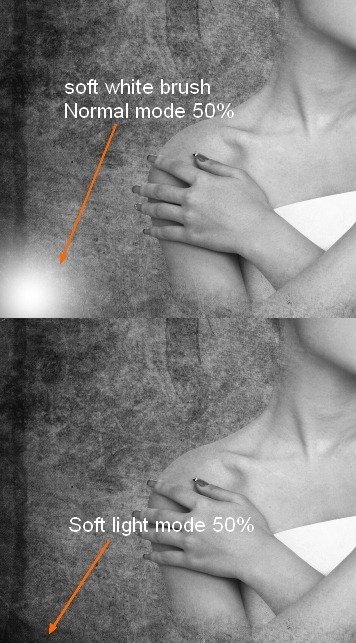
Шаг 10
Вставьте изображение паутины в наш документ, измените его размер и расположите в нижнем углу.
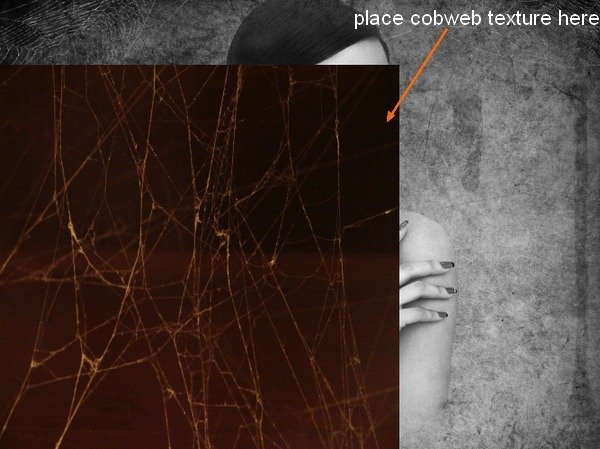
Обесцветьте это изображение при помощи сочетания клавиш Ctrl + Shift + U и смените Режим наложения на Осветление (Screen).
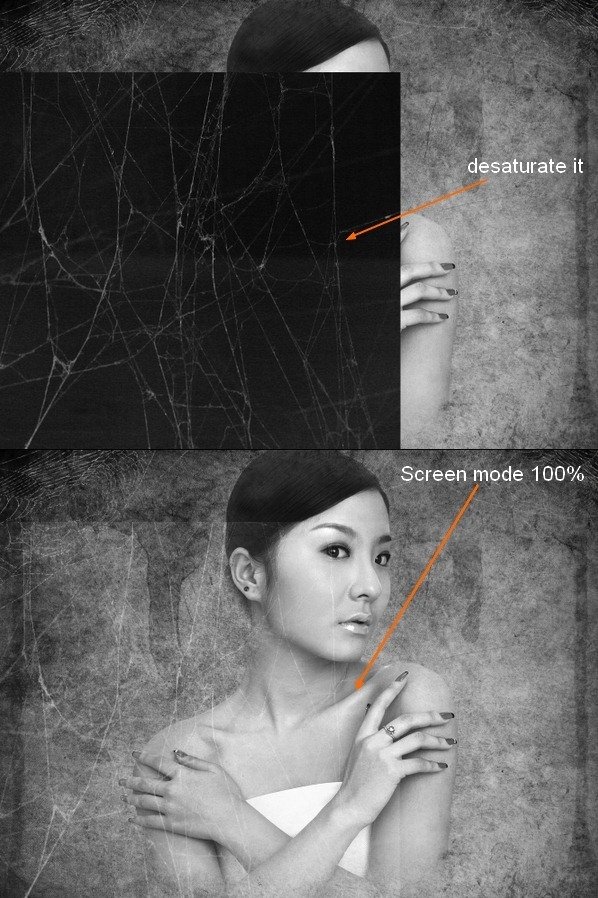
К слою с паутиной добавьте пиксельную маску и чёрным цветом скройте края грубые края.

Шаг 11
Создайте две копии слоя с паутиной и расположите их вокруг девушки (на следующем скриншоте я отметил, где они должны быть). Вы можете изменить эти копии, как захотите.
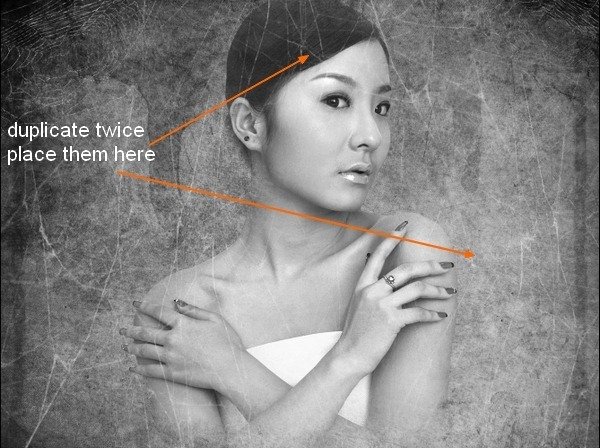
Шаг 12
Нужно добавить больше паутины на девушку. Создайте новый слой и выберите кисть паутины номер 927. Белым цветом нарисуйте паутину слева от девушки.
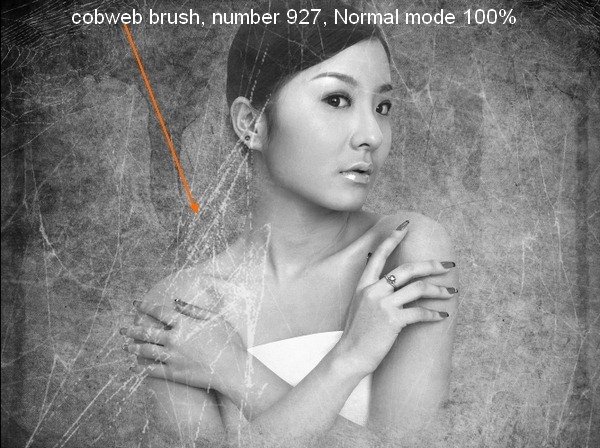
Установите Режим наложения этого слоя на Мягкий свет (Soft Light).

Шаг 13
Выберите кисть паутины номер 928 и нарисуйте паутину справа на отдельном слое.

Активируйте инструмент Свободное трансформирование (Ctrl + T) и на верхней панели кликните на иконке режима Деформации (Warp).
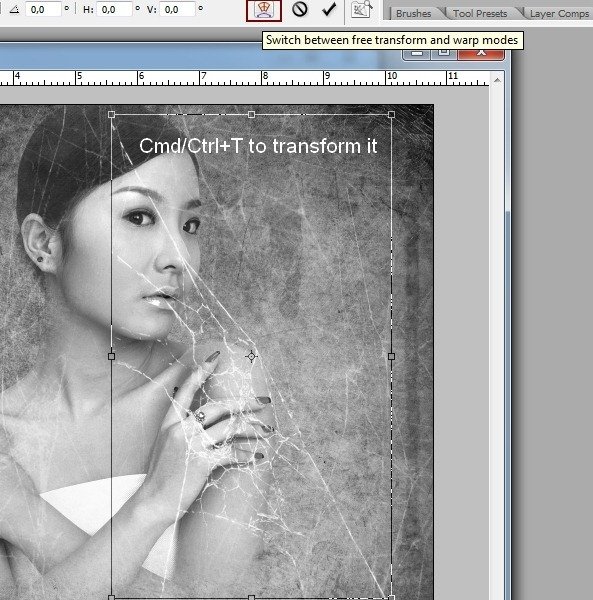
Измените форму паутины, чтобы она накладывалась на плечо.
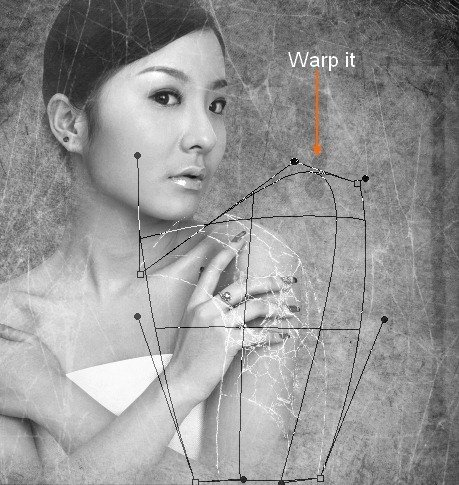
Установите Режим наложения этого слоя на Мягкий свет (Soft LIght), добавьте пиксельную маску и скройте ненужные участки паутины при помощи чёрной кисти или заливки выделения.

Шаг 14
Создайте новый слой (Ctrl + Shift + N) и выберите чёрный цвет в качестве основного. Нарисуйте паука кистью 1068 и расположите его в углу на паутине.
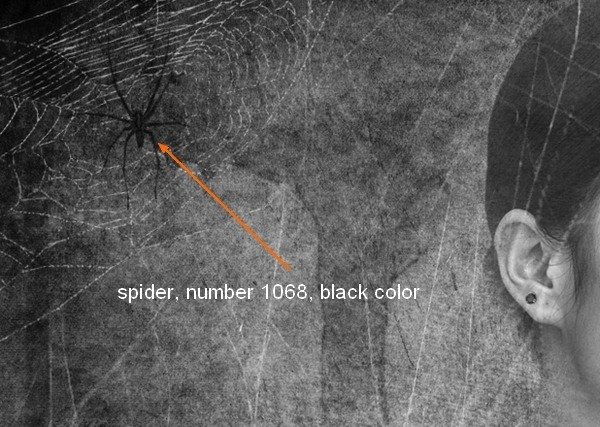
Измените форму при помощи инструмента трансформирования (Ctrl + T).
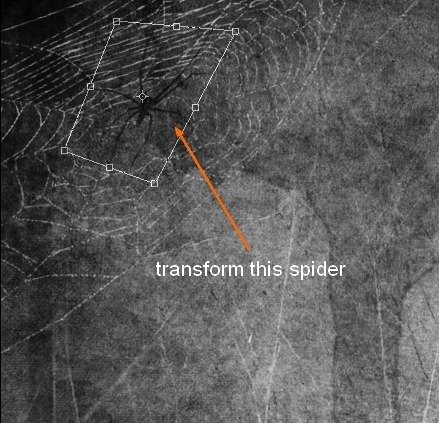
Шаг 15
Создайте новый слой и нарисуйте ещё одно паука кистью 200. Расположите его на плече девушки.
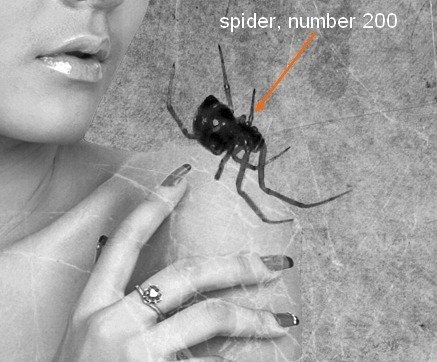
Переверните паука.
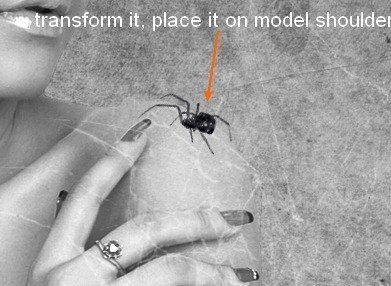
Под рукой девушки и шеей можно заметить тень. Под пауком она тоже должна быть.

Кликните дважды на слое с пауком, чтобы открыть окно стилей. Примените стиль Отбрасывание тени (Drop Shadow):
Режим наложения (Blend Mode): Умножение (Multiply); Цвет (Color): Черный
Непрозрачность (Opacity): 75%
Угол (Angle): 60 градусов; Глобальное освещение (Use Global Light): Выключено
Смещение (Distance): 5 пикселей
Размах (Spread): 0%
Размер (Size): 5 пикселей
Контур (Contour): Линейный (Linear); Сглаживание (Anti-aliased): Выключено
Шум (Noise): 0%
Слой выбивает тень (Layer Knocks Out Drop Shadow): Включено
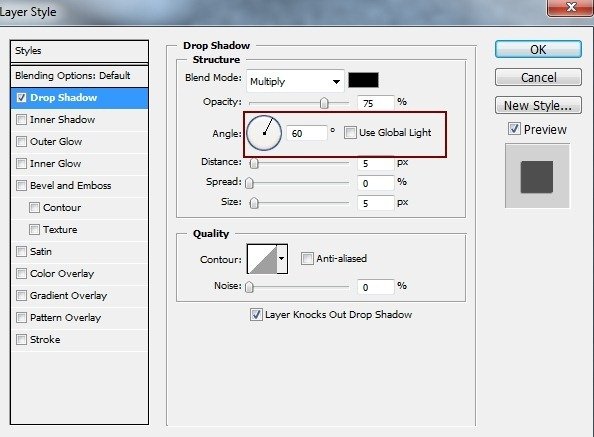
Результат:
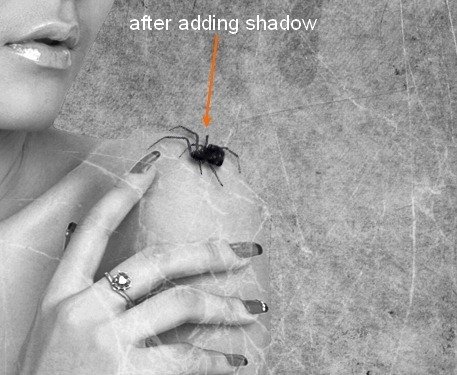
Шаг 16
Откройте фотографию с колючей проволокой. Выделите самую дальнюю и перенесите в наш документ.
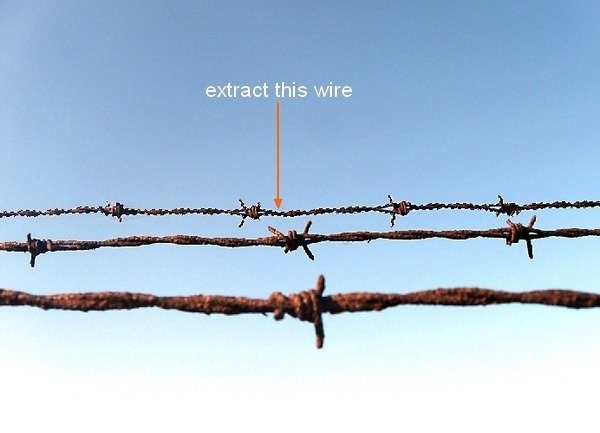
Измените размер проволоки и расположите её, как показано ниже.
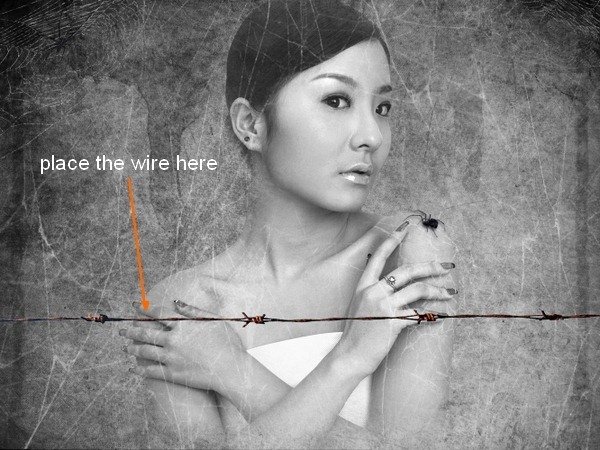
Добавьте пиксельную маску к слою с проволокой и скройте центральную часть.
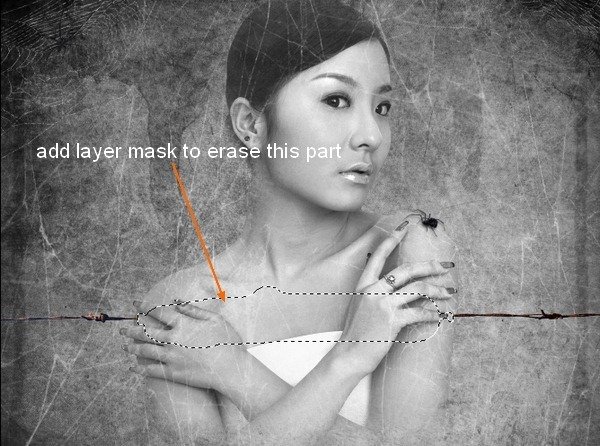
Шаг 17
Понизьте Непрозрачность (Opacity) слоя с проволокой до 40%.

Для слоя с проволокой создайте корректирующий слой Цветовой тон/Насыщенность (Hue/Saturation) с обтравочной маской. Понизьте параметр Насыщенность (Saturation) до -100, а Яркость (Lightness) до -42.
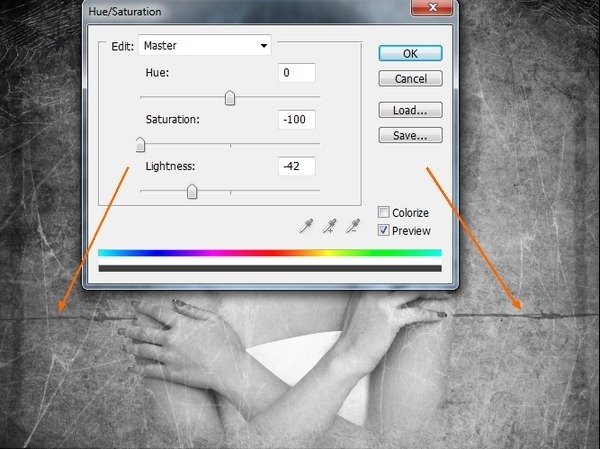
Создайте копию слоя с проволокой (Ctrl + J) и создайте для неё ещё один корректирующий слой Цветовой тон/Насыщенность (Hue/Saturation) с обтравочной маской с такими же настройками. Инструментом Перемещение (Move Tool) (V) опустите проволоку ниже и примените к ней отражение по горизонтали и по вертикали. Оба действия доступны через меню Редактирование > Трансформирование (Edit > Transform). Назовите слои проволоки «wire 1» и «wire 2».
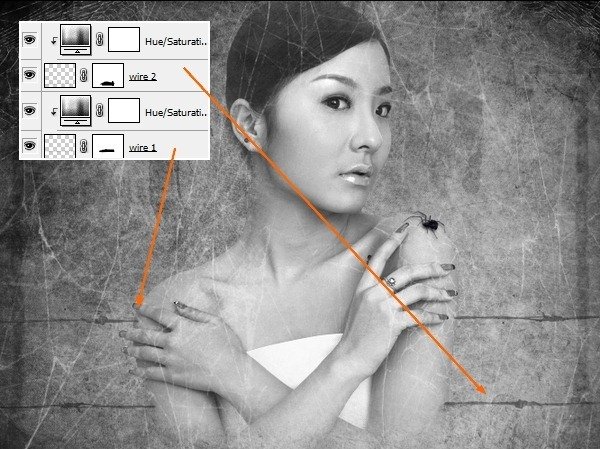
Шаг 18
Чтобы создать иллюзию того, что проволока входит в руки девушки, создайте новый слой и выберите кисть цветом #898887. Нарисуйте небольшие точки в тех местах, где проволока соприкасается с руками.
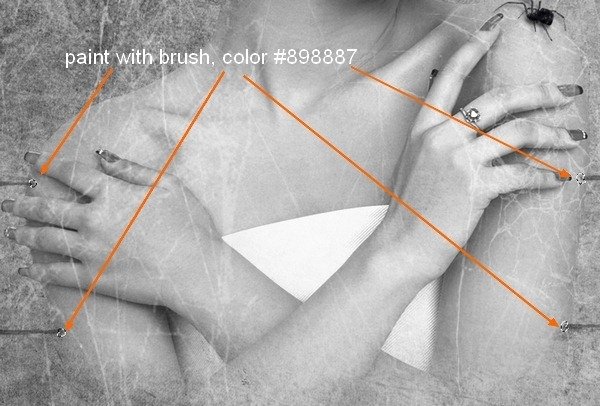
Установите Режим наложения этого слоя на Затемнение основы (Color Burn) и понизьте Непрозрачность (Opacity) до 40%.
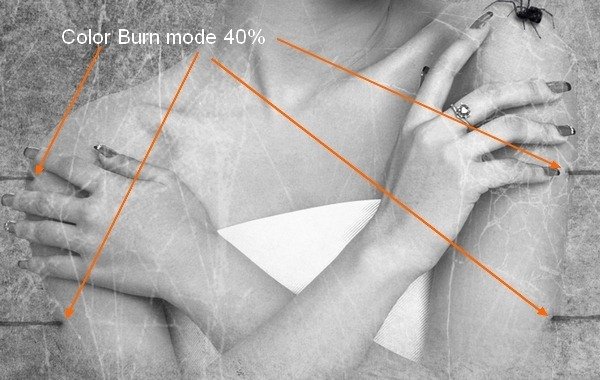
Шаг 19
Откройте изображение с бинтами. Извлеките один из них и перенесите в наш документ.
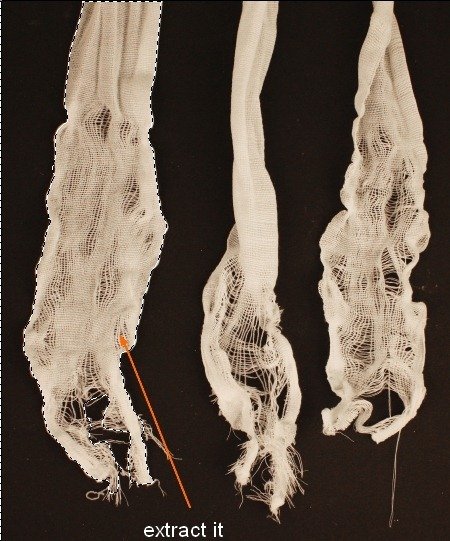
Инструментом Свободное трансформирование (Ctrl + T) измените размер повязки, поверните и расположите на глазах.
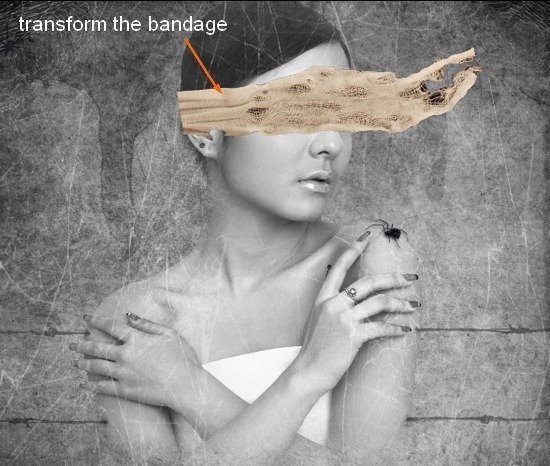
Чтобы удалить тёмные пиксели с повязки, оставшиеся от старого фона, мы воспользуемся функцией Наложить если (Blend If) в окне Параметров наложения (Blending Options). Кликните дважды на слое, чтобы открыть его. Удерживая Alt, разделите чёрный ползунок и расположите правую половинку, как показано ниже.
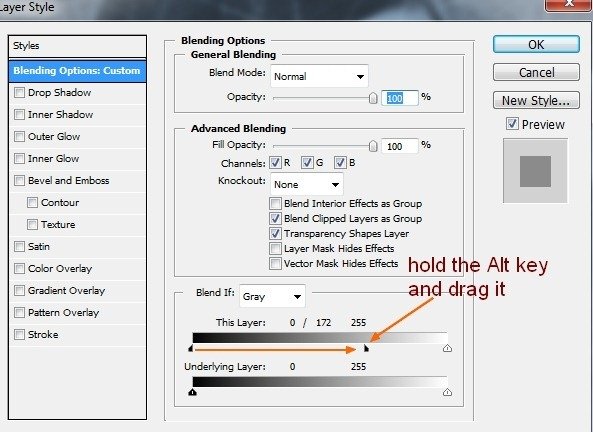
Результат:
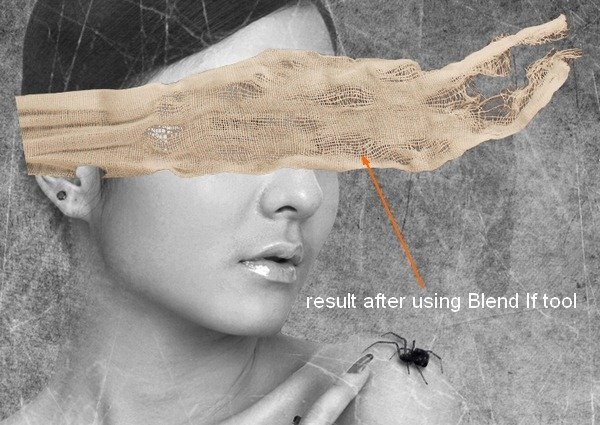
Шаг 20
Создайте копию слоя с повязкой (Ctrl + J), активируйте инструмент Свободное трансформирование (Ctrl + T), кликните правой кнопкой мыши на холсте и выберите пункт Отразить по горизонтали (Flip Horizontal). Расположите вторую половину повязки слева.
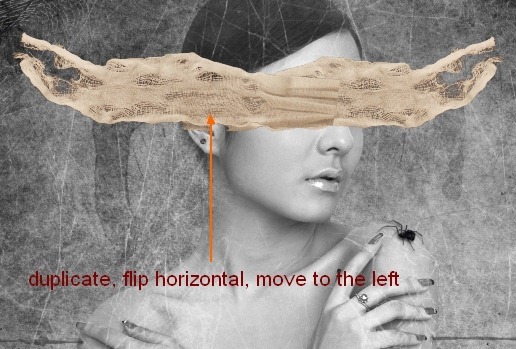
Шаг 21
Назовите слои с повязками «bandage 1» и «bandage 2». К слою «bandage 1» добавьте маску и выберите чёрную кисть с жёсткими краями. Скройте участки, отмеченные на следующем скриншоте.
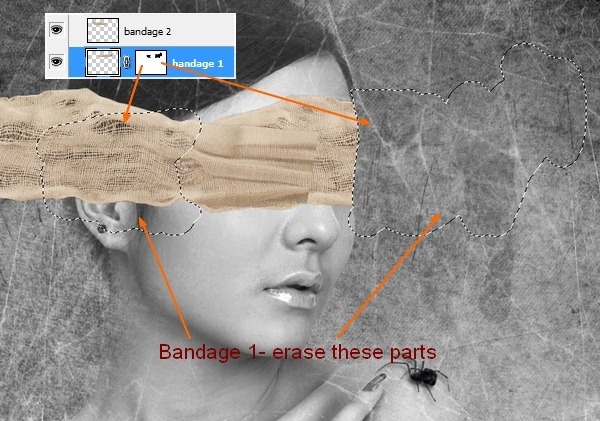
Выберите слой «bandage 2», активируйте инструмент Свободное трансформирование (Ctrl + T), кликните правой кнопкой мыши на холсте и выберите режим Деформация (Warp). Измените форму второй повязки, чтобы она обматывалась вокруг головы.
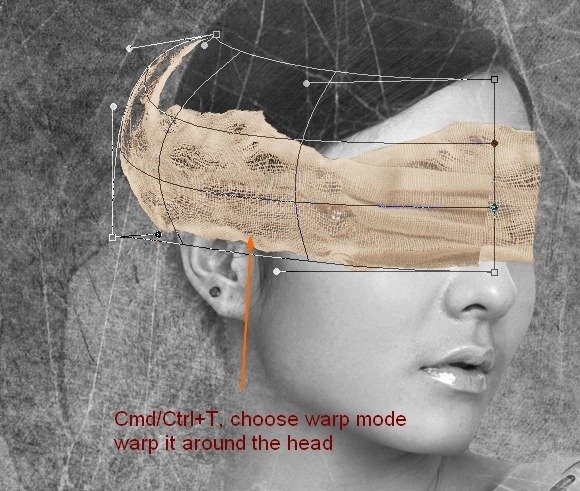
Добавьте маску и чёрной кистью скройте отмеченные участки.
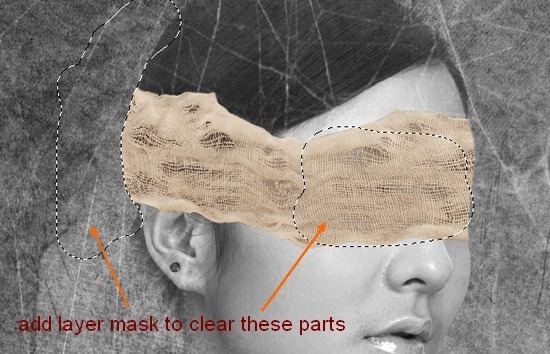
Шаг 22
Выберите слой «bandage 2» и поместите его в группу (Ctrl + G). Затем перенесите слой «bandage 1» в созданную группу.
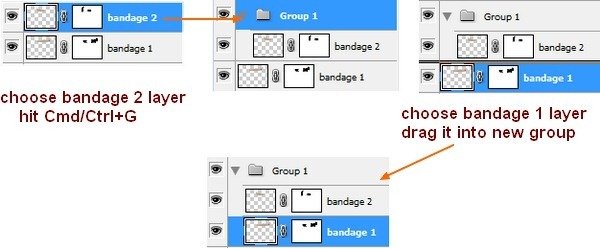
Когда оба слоя будут объединены, назовите группу «bandages». Установите Режим наложения группы на Нормальный (Normal).
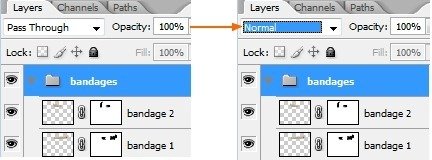
Шаг 23
Над слоем «bandage 2» создайте несколько корректирующих слоёв, чтобы изменить цвет повязок и понизить насыщенность цвета. Так как Режим наложения группы был установлен на Нормальный (Normal), корректирующие слои не выйдут за пределы группы.
Цветовой тон/Насыщенность (Hue/Saturation):
Тон (Hue): 0
Насыщенность (Saturation): -100
Яркость (Lightness): 0
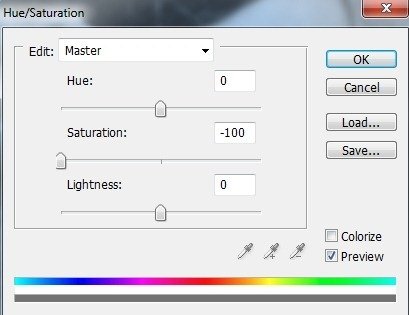
Цветовой баланс (Color Balance):
Средние тона (Midtones): 0 / -9 / -21
Света (Highlights): -9 / 0 / +8
Сохранить свечение (Preserve Luminosity): Включено
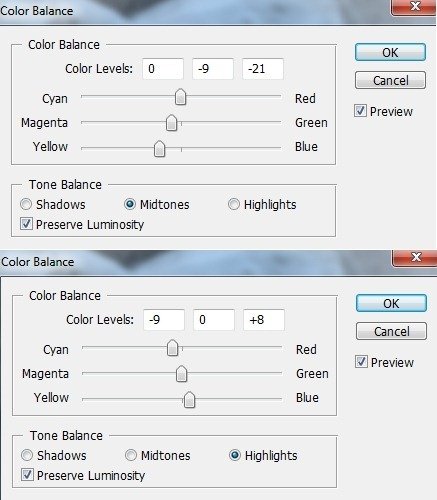
Результат:
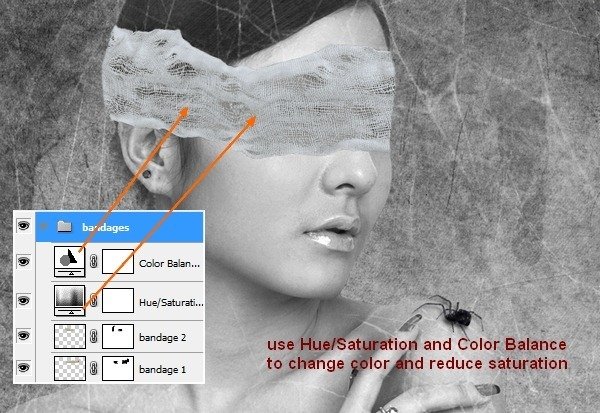
Шаг 24
Чтобы сделать повязку реалистичнее, нужно создать тень под ней. Создайте новый слой под группой «bandages» и мягкой кистью чёрного цвета нарисуйте тень в отмеченных на следующем скриншоте участках.
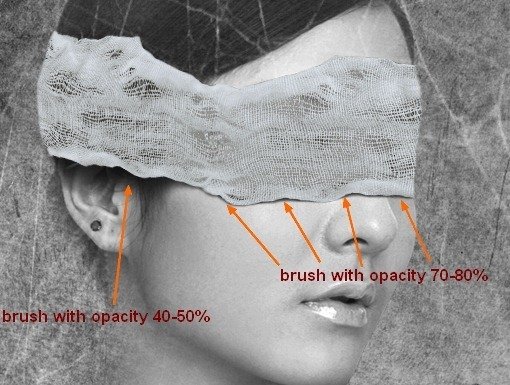
Шаг 25
Теперь нарисуем кровь на лице девушки. Создайте новый слой группой с повязкой, но над слоем с тенью из предыдущего шага. Установите основной цвет на #c99ca1. Мягкой кистью нарисуйте линии на щеках.
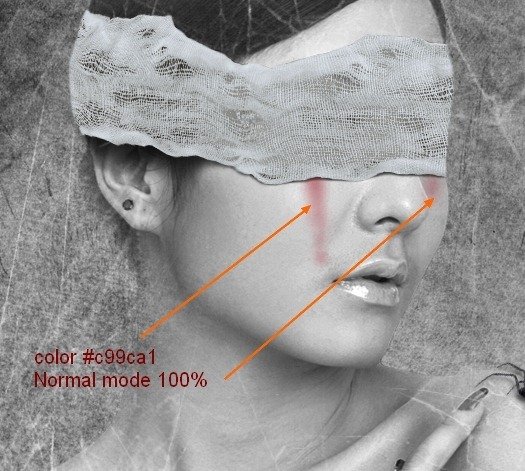
Шаг 26
Создайте новый слой и нарисуйте кровь одной из глянцевых кистей, предоставленных в начале урока. Цвет кисти — #970314. Инструментом Свободное трансформирование (Ctrl + T) поверните потёк крови и расположите его, как показано ниже на втором скриншоте.
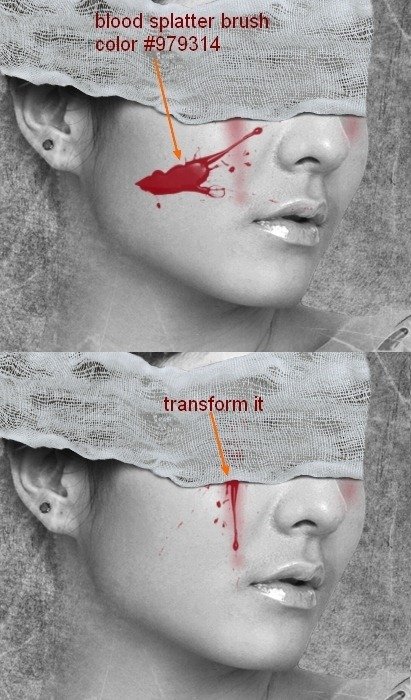
Добавьте маску и скройте часть крови.
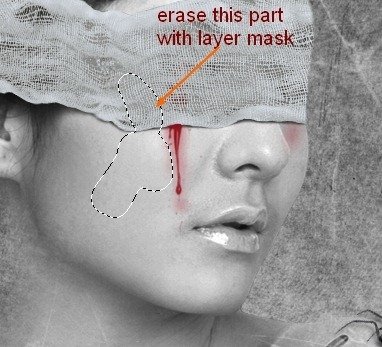
Создайте ещё один слой и нарисуйте кровь на другой щеке. Используйте кисть меньшего размера на этот раз.
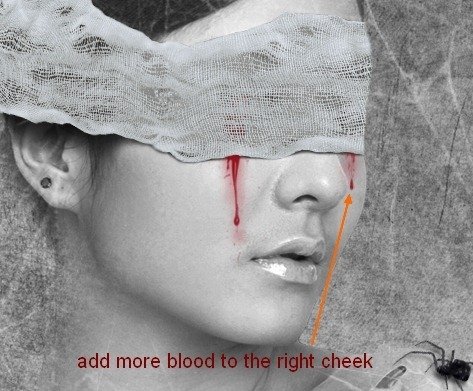
Шаг 27
Продолжаем добавлять кровь. Создайте новый слой над группой с повязкой и назовите его «blood wet». Выберите обычную мягкую кисть цветом #979314 и нарисуйте пятна на глазах. Установите Режим наложения слоя на Мягкий свет (Soft Light).
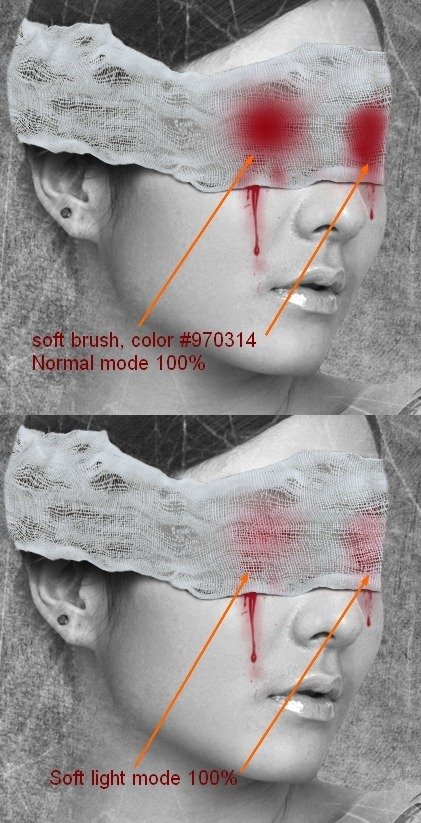
Шаг 28
На губах девушки можно заметить блики. Так как мы создаём мрачную картину, то их нужно удалить.
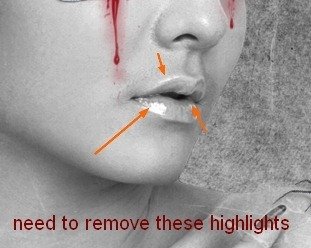
Создайте новый слой поверх остальных и обрисуйте губы цветом #bbbebd. Установите Режим наложения слоя на Замена тёмным (Darken).
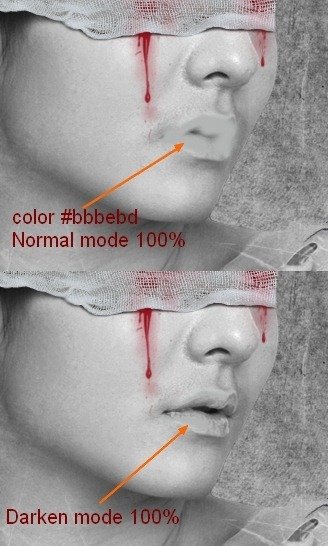
Создайте ещё один слой и ещё раз обрисуйте губы. Смените Режим наложения на Мягкий свет (Soft Light).
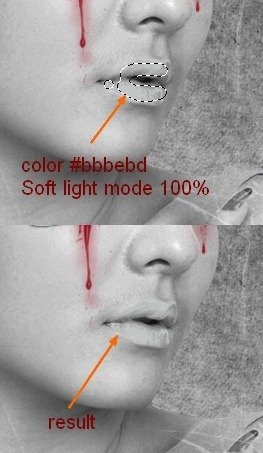
Шаг 29
На носу тоже есть блики.
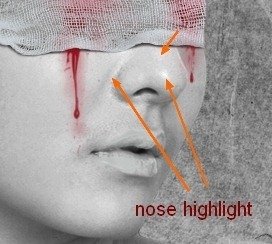
Удалите их цветом #dedede на отдельном слое. Режим наложения на Замена тёмным (Darken).

Шаг 30
В завершении урока мы создадим несколько корректирующих слоёв для всей картины.
Карта градиента (Gradient Map): #091b1e — #fbfbf3.
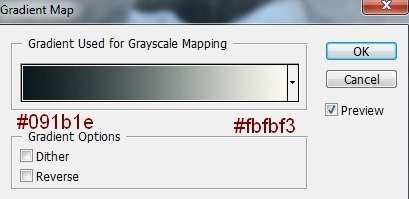
Установите Режим наложения этого слоя на Мягкий свет (Soft Light) и понизьте Непрозрачность (Opacity) до 80%.
Следующий корректирующий слой – Цветовой баланс (Color Balance):
Средние тона (Midtones): -15 / -2 / +9
Света (Highlights): +2 / -4 / -4
Сохранить свечение (Preserve Luminosity): Включено
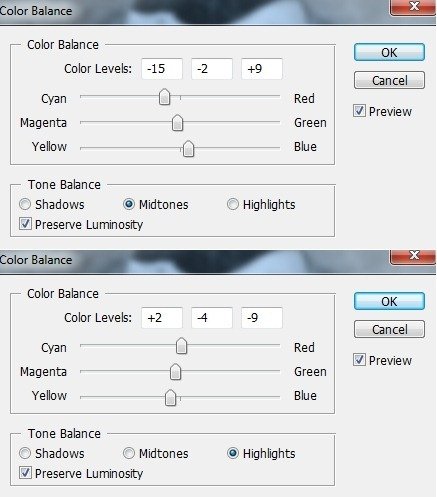
Результат:
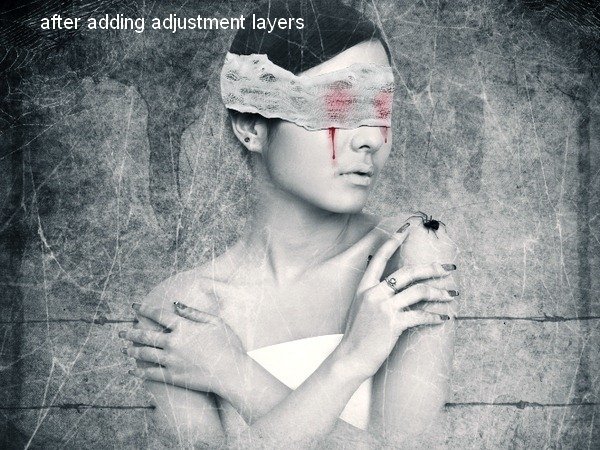
Чтобы уменьшить контрастность, создайте корректирующий слой Яркость/Контрастность (Brightness/Contrast). Понизьте Контрастность (Contrast) до -5.
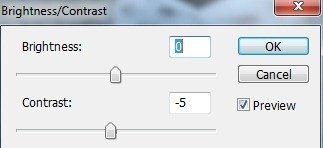
Конечный результат:






