3 эффекта для свадебных фотографий
Здесь представлены 3 популярных эффекта, которые можно смело применять для свадебных (и не только) фотографий.
- Первый эффект под названием сплит-тонирование мы будем создавать при помощи пресетов в Photoshop CS6.
- Затем, вы узнаете, как увеличить контрастность черно-белой фотографии, при помощи корректирующего слоя B & C (Яркость / Контрастность), сохранив при этом темные и светлые области. Это особенно полезно в свадебной фотографии, где присутствуют темные области на костюме жениха и светлые области на платье невесты.
- И в самом конце, вы узнаете, как использовать всего один корректирующий слой «Curves»(Кривые) для создания популярного эффекта пленочной фотографии. Этот метод может быть использован и в Adobe Lightroom 4.
Эффект 1 — Сплит тонирование
Первым эффектом с которым вы сегодня познакомитесь называется сплит тонирование. Сплит тонирование придает черно-белой фотографии пару цветовых оттенков. Вы можете с легкостью сделать тонирование в Adobe Lightroom, но чтобы иметь больше контроля, вы должны использовать Фотошоп. К счастью, Photoshop CS6 уже поставляется с 32 готовыми пресатами (или проще сказать готовыми градиентами, которые позволяют добиться эффекта тонирования).

Перед созданием этого эффекта, вам необходимо преобразовать изображение в черно-белое. Для этого создайте корректирующий слой Black & White через меню Layer> New Adjustment Layer> Black & White (Слой — Новый корректирующий слой — Черно-Белый). В параметрах корректирующего слоя управляйте ползунками для настройки необходимой контрастности или воспользуйтесь готовыми преднастройками.
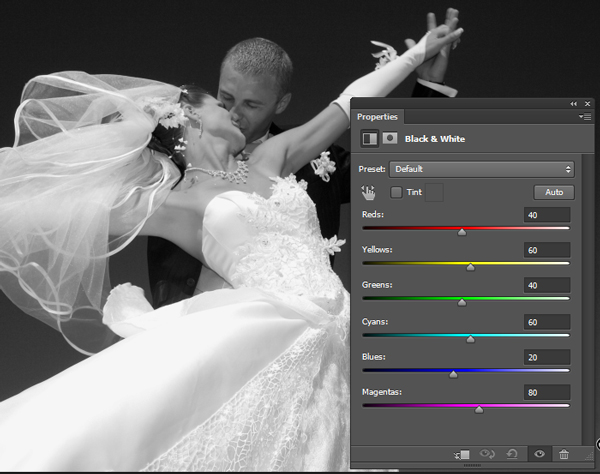
После этого создайте корректирующий слой Gradient Map (Карта Градиента) через меню Layer> New Adjustment Layer> Gradient Map (Слой — Новый корректирующий слой — Карта градиента) и поменяйте его режим наложения на Color (Цветность) . Этот режим наложения влияет на цвета нижнего слоя, и это полезно случае тонирования. Зайдите в панель Properties (Параметры) и нажмите на кнопку со стрелкой рядом с градиентом. Перед вами откроется плавающее меню в котором необходимо выбрать строку «Photographic Toning», как показано на рисунке ниже:
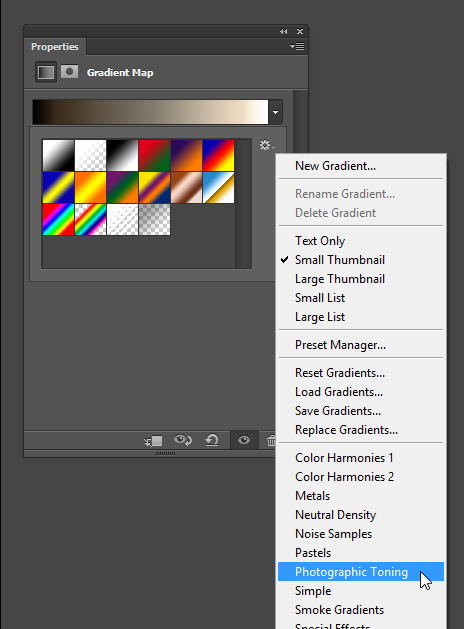
Как уже говорилось ранее, Photoshop CS6 имеет 39 встроенных пресетов и все они созданы профессиональным фотографом. Чтобы вам было проще ориентироваться, вы можете скачать таблицу всех тонирующих градиентов здесь. После того, как вы выберите градиент, не забудьте уменьшить непрозрачность слоя, чтобы эффект тонирования не выглядел слишком явным. Для регулировки цветового баланса , перейдите в редактор градиента и выберите необходимый цвет.
Пример сплит тонирования вы можете посмотреть на фотографии ниже.


Эффект 2 — Черно-Белое высококонтрастное изображение
Иногда, при преобразовании изображения в черно-белое, оно может выглядеть немного плоским, и чтобы его улучшить, вам нужно добавить корректирующий слой, позволяющий увеличить контрастность. Плохая новость в том, что на фотографии присутствуют света и тени и особенно на свадебных фотографиях в местах смокинга и белого платья.
Конечно, вы можете попробовать использовать инструмент Curves (Кривые), позволяющий увеличить контраст, но так вы получите лишь плоские пятна, которые испортят вид всей фотографии. Хорошей новостью является то, что вы можете исправить этот недостаток другим простым способом, нежели ковырянием в настройках инструмента Curves (Кривые).

Вот как это сделать:
- Во-первых, откройте в Фотошопе черно-белую фотографию. Вы можете использовать любой инструмент для увеличения контрастности, который вам нравится, но для простоты используйте корректирующий слой Brightness / Contrast (Яркость / Контрастность), который можно создать через меню Layer> New Adjustment Layer> Brightness / Contrast (Слой — Новый Корректирующий Слой — Яркость / Контрастность ).
- При регулировке контрастности, обратите внимание на полутона и не беспокойтесь о потере деталей на светлых и темных участках. Для фотографии ниже, мы увеличим контрастность до 100%. Как вы можете заметить большая часть деталей потеряна.
- Чтобы это исправить, необходимо воспользоваться свойством в стиле слоя Blending Options (Параметры наложения). Эта функция чрезвычайно полезна для профессиональных фотографов, потому что она позволяет гибко управлять видимостью слоя. Для отображения этих настроек, кликните правой кнопкой мыши по миниатюре слоя. Перед вами появится плавающее меню в котором следует выбрать строку Blending Options (Параметры наложения). В открывшемся окне, обратите внимание на два нижних ползунка. Именно эти ползунки позволяют восстановить детали в тенях и светлых участках. Передвиньте черный ползунок вправо, чтобы восстановить детали в темных участках, а светлый ползунок передвиньте влево, для восстановления деталей в светлых участках.
Ниже вы можете посмотреть короткое видео:


3 — Эффект старой пленочной фотографии
И в наконец, вы узнаете, как создать эффект старой пленочной фотографии, который имеет такую сильную популярность у свадебных фотографов. Этот эффект понижает контрастность фотографии и придает ей старинный винтажный вид. Многие люди платят большие деньги, чтобы купить готовые пресеты для Lightroom, но мы покажем вам, как сделать это самостоятельно. В этой технике используется всего один корректирующий слой Curves (Кривые), и вы можете использовать эту же технику в Adobe Lightroom для создания собственных пресетов.
Вы должны иметь хотя бы минимальные знания о том, как работают кривые, но все же мы покажем вам шаг за шагом, так что у вас не должно возникнуть проблем.

Для начала, создайте новый корректирующий слой Curves (Кривые) через меню Layer> New Adjustment Layer> Curves (Слой — Новый Корректирующий слой — Кривые). Сначала вам необходимо понизить контрастность фотографии и для этого проделайте следующее: Немного поднимите нижнюю левую точку вверх. При перетаскивании, вы заметите, как тени становятся ярче. Затем передвиньте верхнюю справа точку немного вниз, чтобы сделать фотографию немного темнее.
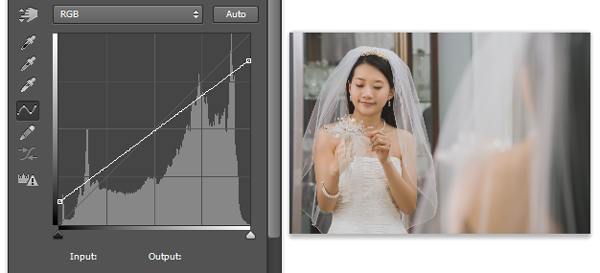
Теперь фотография стала менее контрастной, но она не выглядит так, как нам нужно. Чтобы эффект стал более выразительным в светлых и темных участках, вам нужно придать кривой S- образную форм, как показано на рисунке ниже.
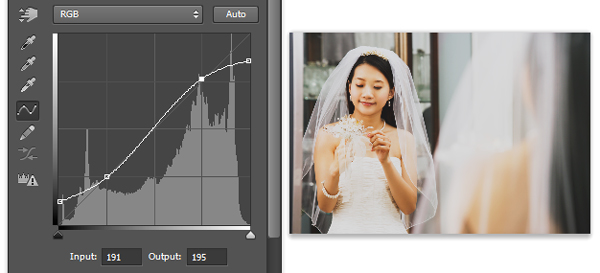
Если вы хотите придать фотографии ломо эффект и более винтажный вид, то вам следует настроить кривую каждого цветового канала по отдельности. Для начала кривую отвечающую за красные цвета:
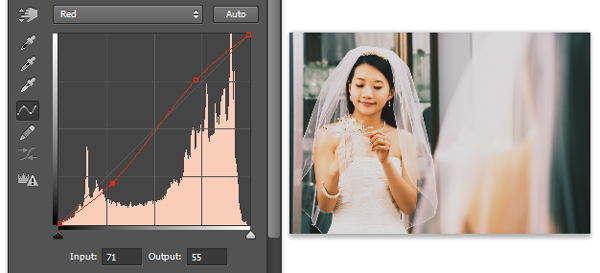
Вы также можете придать теням и бликам необходимые цвета. Например, если вы переключитесь на синий канал и перетащите левую нижнюю точки вверх, то вы придадите теням синий оттенок. Перетащите правую верхнею точку вниз и вы увеличите желтые оттенки, которые сбалансируют цвета в полутонах.
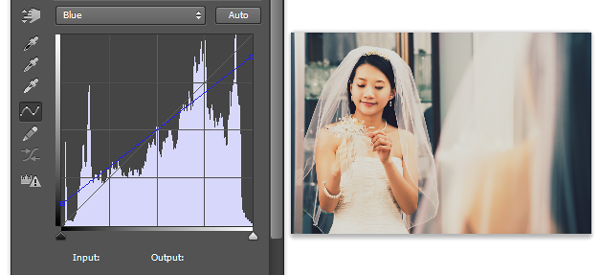
Поиграйтесь с настройками кривых для создания собственных эффектов. Если вы не знали, то большинство эффектов в Instagram можно сделать при помощи кривых. Вот результат этого фото эффекта:

А вот еще несколько похожих уроков:
- Создание модного ретро эффекта за 3 шага
- Создание винтажного эффекта
- Создание ретро эффекта аналоговой фотографии
Автор Denny Tang.






Вопросов нет, т.к. далеко от понимания
На самом деле все просто. Достигается при помощи стандартных инструментов, путем экспериментов. А можете просто скачать готовые экшены