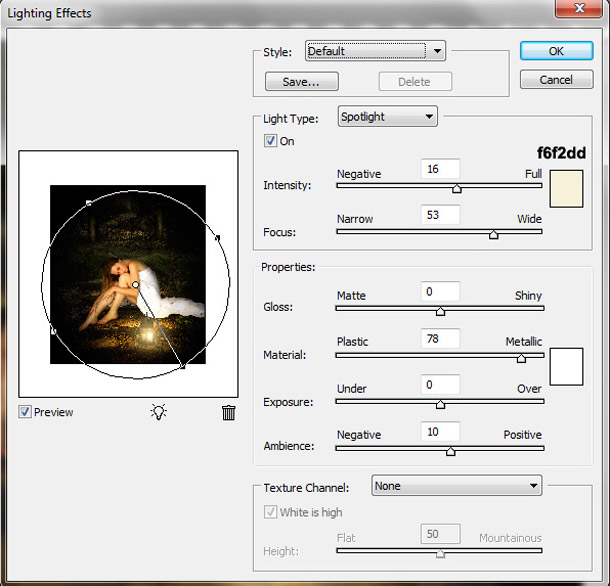Фотоманипуляция «Одиночество»
Создание ночной сцены может оказаться довольно сложной задачей. В этом уроке по Фотошопу, я покажу вам несколько приемов, которые использовал сам, для создания этой фотоманипуляции. Я покажу вам, как использовать корректирующие слои и как создать световые эффекты и тени, которые позволяют добиться более реалистичного вида.

Материалы для урока
Шаг 1 — Создание фона и окружения
Скачайте изображение «Задний фон» и откройте его в Фотошопе. Сейчас вам придется внести коррективы и превратить дневную сцену в ночную. Для этого, я предлагаю использовать корректирующие слои, благодаря которым можно превратить дневную сцену в ночную и при этом не испортить оригинальное изображение.
Создайте корректирующий слой Hue / Saturation (Тон/Насыщенность) через меню: Layer> New Adjustment Layer> Hue / Saturation (Слой — Новый Корректирующий Слой — Тон / Насыщенность) и увеличьте Saturation (Насыщенность) до +27. После этого создайте корректирующий слой Gradient Map (Карта Градиента) и использовать черно-белый градиент. Поменяйте режим наложения этого корректирующего слоя на Soft Light (Мягкий Свет) и уменьшите непрозрачность до 40%.
Создайте новый слой и выберите инструмент Gradient (Градиент). В настройках инструмента установите радиальный тип градиента (radial type), а переход цветов установите от прозрачного к черному. Растяните градиент от середины сцены к любому краю.Режим наложения не обязательно, но можете поэкспериментировать с режимом Soft Light (Мягкий Свет). Продублируйте слой, если хотите получить более темный эффект. Ваша задача, затемнить изображение с помощью градиента, создав виньетку и при этом оставить лестницу видимой.
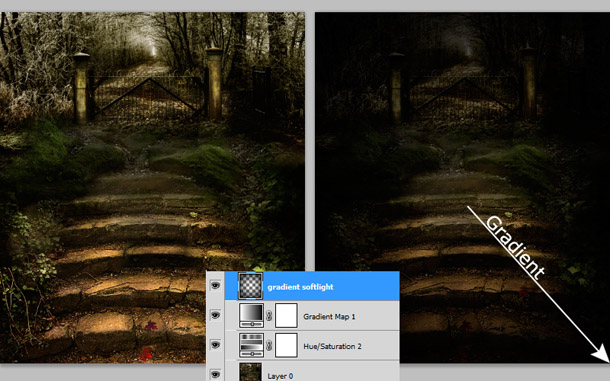
Шаг 2 — Добавление модели
Скачайте сборник «Модель» Из этого сборника мы будем использовать изображение под названием Sylph faestock (1). Откройте это изображение в Фотошопе и первое, что вам нужно сделать, это отделить девушку от фона. Можете использовать инструмент Pen (Перо), потому что это наиболее точный инструмент выделения. Удалите крылья, так как для этой сцены они не нужны. Когда закончите, переместите девушку на новый слой и уменьшите его непрозрачность до 35%.
Как вы заметили, платье девушки обрезается, но к счастью, вы можете использовать другую фотографию из того же сборника, чтобы создать продолжение. Откройте изображение Sylph faestock (2), а затем скопируйте и вставьте кусок платья на новый слой. Смешайте два слоя при помощи с мягкого ластика или маски.
Если есть цвета или контрастность между кусками платья различаются, то для коррекции используйте инструменты Levels (Уровни) и/или Color Balance (Цветовой Баланс). После коррекции соедините эти два слоя в один, нажав комбинацию клавиш Ctrl + E или использовав меню Layer> Layers Merge (Слой — Объединить Слои).
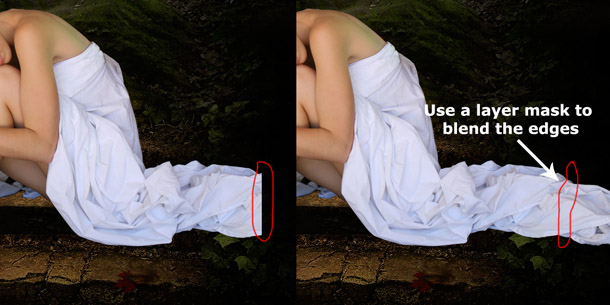
Шаг 3 — Добавление теней на модель
Реализм сцены задается светами и тенями. Создайте над девушкой такой же градиент, как вы делали в шаге 1 и примените для него Clipping Mask (Обтравочную маску ), чтобы эффект от градиента был наложен только на девушку. Кроме того, для все последующих корректирующих слоев вы также должны включать Clipping Mask (Обтравочную Маску).
Создайте корректирующий слой Color Balance (Цветовой Баланс) и в настройках понизьте желтые тона (Yellow) до -6 в тенях, полутонах и ярких тонах (Shadows, Midtones иHighlights)
Создайте корректирующий слой Hue / Saturation (Тон/Насыщенность) и увеличьте Saturation (Насыщенность модели до +10.
Создайте корректирующий слой Levels (Уровни) и передвиньте ползунки теней до 7, средних тонов до 0,92 и светов до 246.
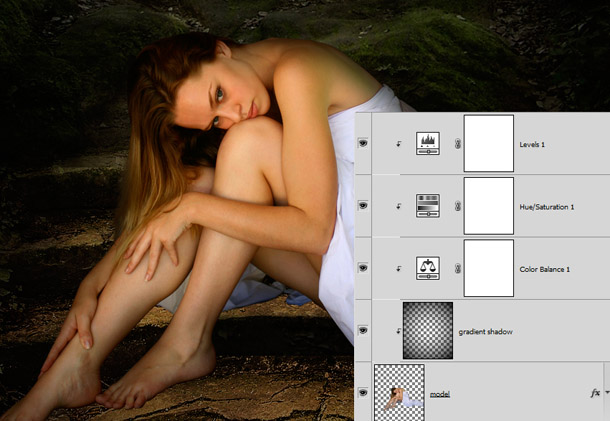
Шаг 5 — Осветление / Затенение
Выберите инструмент прямоугольного выделения, создайте новый слой с обтравочной маской над слоем с девушкой и выберите весь холст, нажав Ctrl + A. Кликните правой кнопкой мыши и в появившемся меню выберите строку Fill (Заливка). Залейте выделение 50% серым цветом и поменяйте режим наложения этого слоя на Soft Light (Мягкий Свет). Активируйте инструмент Burn (Затемнитель), и в его настройках для значения Range (Диапазон) на Midtones (Средние Тона), а для значения Exposure (Сила Воздействия) установите значение 6-9%. Теперь на сером фоне, рисуйте этим инструментом тени.
Цель состоит в том, чтобы затемнить темные области. Затем, используя инструмент Dodge (Осветлитель) с точно с такими же настройками, создайте блики и светлые участки.

Шаг 6 — Добавление лампы
Скачать изображение «Лампа» и откройте его в Фотошопе. Отделите лампу от фона при помощи инструмента Pen (Перо). Уменьшите лампу и поместите ее над слоем с девушкой. Используйте большую мягкую кисть и цвет # e6dfb0, чтобы сделать свечение вокруг лампы. Поменяйте режим наложения на Hard Light (Жесткий Свет) и уменьшите непрозрачность до 50%.
Для создания яркого блика, я также добавил Фильтр Lens Flare (Эффекты Освещения) на новый слой с черным цветом. Я использовал корректирующий слой Hue / Saturation (Тон/Насыщенность), чтобы сделать блик желтым, а потом изменил режим наложения слоя на Screen (Экран), чтобы скрыть черный цвет.
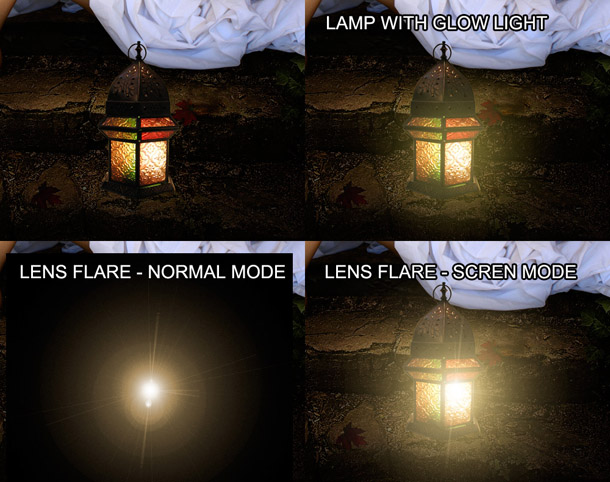
Шаг 7 — Заключительный этап освещения и затенения
Теперь, когда у вас есть источник света, вам необходимо добавить некоторые тени и создать освещение на земле. Используйте большую мягкую кисть около 600-700px и установите цвет для переднего плана # e9d89b. Создайте новый слой под слоем с лампой и рисуйте световой поток. Поменяйте режим наложения на Overlay (Перекрытие).

Создайте новый слой и используя цвет # 9e975a нарисуйте еще один световой поток на земле. На этот раз измените режим наложения на Color Dodge (Осветление основы) и уменьшите непрозрачность до 75%. Мы сделали очень реалистичный эффект освещения.

Шаг 8 — Тени
У нас есть свет, но теперь нам нужно сделать и тени. Тени очень важны, поскольку они прибавляют больший реализм и глубину. Сейчас лампа и девушка выглядят плоскими по причине отсутствия теней.
Выберите кисть и черный цвет. Создайте новый слой под слоем с девушкой лампой. Установите непрозрачность кисти до 20% и начинайте рисовать тени по краям ноги девушки, под ее платьем, и под лампой. Сделайте несколько проходов.
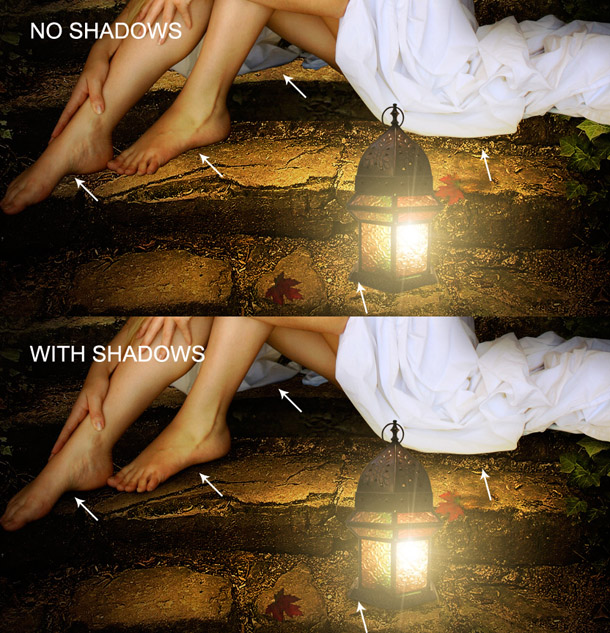
Шаг 9 — Заключительный этап
Выберите самый верхний слой и объедините все слои при помощи клавиш Shift + Ctrl + Alt + E. Затем перейдите на Filter> Render> Lighting Effects. (Фильтр — Рендеринг — Эффекты освещения). Настройте следующие параметры:
- Intensity (Интенсивность) 16,
- Color (Цвет) # f6f2dd,
- Material (Материал) 78,
- Ambience (Среда) 10.
Шаг 10 — Заключение
Как вы уже заметили, самой важной частью в этом уроке является создание и настройка световых эффектов и теней. Вы должны всегда работать с корректирующими слоями, поскольку так вы полностью контролируете процесс и можете вносить изменения на любом этапе редактирования.
Надеюсь, вы узнали для себя что-то полезное. Пожалуйста задавайте любые вопросы по этому уроку.
Финальный результат
Автор урока Andrei Oprinca. Перевод текста Алексей Логвинов