Цветокоррекция фото для начинающего фотографа
Следуйте шаг за шагом этого урока, чтобы понять, как используя всего несколько инструментов, я настроил цветокоррекцию фотографии. Материал рассчитан в первую очередь для фотолюбителей.
Я не профессиональный фотограф, так что оборудование у меня очень простое, а сделанная фотография будет использоваться только в качестве аватара для моего профиля. В качестве формата, я использую RAW, который позволяет тонко настраивать нужные мне параметры прямо в фотошопе. Это руководство предназначено для любителей вроде меня, которые хотят добиться наилучших результатов не имея дорогого оборудования.
Сначала расскажу о том, какое оборудование я использовал для этого случая. По существу это всего три вещи, которые мне понадобились: 1) камера (я использовал старую Fuji 9600 камеру начального уровня). 2) Штатив. 3) Источник освещения (Если делаете снимок в домашних условиях, то скорее у вас будет недостаточно света). Снимок был сделан в моей гостиной комнате, в качестве фона была использована простая серая стена. Чтобы смягчить любые тени, я открыл окна большего освещения. Ламу расположил на другой стороне комнаты, чтобы сбалансировать освещение из окна.
Необработанный снимок не имеет ничего общего с тем что я хотел получить. На камере основной баланс белого был полностью отключен и фото получилось слишком недоэкспонированным. Не говоря уже о том, что уродливый парень в середине губит все дело!
Создайте корректирующий слой Levels, нажав по кнопке Creat new fiil adjustment layer (создать новый корректирующий слой), которая расположена в нижней части палитры Layers. Отрегулируйте ползунок белого цвета так, чтобы получить более менее правильную гистограмму (пример показан выше). Тем самым вы сделваете общие оттенки светлее. После отрегулируйте черный ползунок к началу гистограммы и настройте серый ползунок, чтобы сбалансировать общие тона.
Далее добавим корректирующий слой Color Balance. В нашем случае Color Balance поможет полностью преобразовать изображение. Как и в предыдущем шаге жмем по кнопке Creat new fiil adjustment layer (создать новый корректирующий слой) и в открывшемся списке выбираем Color Balance (Цветовой баланс). Сначала настройте Highlights, переместите ползунки для настройки правильного тона изображения. Изначально на моем снимке присутствовали оранжевые тона, поэтому я решил увеличить голубые и синие, что бы вернуть правильные оттенки. Потом настроил ползунки Midtones и Shadows.
Теперь добавим к/с Brightness / Contrast . Brightness поможет скрасить изображение и уменьшить тень на фоне, в то время как Contrast добавит больше деталей.
Теперь повысим резкость. После того как все корректирующие слои были тщательно настроены, нажмите Ctrl + A, что бы создать выделение. Перейдите на основной слой и нажмите Ctrl +Shift+C Потом нажмите Ctrl + V для создания копии основного слоя. Далее перейдите в Filter> Other> High Pass. Отрегулируйте ползунок так, что бы появились лишь небольшие контуры. (пример выше). О том, как повысить резкость и работать с фильтром High Pass, более подробно описано в уроке Повышение резкости
Поменяйте режим смешивания этого слоя на Linear Light и отрегулируйте непрозрачность, что бы смягчить эффект. Фильтр High Pass действительно помогает добавить детализацию.
Далее я обрезал изображение, что бы избавиться от посторонних вещей. К счастью у меня оказался довольно большой фон.
Теперь вы можете сохранить свою фотографию, потому что практически все готово, но есть один дополнительный шаг, который может придать, неплохой эффект. Добавляем корректирующий слой Black and White и меняем его режим наложения на Lighten.
Уменьшите его непрозрачность до 30%, чтобы обесцветить основное изображение, но при этом все же сохранить цветовой тон.
Автор урока Chris Spooner. Перевод для сайта Soohar.ru




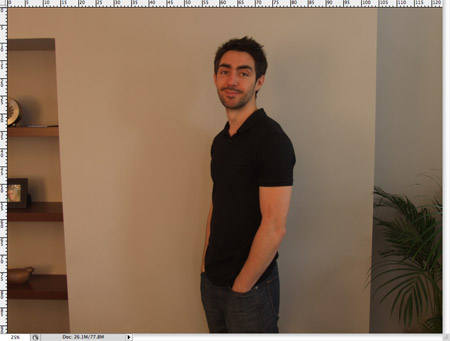
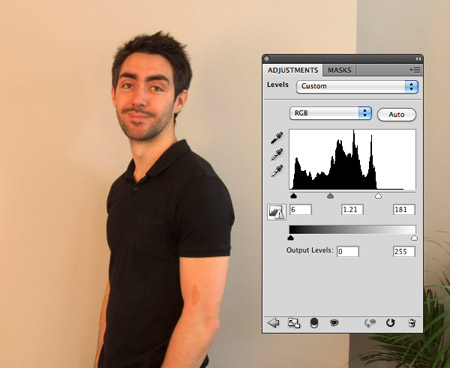

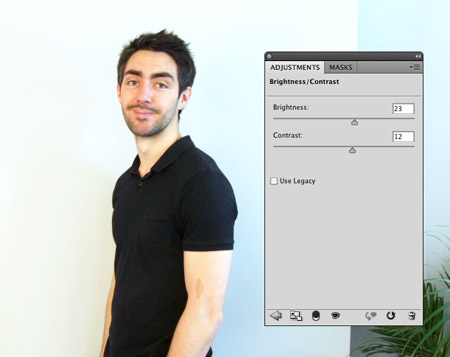
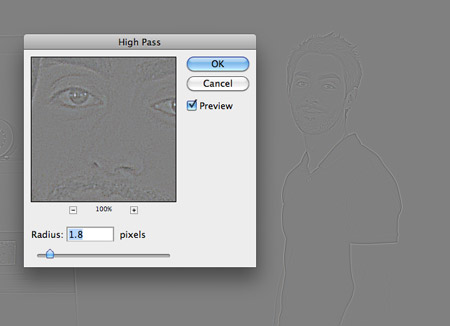
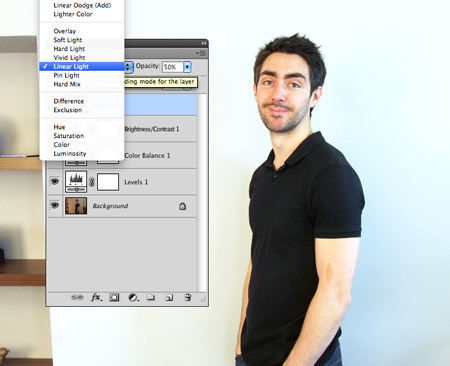
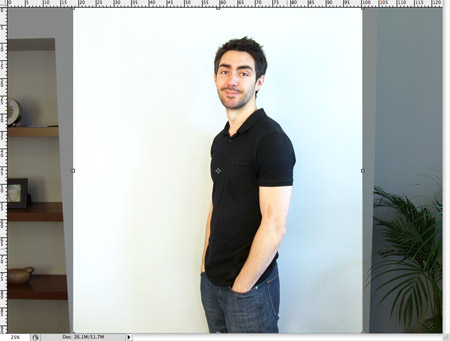
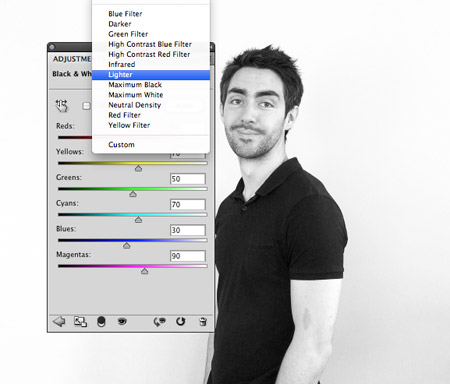






Оказывается все так просто)
классная обработка) никогда бы не подумала что из ТАКОЙ изначальной фотографии получится что то стоющее)
Неплохая обработка)
Здесь тоже есть урок по обработке фотографии —
http://psforce.ru/grafika/cvetokorrekciya-fotografii.html