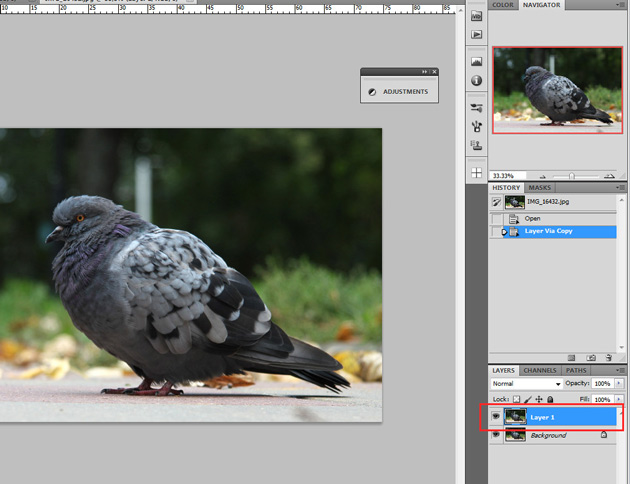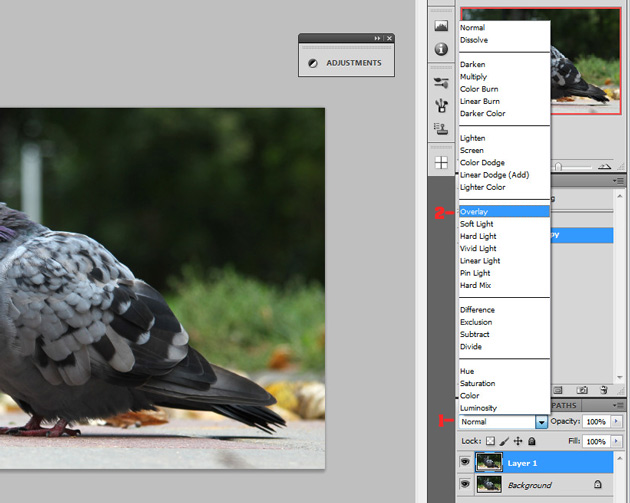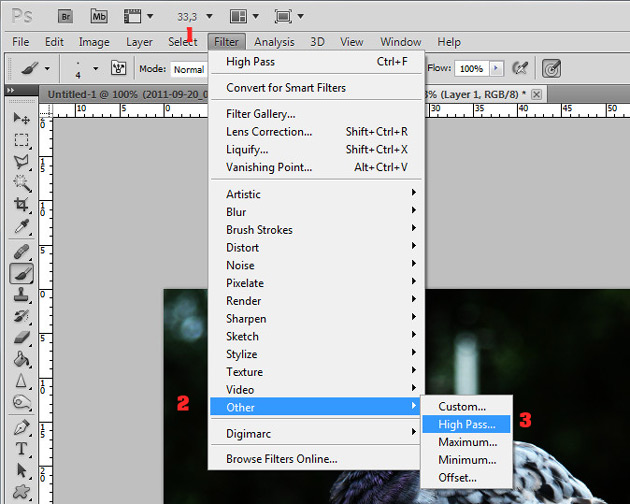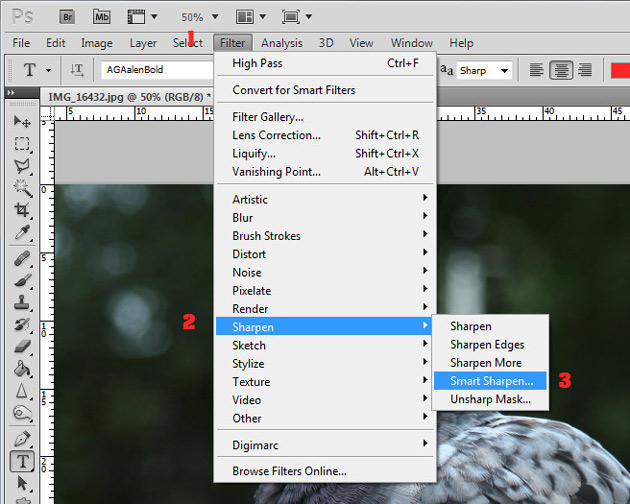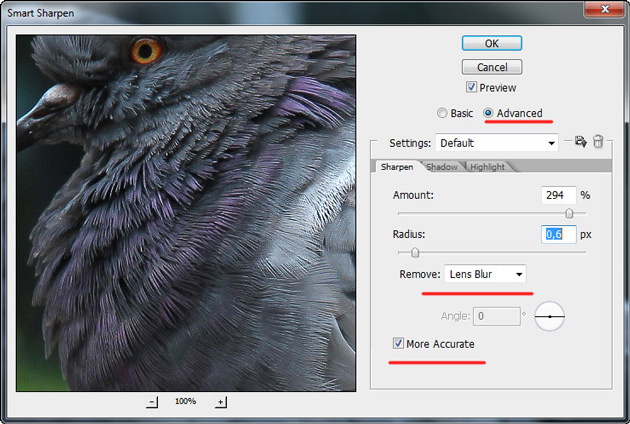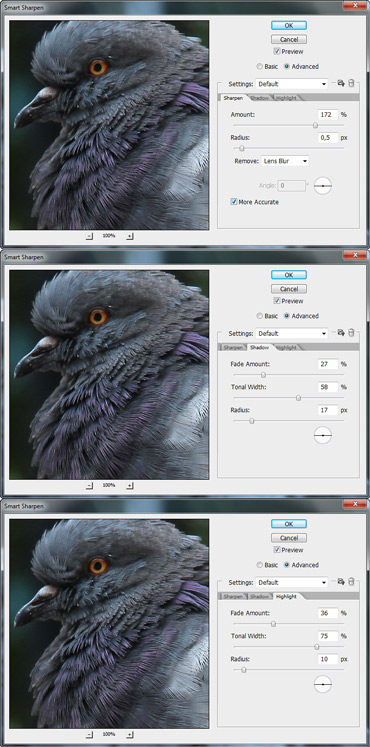Повышение резкости фотографии
Здравствуйте дорогие читатели блога Soohar.ru. В этом уроке вы узнаете как повысить резкость фотографии. Наверняка у вас были такие случаи, когда просматриваемые фотографии на ЖК-дисплее фотоаппарата казались детализированее, чем на мониторе компьютера. Или, когда вы запечатлели отличный в плане композиции вид, но главный по замыслу объект получился вне фокуса. Повышение резкости фотографии можно легко сделать при помощи программы Photoshop. В этом уроке я покажу вам два разных способа на простых примерах.
Применение фильтра High Pass
Первое что нужно сделать, это создать копию основного слоя. Для этого нажмите сочетание клавиш Ctrl+J:
Далее нужно поменять режим смешивания только что созданного слоя на Overlay:
Теперь можно применить фильтр High Pass. Для итого идем в панель инструментов и выбираем Filter > Other > High Pass…
Перед вами откроется окно с настройками этого фильтра. Постарайтесь установить значения Radius таким образом, что бы просматриваемые контуры в настройках фильтра были тонкими. Не в коем случае не устанавливайте большие значения этого фильтра, в противном же случае ваше изображение получит «пластмассовый» вид. После того как подберете нужный радиус нажмите ОК:
Помните, что для каждой фотографии значение Radius будет разным. В большинстве случаев режим Overlay дает хорошие результаты, но можно поэкспериментировать и с другими режимами: Soft Light, Hard Light, Vivid Light, Linear Light, Pin Light. Что бы лучше понять какой радиус поставить, попробуйте увеличить размер изображения нажатием комбинации клавиш Ctrl+.
Применение фильтра Smart Sharpen
У фильтра Smart Sharpen, много возможностей увеличения резкости. Этот фильтр идеально подходит для фотографий, содержащих большое количество деталей. Если грамотно настроить параметры Smart Sharpen, то можно добиться потрясающих результатов. Что же давайте его рассмотрим настройки.
Идем в панель инструментов и выбираем Filter > Sharpen > Smart Sharpen:
Откроется окно с настройками фильтра:
Рекомендую вам сразу перейти в режим Advanced, поставить значение Lens Blur и отметить опцию More Accurate. (См рисунок выше). Сейчас поясню для чего нужно ставить такие настройки. В режиме Advanced этот фильтр позволяет управлять резкостью темных и светлых тонов. При значении Lens Blur белые ореолы вокруг контуров становятся гораздо слабее, а при включенной опции More Accurate результат будет намного лучше.
Детализация настраивается параметрами Amount и Radius. Сразу скажу вам, что не стоит делать значение Radius слишком большим. Для этой фотографии я установил такие параметры:
Посмотрите на изображения ниже. Показаны примеры до и после применения Smart Sharpen:
Резюме
Как видите повышение резкости фотографии можно добиться благодаря фильтрам фотошопа. Вы поняли, что для каждой фотографии нужно подбирать определенные настройки, методы, а так же пробовать разные режимы смешивания слоя. На этом все, творческих вам успехов.
Похожий по теме урок: Эффект размытия в фотошопе