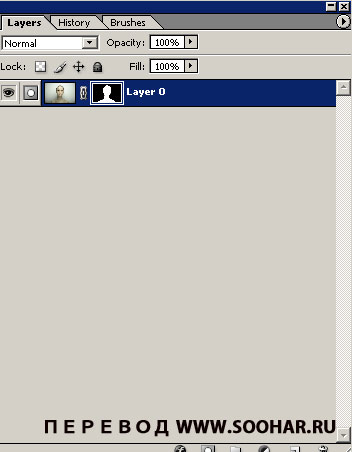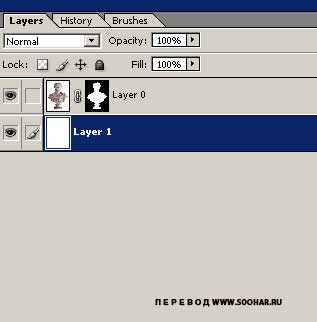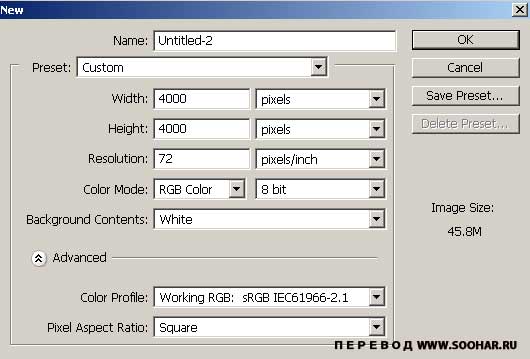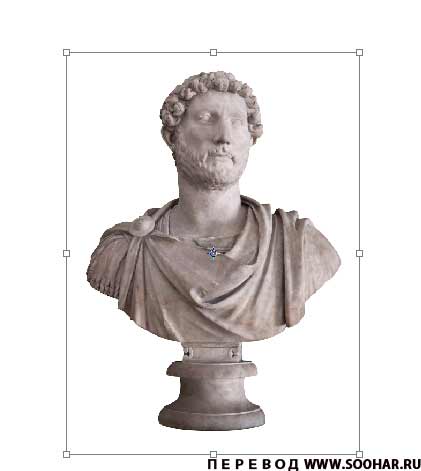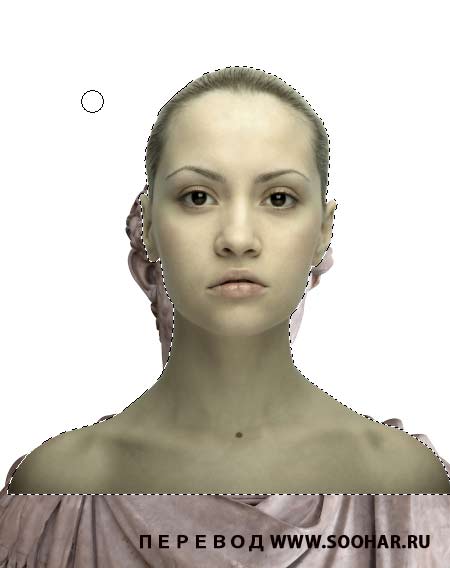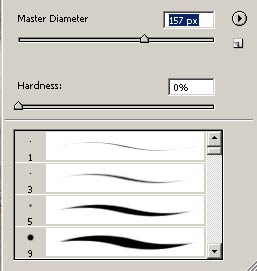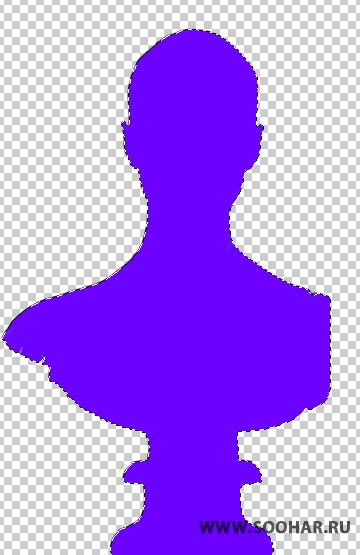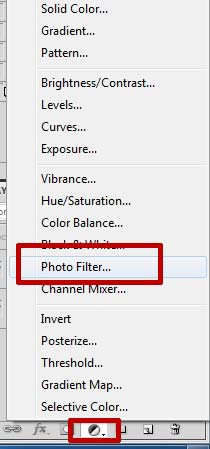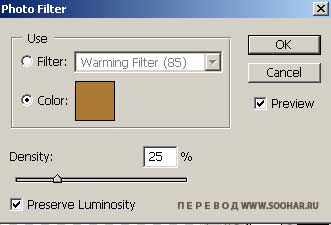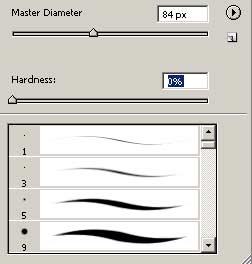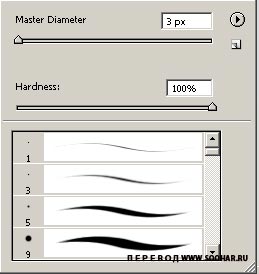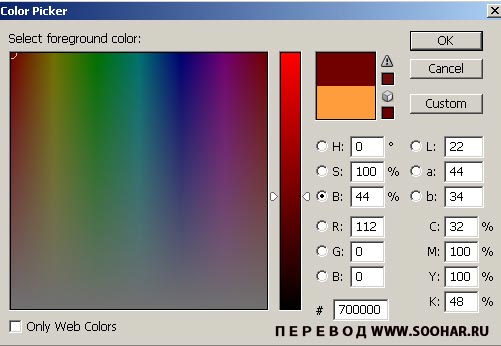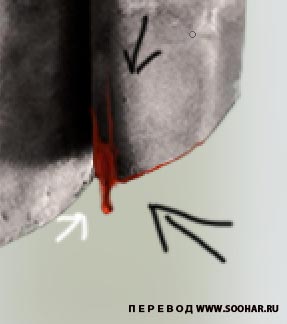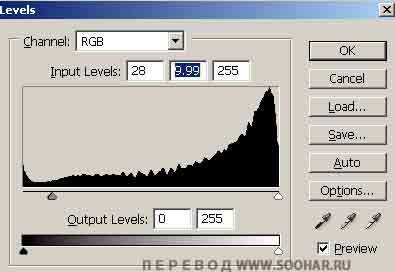Создание греческой скульптуры из фотографий в Photoshop
В этом уроке я продемонстрирую вам, пошаговое создание греческой скульптуры в Photoshop с использованием нескольких фотографий. Мы обсудим основы работы с различными инструментами, узнаем, как добавить кровь, трещины и другие элементы, чтобы придать изображению разнообразие. В уроке достаточно детально описывается каждый проделанный шаг. Давайте начнем.
Материалы:
Шаг 1
Для начала, скачайте Elegant Girl и откройте в Photoshop:
Первым делом, выделим девушку, любым для вас способом. Я использовал кисти и маски, чтобы отделить девушку от фона, но вы можете использовать и другие инструменты.
Шаг 2
Теперь открываем изображение Marble Bust, и так же отделяем статую от фона:
Шаг 3
Теперь у нас есть два основных образа, которые сейчас будем соединять. Для этого сначала создадим новый документ. Можно исплльзовать сочетание клавиш CTRL+N. Настройки нового документа показаны ниже:
Потом перетащите оба объекта на только что созданный документ. Подгоните эти два изображения под один размер с помощью инструмента Transform. Для активации этого инструмента используйте сочетание клавиш CTRL+T:
Девушку разместите так как показано на рисунке ниже:
Шаг 4
Когда закончите и вас будет все устраивать нажмите с зажатой клавишей Ctrl по слою с девушкой (Так мы выделим ее). А затем инвертируем выделение, нажав Ctrl+Shift+I на клавиатуре:
Теперь скроем бюст, который виднеется за шеей и головой девушки. Не забудьте для этого перейти на слой со статуей. (я удаляю нижнюю часть при помощи той же маски).
Затем возвращаемся к девушке и стираем ее нижнюю часть. Делаем это опять же любым для вас удобным способом. Я например воспользовался ластиком с мягкими краями(400px с мягкими краями).
 Шаг 5
Шаг 5
Теперь продублируйте статую (CTRL+J) и расположите этот слой выше слоя женщины. Затем, выберите женщину, и инвертируйте выделение, как мы делали это раньше. Удалите голову и шею, оставив только торс, что бы он перекрывал девушку.
Решим смешивания меняем на Overlay и продолжаем удалять ненужные части. При необходимости, воспользуйтесь инструментом Clone Stamp (50px с мягкими краями), в случае если шея женщины не стыкуется с шеей статуи.
Шаг 6
Теперь объединим все слои. После этого обесцветим полученный слой, для этого используем сочетание клавиш Ctrl + Shift + U. Далее жмем Ctrl + Shift + F и ставим насыщение до 40%.
Повторяем процесс, на этот раз обесцвечивание ставьте на 100%. Добавим в немного цвета при помощи инструмента Hue/Saturation. Жмем Ctrl + U. Настраиваем оттенок и насыщенность примерно так же как на рис ниже:
 Шаг 7
Шаг 7
Создайте новый слой (Ctrl + Shift + N) и залейте его фиолетовым, это проще сделать инструментом Paint Bucket Tool (G). Сотрите все кроме силуэта статуи. Для этого лучше выделить статую. Затем инвертировать выделение и стереть ненужные части.
Режим смешивания слоя ставим Overlay, а прозрачность на 20%.
Добавим еще один оттенок. Сделаем это при помощи корректирующего слоя. В палитре Layers жмем по пиктограмме Create new fill or adjustment layer. В открывшемся меню выбираем Photo Filter.
Шаг 8
Добавим на холст текстуру Rocky Texture.
Текстура должна перекрывать только силуэт статуи. Поэтому, как и раньше создавайте выделение и стирайте ненужную область. Далее ставте прозрачность слоя на 15%,потом дублируйте его, а режим наложения поменяйте на Color. Примените фильтр Gaussian blur с радиусом около 5px, вы получите хороший и плавный переход.
Теперь мы подчеркнем тени и блики. Для этого создайте новый слой Ctrl + Shift + N, Выбирайте кисть B. Сделайте кисть мягкой как на рис ниже.
Прорисуйте вокруг черные тени и белые блики. Затем примените фильтр Gaussian blur с радиусом 4px.
Теперь установите слой, который мы рисовали в виде Overlay. В зависимости от того, как были нарисованы тени для этого слоя, нужно поменять прозрачность. Я установил около 75%. Кроме этого, убедитесь, в том что ничего не выходит за края статуи. Стоит объединить все слои, для этого нажмите Ctrl + Shift + E.
 Шаг 9
Шаг 9
Движемся дальше. Добавим фон. Будем использовать фотографию Museum.
Создайте документ 2000 x 3000 вставьте изображение и примените фильтр Gaussian blur с радиусом 9px.
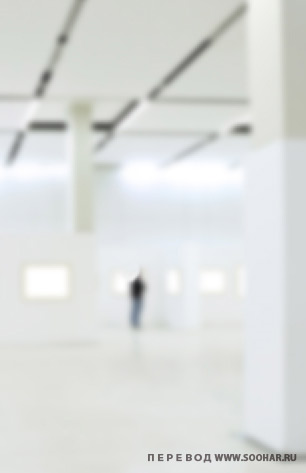 Шаг 10
Шаг 10
Теперь мы можем использовать Greek Pillar. Отделяем колонну от фона и корректируем цвета:
Шаг 11
Переносите колонну и статую на документ с фоном 2000 x 3000. Расположите все как на рис ниже:
Шаг 12
Загружаем Gold Texture. Мы будем использовать эту текстуру золота, чтобы создать табличку.
Добавляйте текстуру на свой холст применяйте фильтр Gaussian blur с радиусом 4px. После меняем его размер CTRL+T превратив в маленький прямоугольник.
Шаг 13
Добавим кровь. Создаем новый слой. После этого берите кисть и настройте так, как показано ниже:
Если у вас есть планшет, в настройках кисти можно настроить параметр jitter и силу нажатия кисти. Теперь просто нарисуйте несколько линий на статуе.
Шаг 14
Далее, мы нарисуем капли. Для этого, рисуем V образную форму на краю статуи. Когда нарисуете, установите параметры кисти как у меня. Прорисуйте тени и блики:
Теперь, когда кисть настроена, просто рисуйте черным цветом для добавления теней, и белым для бликов. Если у вас возникли трудности на этом шаге, можете настроить прозрачность кисти меньше или использовать инструмент и Dodge Tool. Продолжайте рисовать капли для остальной части статуи, при этом убедитесь, что все ваши блики и тени на всех каплях находятся под одинаковым углом!
Шаг 15
На том же слое, мы подкорректируем глаза. Во-первых, установите прозрачность кисти обратно до обычного 100% значения, а так же используйте белый цвет. Нарисуйте закругленную линию на зрачке каждого глаза. После этого в настройках кисти поставьте значение непрозрачности до 50% и фиолетовым цветом подкрасьте белки глаз.
Теперь мы можем нарисовать больше крови. Именно здесь появляется кровь, поэтому добейтесь того, что бы она выглядела очень качественно!
Когда будете удовлетворены нарисованной кровью, создайте новый слой и установите его режим смешивания на Overlay. Теперь, используя тот же красный, который мы использовали для капель,подкрасьте некоторые кровяные пятна на статуе.
Так выглядит мое изображение:
Шаг 16
Теперь повторите процесс рисования крови на колонне:
 Шаг 17
Шаг 17
Теперь колонне и статуе мы добавим трещины. Загружаем изображение Cracks.
Добавляем на наш холст, обесцвечиваем. Будем использовать инструмент Levels Ctrl+L. Установите параметры как на рисунке ниже:
Результат:
Сотрите края текстуры ластиком:
Создадим из этой текстуры кисть. На панели инструментов выбираем Edit — Define Brush Preset. Теперь просто найдите эту кисть в палитре выбора кистей. Лишнее стирайте, так же следует рисовать трещины на новом слое.
При этом лучше использовать разные текстуры:
 Шаг 18
Шаг 18
Теперь создайте кисть с паутиной как в предыдущих двух шагах. Для этого скачайте изображение Spider Web.
 Заключение
Заключение
Соедините в один слой, и примените автокоррекцию цвета Ctrl + Shift + B
Надеюсь вам понравился мой урок, и смогли почерпнуть для себя пару новых трюков Или, по крайней мере вышел приблизительный результат.ъ
Источник урока psd.tutsplus.com Перевод для сайта Soohar.ru
Похожий по теме урок Создание иллюстрации Anti-Smoking