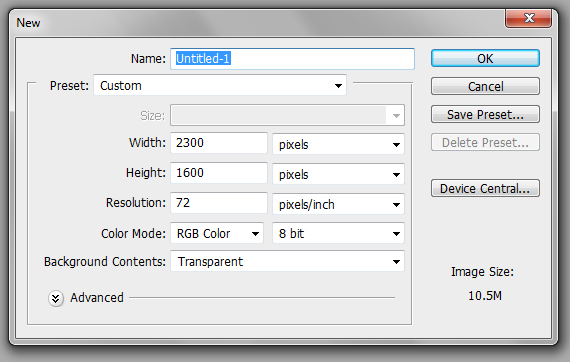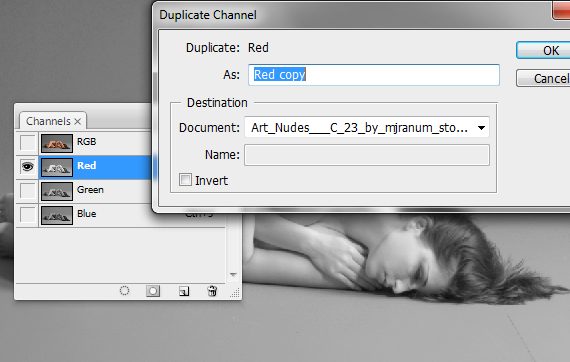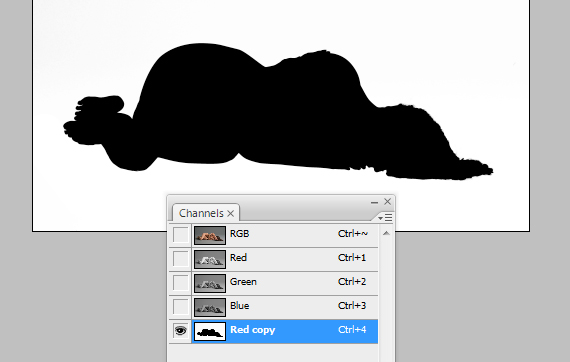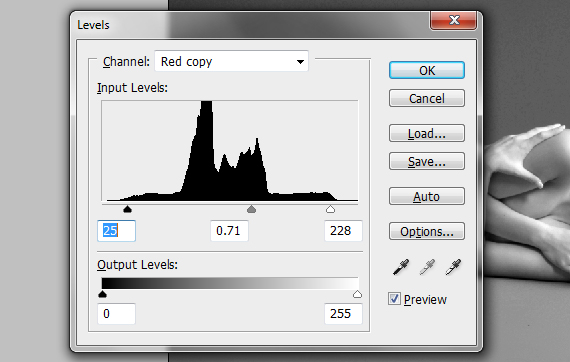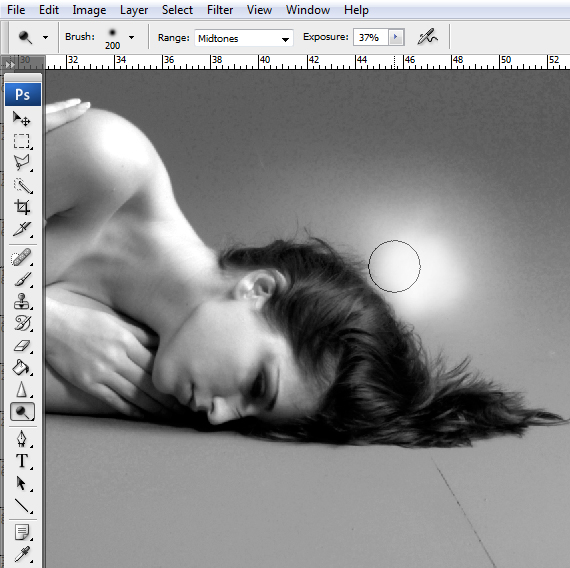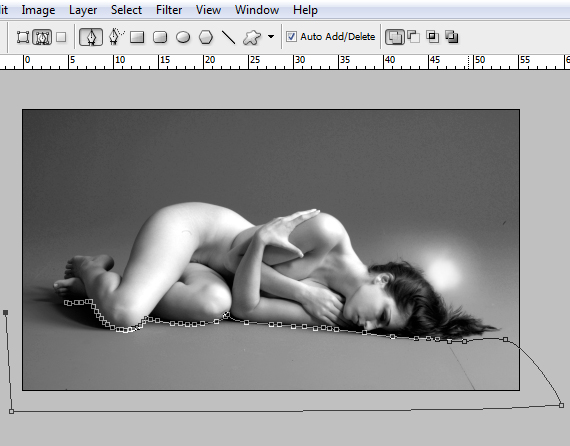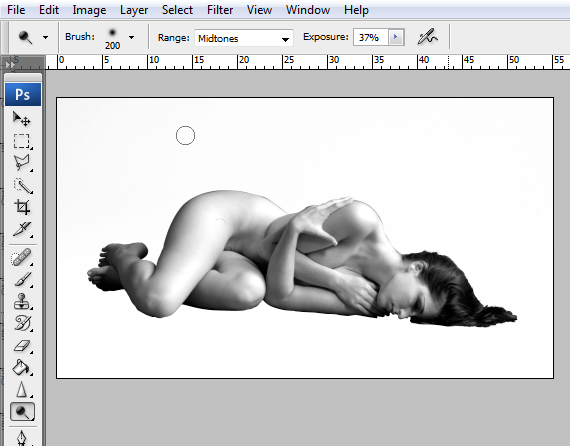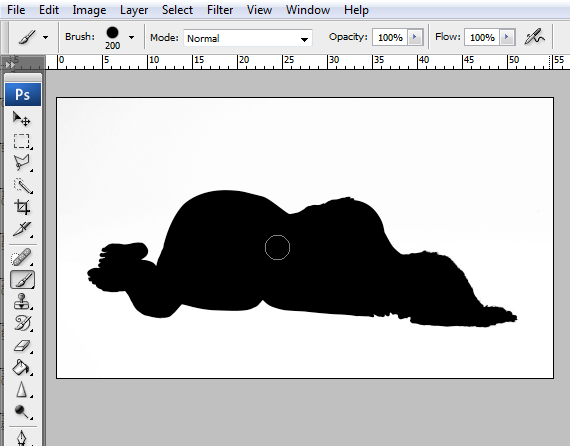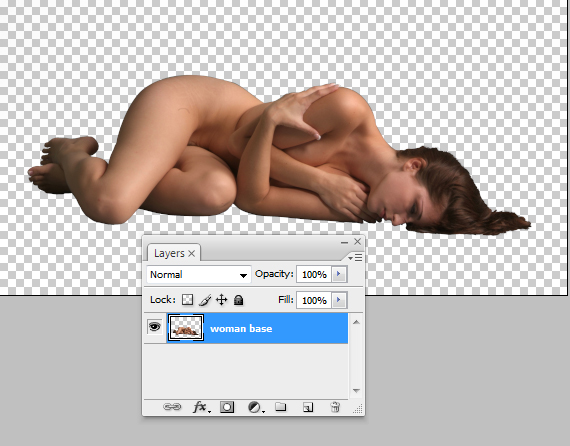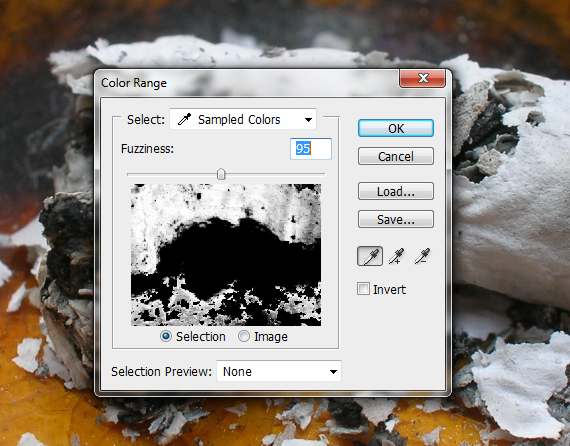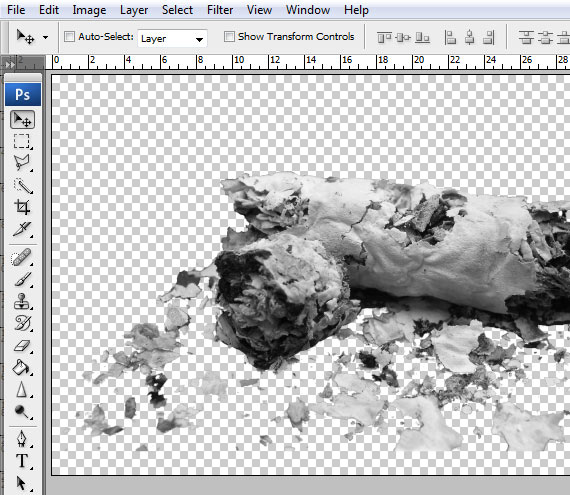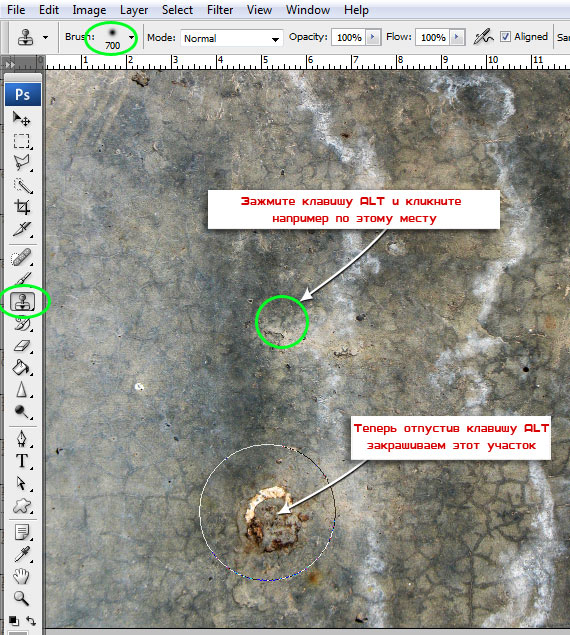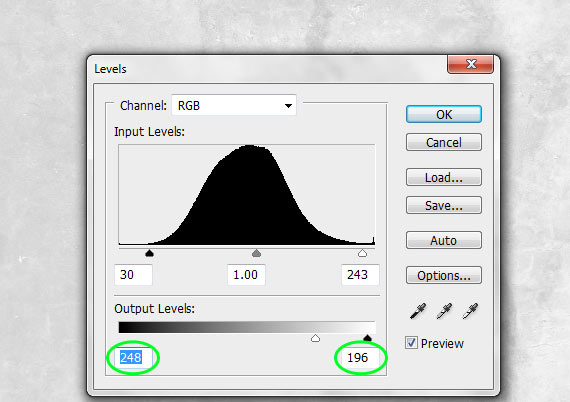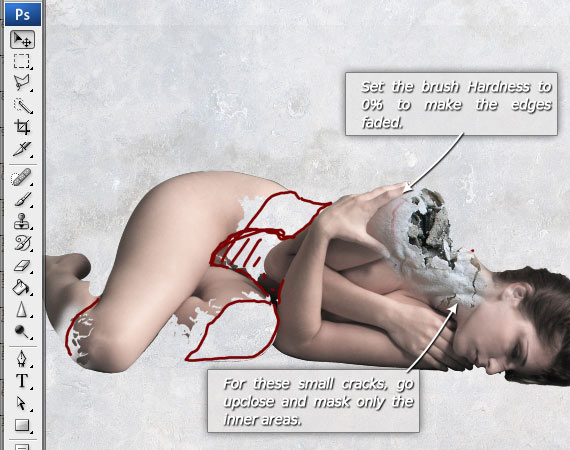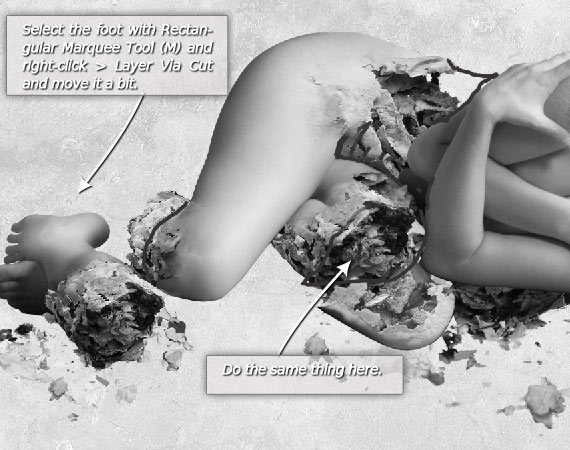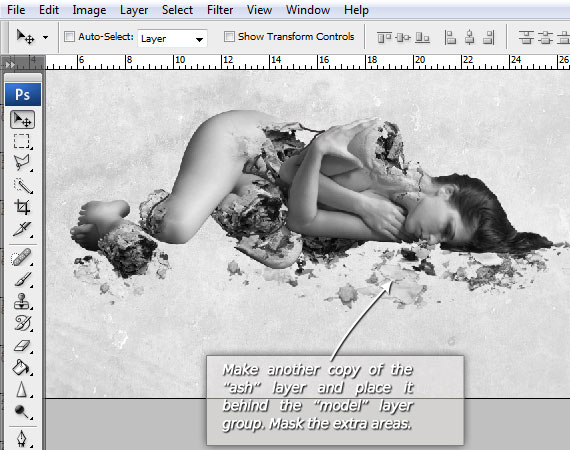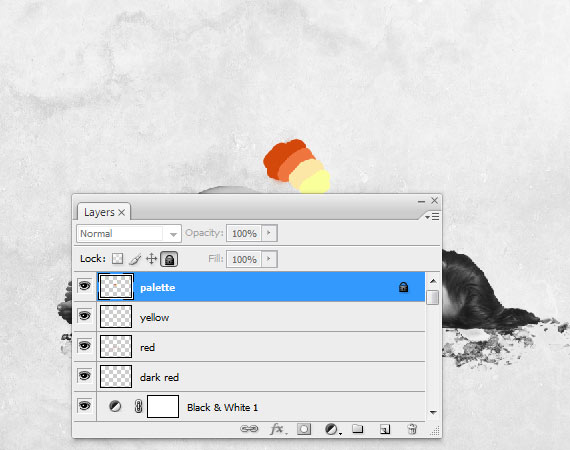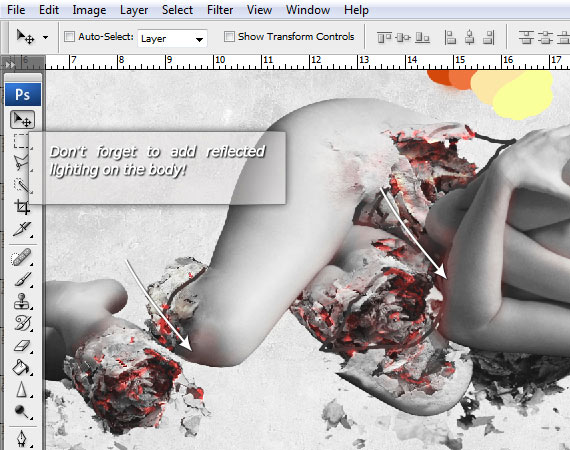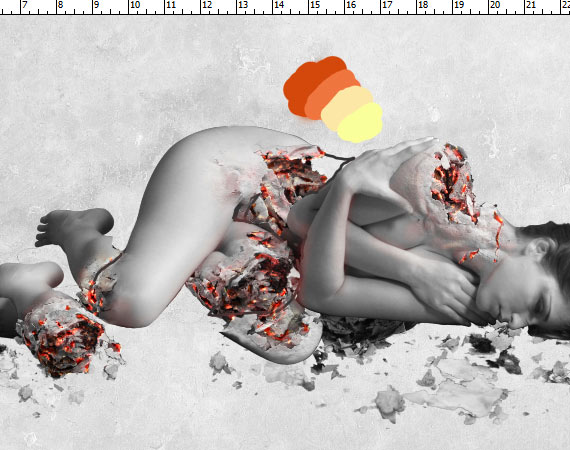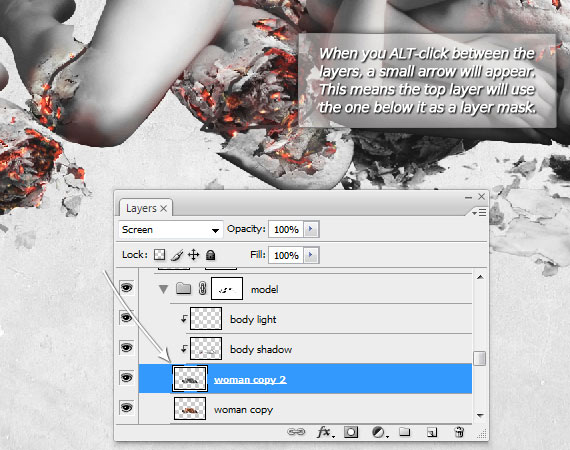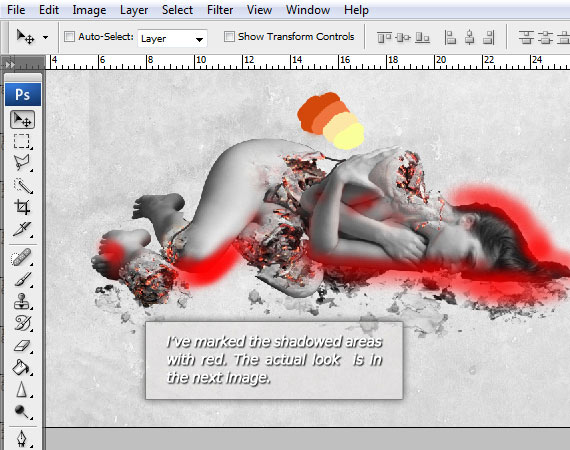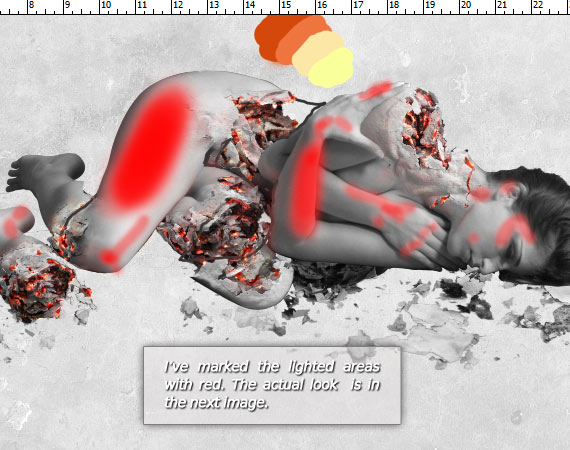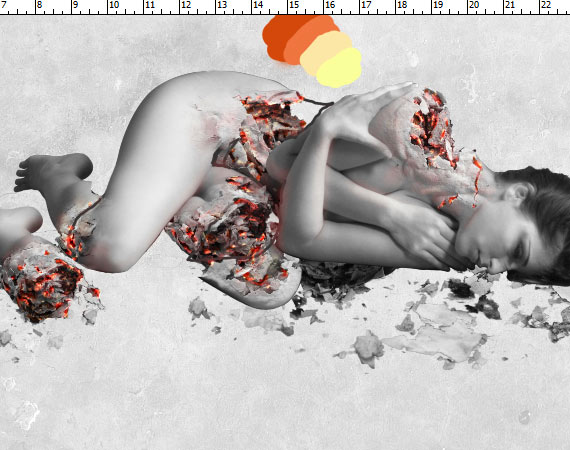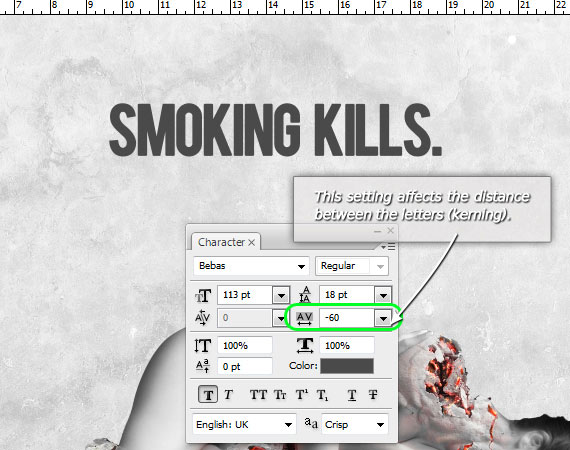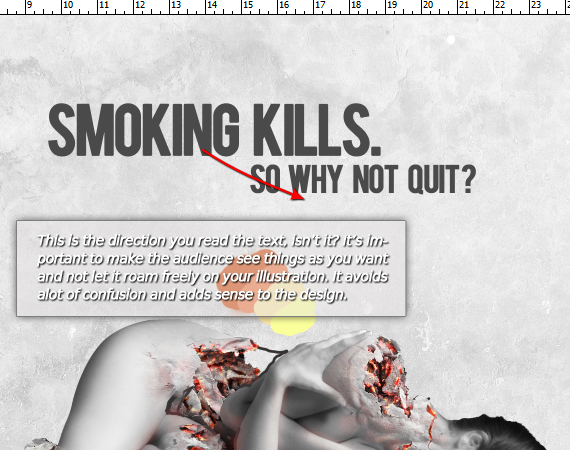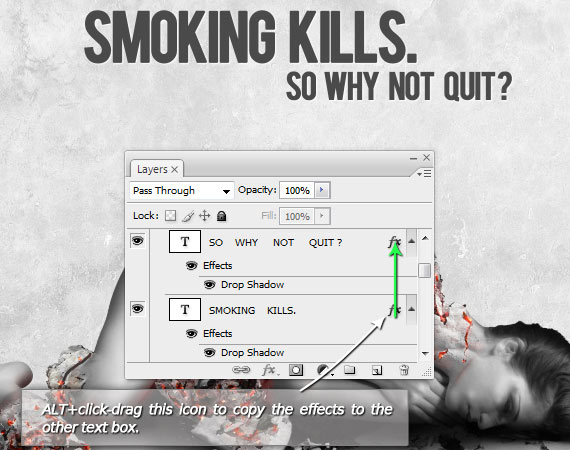Создание иллюстрации Anti-Smoking
Здравствуйте дорогие читатели блога Soohar.ru. Рад представить вам перевод хорошего урока по созданию рекламной иллюстрации. Урок рассчитан на тех, кто хорошо знаком с интерфейсом Photoshop, и хорошо понимает принципы работы того или иного инструмента.
«Сегодня мы создадим интересную рекламную иллюстрацию в Photoshop, которая гласит о вреде курения. Для этого мы используем всего несколько фотографий, и применим несколько полезных техник. Прочитав этот пошаговый урок, вы обязательно найдете для себя полезные техники, а также некоторые идеи в плане работы с композицией. Вы будете не только знать, как, но и почему лучше использовать те или иные инструменты и команды, то же самое касается композиции.»
Ресурсы:
Resources:
— Woman by Marcus J. Ranum
— Cigarette ash by sxc.hu
— Smoke brushes by revn89
— Concrete texture by DesignTNT
Создайте новый документ размером в 2300 x 1600 пикселей, цветовой режиме поставьте RGB, установите 72 точки на дюйм и «Прозрачный» фон. Если вы будете печатать изображение, то установите значение в 300 точек на дюйм:
Открываем изображение с девушкой. На этом этапе нам нужно удалить фон, а так же создать копию самой девушки. Во вкладке Channels, поочередно нажмите по каждому каналу и оставьте выбор на том, который лучше всего передает контрастность. В нашем случае, это «красный» канал. Щелкните правой кнопкой мыши и выберите «Duplicate Channel» нажмите кнопку ОК.
Выберите только что продублированный красный канал. Теперь мы должны увеличить контраст канала, что бы девушка получилась темнее фона.
Для этого идем на панель инструментов и выбираем Image> Adjustments> Levels (CTRL + L). Отрегулируйте ползунки, как показано на картинке ниже. Это простой способ, который позволяет немного увеличить контраст.
Активируйте инструмент Dodge Tool (O). В свойствах этого инструмента поставьте значение Midtones , параметру Exposure поставьте 37% и пройдитесь вокруг волос и тела девушки.
Теперь активируйте Path Tool (P), аккуратно создайте им выделение в нижней части тела девушки. Нижнюю часть изображения нужно удалить.
Кликните правой кнопкой мыши и в открывшемся меню выберите > Make Selection. Активируйте Brush Tool (B). Белым цветом закрасьте выделение:
На панели инструментов выберите Select > Deselect (CTRL+D. После этого активируйте Dodge Tool (O) и осветлите остальную часть фона.
Вновь активируем Brush Tool (B) и закрашиваем тело девушки полностью черным цветом. Перейдите в Image> Adjustments> Invert (Ctrl + I), затем с зажатой CTRL кликните по этому каналу. Перейдите на панель Layers . Нажмите (CTRL + C) что бы сделать копию выделения.
Возвращаемся к нашему основному документу (CTRL + Tab) и вставляем полученное выделение с телом девушки. Нажмите CTRL + T, чтобы перейти в режим Free Transform. Расположите ее в центре холста, дважды щелкните по названию слоя что бы переименовать его. Назовите этот слой например «Девушка основной»
С зажатой клавишей CTRL кликните по пиктограмме слоя, что бы загрузить выделение, затем на панели инструментов выберите Select> Refine Edge. Установите такие настройки, как показано ниже. Нажмите CTRL + D (Select > Deselect), чтобы снять выделение. Берем инструмент Spot Healing Tool (J) и очищаем ей любые недостатки кожи.
Нам нужно передать, контраст между гладкой чистой кожей и сигаретным пеплом, поэтому нужно постараться получить идеальную кожу без каких либо недостатков.
Откройте изображение с сигаретным пеплом. На панели инструментов выберите Select> Color Range и кликните по красному месту на фоне. Настройте ползунок параметра как показано ниже Fuzziness.
Получившейся результат оказался не слишком точный, но все равно это помогло сделать большую часть работы. Нажмите Q, что бы войти в режим быстрой маски, затем активируйте Brush Tool (B), установите жесткость кисти на 100% и закрасьте оставшиеся области. Не забудьте что можно использовать клавиши «[» и «]», которые меняют размер кисти.
Снова нажмите Q, чтобы выйти из режима быстрой маски и сделайте копию выделения (CTRL + C). Возвращаемся к нашему основному документу (CTRL + Tab) и вставьте только что скопированное выделение пепла. Перейти в Image> Adjustments> Desaturate (CTRL + SHIFT + U), чтобы обесцветить изображение.
Теперь откройте изображение » concrete texture». Выберите Clone Stamp Tool (S), в свойствах инструмента поставьте значение мягкости на максимум. Избавьтесь от нескольких недостатков на этой текстуре. Для этого сначала с зажатой клавишей ALT кликните по «чистому» участку изображения, а затем отпустите клавишу ALT и кликните по тому участку, от которого нужно избавиться:
После этого нажмите CTRL + SHIFT + U, чтобы обесцветить эту текстуру, а затем нажмите CTRL + L и примените такие настройки как показано ниже. Мы будем использовать это изображение в качестве фона.
Назовите этот слой «пепел» и отключите его видимость. Теперь нам нужно решить, в каких местах от пепла будет «разлогаться» тело девушки. Создайте новый слой (CTRL + SHIFT + N) и назовите его «эскиз». Активируем Brush Tool (B) и делаем наброски тех мест, где будет расположен пепел:
Нажмите по пиктограмме с изображением «замка», что бы заблокировать этот слой и сделать его нередактируемым. Активируйте Move Tool (V) и с зажатой клавишей CTRL кликните по слою с девушкой, что бы создать выделение. После этого выберите слой с девушкой и нажмите CTRL + J, чтобы дублировать этот слой. Установите режим смешивания дублированного слоя на «Multiply».
Продублируйте этот слой еще раз (Ctrl + J), обесцветьте его (CTRL + SHIFT + U) и установите его режим смешивания на «Screen». Выберите все эти слои и нажмите Ctrl + G, чтобы создать для них группу. Назовите эту группу «модель»
Выберите эту группу и перейдите к Layer> Layer Mask> Reveal All. Теперь активируйте Brush Tool (B), и черным цветом закрасьте помеченные места:
Выберите слой с пеплом и продублируем его (Ctrl + J). Выберите продублированный слой и нажмите CTRL + T, чтобы активировать режим свободной трансформации. Измените размер изображения с пеплом. Разместите его как показано ниже:
На панели инструментов перейдите к меню Layer> Layer Mask> Reveal All. Выбираем Brush Tool (B) и закрашиваем ненужные области, выходящие за границу тела девушки:
В самом верху создайте черно-белый корректирующий слой. Layer> New Adjustment Layer> Black & White. Нажмите OK, затем заблокируйте этот слой. Мы это сделали для того, что бы было легче работать, так как множество цветов будут на мешать.
Повторите шаги 18-19 для создания пепла в других местах. Здесь результат будет зависеть от ваших действий. Старайтесь не размещать повторяющихся деталей пепла.
Давайте добавим свечение пеплу! В самом верху создайте три новых слоя (CTRL + SHIFT + N). Назовите их «темно-красный», «красный» и «желтый». Создайте еще один новый слой и назовите его «палитра». Активируем Brush Tool (B) и добавьте сюда образцы с цветом. После этого заблокируйте этот слой:
Выберите «красный» слой, выберите Brush Tool (B) и сделайте ее максимально мягкой. Нажмите «1», чтобы установить непрозрачность кисти в 10% и рисуйте мягкие красные пятна, как показано ниже. Нажмите «7» и рисуйте более контрастные красные пятна, установите режим смешивания слоя на «Color Dodge». Чтобы выбрать нужный цвет, удерживая ALT кликните по образцу с красным цветом из «палитры» слой.
Выберите «желтый» слой и поменяйте его режим смешивания на «Overlay». Берем Brush Tool (B), выбираем желтый цвет и рисуем маленькие пятна:
Выберите «темно-красный» слой и используя более темный красный цвет рисуем по слою что бы увеличить контраст огня. Установите его режим смешивания на «Multiply».
Пришло время создать освещение окружения! Создайте два новых слоя (CTRL + SHIFT + N) и назовите их «тень от тела» и «свет на теле». Поместите их в группу «модель». Затем с зажатой клавишей ALT кликните правой кнопкой мыши по нижней границе этих слоев:
Поменяйте режим смешивания слоя » тень от тела » на «Multiply». Теперь возьмите Brush Tool (B), установите мягкость кисти на максимум, поставьте непрозрачность 40%, выберите темно-серый цвет и нарисуйте тени. (Ниже красным цветом показано, где лучше всего нарисовать тени)
Выберите слой » свет на теле » и поменяйте его режим смешивания на «Soft Light». Нажмите D, затем X и используя Brush Tool нарисуйте освещение на теле.
Создайте новый слой и поместите его над слоем с пеплом . Установите режим смешивания на «Multiply» и используя Brush Tool нарисуйте тени. Зола тоже имеет темные и светлые области, поэтому так же нарисуйте их, используя туже технику, которую использовали выше.
Добавляем любой текст для нашей иллюстрации. Я выбрал “Smoking kills. So why not quit?” Возьмите Horizontal Type Tool (T) и нажмите в том месте, где хотите добавить текст. Введите » Smoking kills. «. Я выбрал шрифт «Bebas».
Немного ниже добавим текст «So why not quit». Сделайте размер этого текста меньше для того, что бы основное внимание было передано на текст «Smoking kills».
В палитре Layers нажмитепо пиктограмме «FX» (Add Layer Style). В открывшемся списке выберите «Blending Options». Перейдите к настройкам » Drop Shadow». Установите такие же настройки, как показано ниже. Затем что бы скопировать тот же стиль для другого текста перетащите с зажатой клавишей пиктограмму «FX» на второй слой с текстом:
Давайте добавим настроения в общий дизайн! Выберите самый верхний слой ( «желтый» слой) и перейдите к Layer> New Adjustment Layer> Gradient Map. Нажмите на градиент и установите его свойства как показано. Установите режим смешивания на » Lighter Color».
Удалите слой с палитрой и эскизом. Выберите корректирующий слой » Gradient Map 1″, нажмите (CTRL + A), скопируйте (CTRL + SHIFT + C) и вставьте его (Ctrl + V). Перейти в Filter> Other> High Pass. В настройках фильтра установите радиус в 1,5 пикселей. Поменяйте режим смешивания слоя на Overlay. Если хотите можете добавить дым с помощью кисти.
На этом все. Надеюсь вам понравился этот подробный урок по Photoshop, и вы нашли для себя что то новое. Не расстраивайтесь если у вас что то не получилось, просто попробуйте поискать нужную вам информацию по тому или иному инструменту или функции программы. Творческих вам успехов.