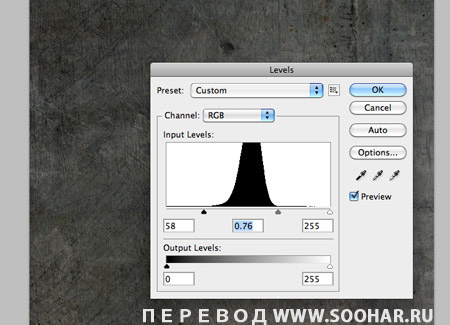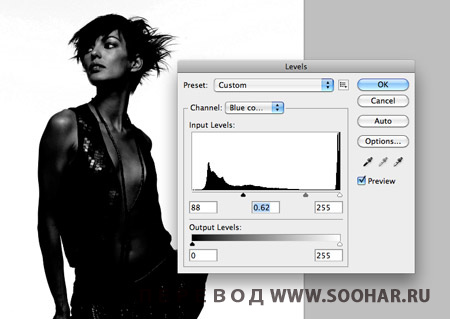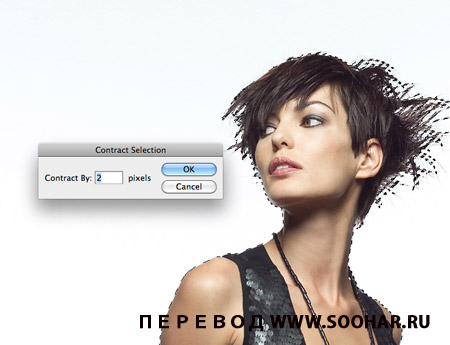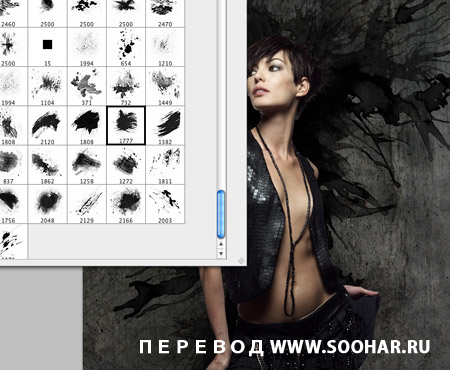Создание гранжевой сцены в Photoshop от Chris Spooner
 Следите за процессом создания моего последнего цифрового произведения искусства, Vogue. Работа сочетает в себе текстуру и несколько гранжевых элементов, которые помогают подчеркнуть темную и красивую тему. Узнайте о нескольких новых методов в Photoshop, как связать воедино различные элементы, чтобы создать окончательный дизайн.Картина Vogue сочетает в себе красивую женскую модель с гранжевой / темной текстурой и абстрактными элементами ,что бы притянуть к себе ваш взгляд, и сочетает две контрастные темы.
Следите за процессом создания моего последнего цифрового произведения искусства, Vogue. Работа сочетает в себе текстуру и несколько гранжевых элементов, которые помогают подчеркнуть темную и красивую тему. Узнайте о нескольких новых методов в Photoshop, как связать воедино различные элементы, чтобы создать окончательный дизайн.Картина Vogue сочетает в себе красивую женскую модель с гранжевой / темной текстурой и абстрактными элементами ,что бы притянуть к себе ваш взгляд, и сочетает две контрастные темы.
Открывайте текстуру в Photoshop , она будет нашим фоном. LostandTaken. Отрегулируйте уровни теней и тона как на рис выше.
Далее вы должны будете добавить фото девушки в качестве основного элемента дизайна. Это довольно прекрасный женский образ. Найти канал с темными тонами и продублируйте его.
Отрегулируйте уровни дублируемого канала, чтобы больше затемнить изображение, но следите за краями, что бы они не стали искаженными или неровными.
Использование инструмент Burn и черную кисть, чтобы заполнить центральную область изображения черным цветом. Зажмите CTRL и кликните по миниатюре канала, чтобы загрузить выделение, затем выключите видимость дублированного слоя и верните отображение всех трех каналов RGB.
Перейдите на панель инструментов Select> Modify> Contract и введите 2px в окне настроек. Это поможет избежать отсечения тонкого белого контура вокруг модели. Сделайте копию и вставьте ее в свой основной документ.
При увеличении изображения станут заметны, белые участки. Используйте инструмент Burn для удаления и затемнения этих крошечных белых пятен, так как модель находится на темном фоне.
Используйте ink splatter брызги чернил, вставьте их ниже слоя с моделью. Измените режим смешивания на Multiply, чтобы сделать белые участки прозрачными.
Воспользуйтесь несколькими watercolor Photoshop brushes акварельными кистями, чтобы добавить больше аляповатых черных областей вокруг модели, особенно по краям черной одежды.
Добавим еще чернил в области юбки, чтобы смешать эту часть модели с фоном.
Примените маску к слою с моделью и используйте кисти distressed Photoshop brushes, чтобы стереть ее некоторые части, и таким образом создать впечатление, как будто модель состоит из гранжевых элементов.
С помощью инструмента Polygonal Lasso создайте прямоугольное выделение. Скопируйте выделение CTRL+C и вставьте на новый слой CTRL+V. Затем жмите CTRL + Shift + C . Немного сдвиньте с места это выделение, что бы создать абстрактный элемент. Рис выше.
Сотрите жесткие края созданного элемента, используя гранжевую кисть на маске, что бы сквозь него проявлялась часть тела девушки. Так же добавьте гранжевую потертость.
Создайте так же ряд других абстрактных эффектов смещения с разной толщиной и формой.
Переключитесь на Adobe Illustrator для создания простой формы треугольника.(Без проблем можно сделать и в Photoshop.) Скопируйте эту форму и вставить ее в документ.
Случайно поворачивайте и масштабируйте несколько копий треугольников для создания осколков. Часть осколков расположите перед моделью, а часть за ней.
Примените к осколкам режим смешивания Overlay. Продублируйте слой и понизьте его прозрачность.
Добавьте две линии, но на этот раз залейте их белым цветом. Измените, их режим наложения на Overlay, настроить прозрачность и скройте часть, которая перекрывает девушку с помощью маски.
Нарисуйте пятно большой гранжевой кистью красного цвета в нижней части документа. Измените режим этого слоя на Color Dodge и понизьте прозрачность, оставив очень тонкий оттенок.
Добавьте синий оттенок вверху, а в середине оттенка вставьте фиолетовую полосу. Измените, режим смешивания этих слоев на Soft Light и установите прозрачность для создания более тонких оттенков.
Нарисуйте гранжевый белую потертость в центре холста, режим наложения установите на Overlay. Она скрасит картину в целом, иначе получится очень темно.
Зажмите CTRL +A, чтобы выбрать весь документ, затем нажмите Ctrl + Shift + C для копирования всех элементов и Ctrl + V, чтобы все вставить на новом слое. Далее применим фильтр Filter> Other> Hight Pass и настроим параметры таким образом, что были видны лишь контуры изображения.
Установите этому слою режим наложения на Linear Light а прозрачность ставьте на 50%. После проделанных операций этот слой будет подчеркивать контуры деталей. Добавьте маску к слою и сотрите края, чтобы создать тонкий эффект фокуса.
Кистями нарисуйте рамку. Установите режим наложения Soft Light на 65%
Назовите проект. Я назвал его ‘Vogue’ используя красивый шрифт Bodoni font и множество слоев Overlay. С помощью кистей добавил блестки и искры в текст.
Авторурока Chris Spooner Перевод для сайта Soohar.ru