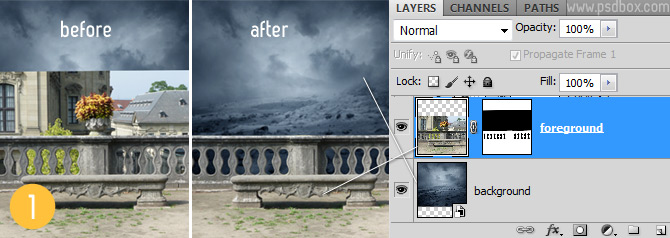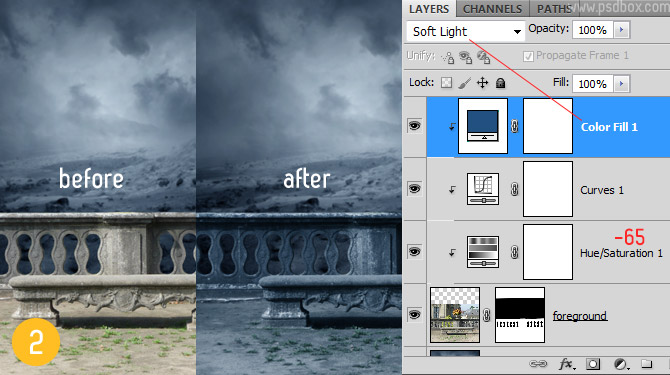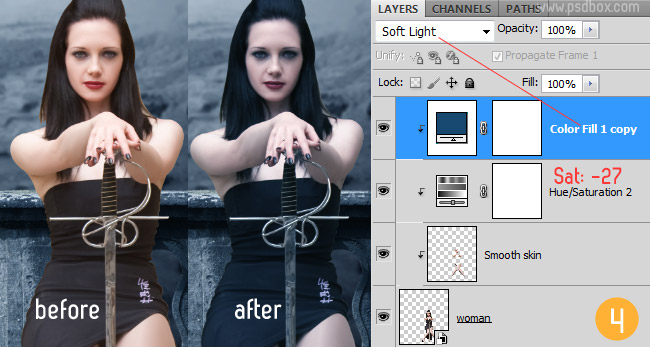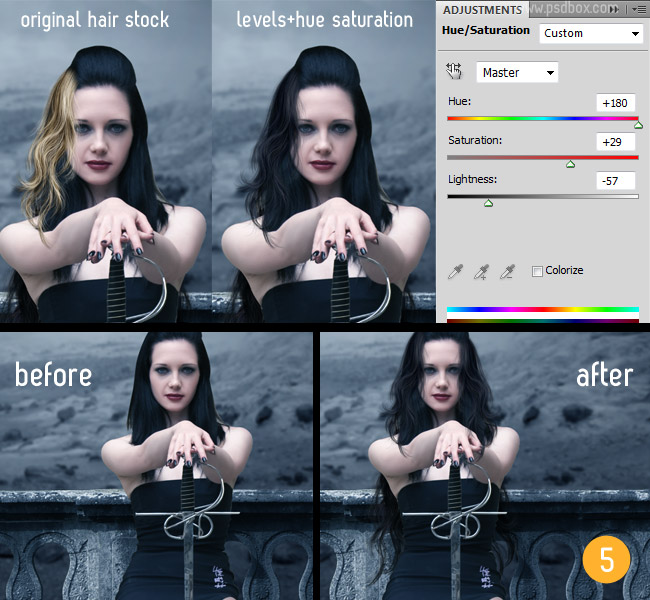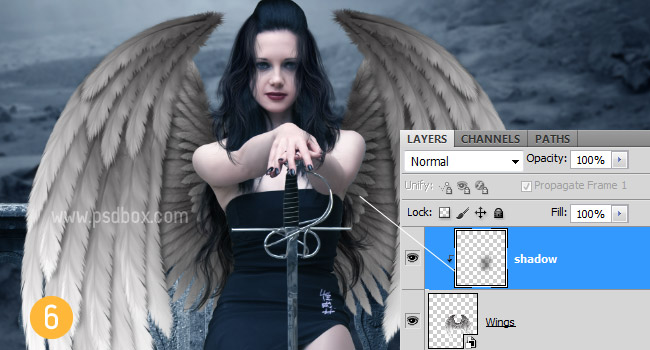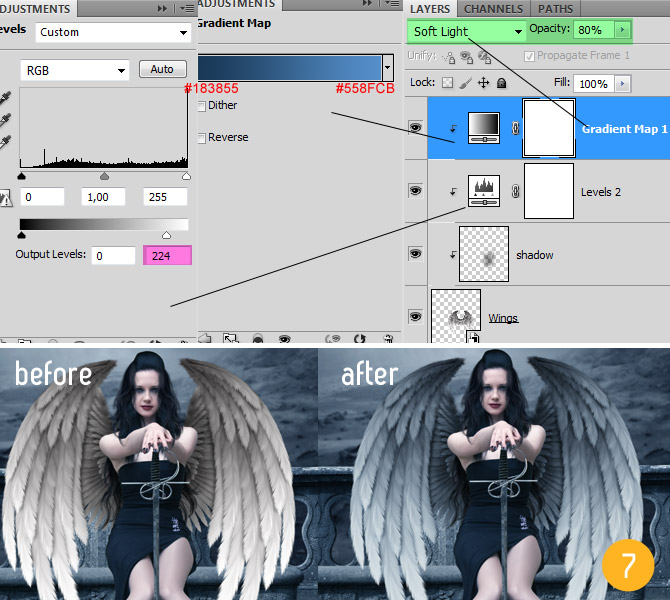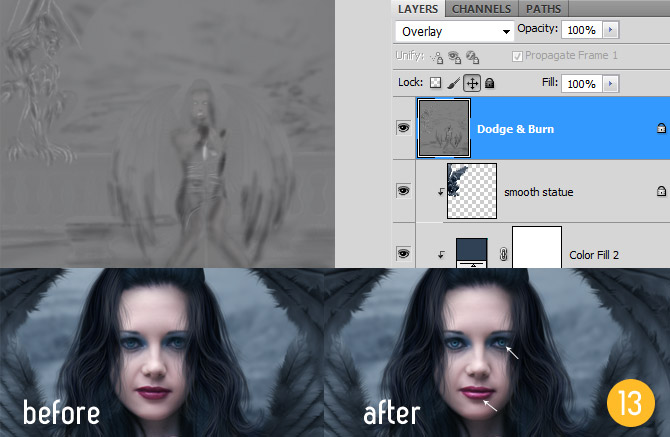Создание падшего ангела в фотошопе
В этом уроке речь больше пойдет о технике ретуши, а не про создание коллажа. В процессе я покажу вам, как можно сгладить кожу, добавить волосы, макияж и конечно же создать коллаж, который вы видите ниже. Помните, что этот урок средней сложности и рассчитан на тех, кто знает расположение всех инструментов, а также может уверенно ими пользоваться. Наслаждайтесь.
Финальный результат:
Материалы для урока:
Шаг 1
Начнем с создания нового документа размером 2800×3200 пикселей. Затем добавьте на холст изображение под названием «Background», которое будет являться фоном. Примените к нему фильтр «Gaussian Blur» (Размытие по Гауссу…) со значением 4px. После этого, добавьте на холст изображение «Foreground» и при помощи маски удалите верхнюю область, оставив только лавочку и забор.
Шаг 2
На этом шаге подстроим цветовую гамму переднего плана под задний фон. Для этого будем использовать три корректирующих слоя. Надеюсь вы помните, для того, чтобы корректирующие слои воздействовали только на передний план, вам нужно кликнуть по корректирующему слою правой кнопкой мыши и в открывшемся меню выбрать строку «Creat clipping Mask» (Создать обтравочную маску).
Итак, для понижения насыщенности переднего плана создайте корректирующий слой «Hue/Saturation» (Цветовой тон/Насыщенность) со значением «Saturation» (Насыщенность) -65. Далее создайте корректирующий слой «Curves» (Кривые) с пред установкой «Darker» (Затемнение). И последний третий корректирующий слой «Solid Color» (Цвет) залитый темным голубым цветом # 21507f. Не забудьте также поменять режим наложения этого слоя на «Soft light» (Мягкий свет):
Шаг 3
На этом этапе начинается самое интересное. Добавьте на холст изображение «Female mode» и отделите девушку от фона любым удобным для вас способом и сделайте ее кожу гладкой.
Для этого я использовал инструмент «Mixer Brush» (Микс-Кисть), потому что мне действительно нравится как он работает. Этот малоизвестный инструмент я стал использовать совсем недавно. Все значения инструмента я поставил на 12% и просто принялся сглаживать кожу. По принципу работы этот инструмент похож на «Smudge Tool» (Инструмент Палец). Используйте Микс-Кисть аккуратно, иначе рискуете потерять детали лица.
Если вдруг вы захотите удалить проделанный процесс , то настройках кисти включите параметр «Sample All Layers» (Все слои), создайте новый пустой слой, создайте для него затравочную маску и можете рисовать непосредственно по нему.
Шаг 4
Как и во втором шаге подстроим цветовую гамму девушки под общий вид. Используйте корректирующий слой «Hue/Saturation» (Цветовой тон/Насыщенность) со значением -27. Затем корректирующий слой «Solid Color» (Цвет) с цветом # 17496f и режимом наложения «Soft light» (Мягкий свет):
Шаг 5
Мне захотелось сделать что-то с ее волосами, потому что они мне совсем не нравились. Для этого я использовал кисти от дизайнера Deezan.
После того, как установите в фотошоп кисти применяйте их на практике. Не забудьте использовать корректирующие слои для настройки цветового тона и насыщенности.
Шаг 6
После того, как закончите с волосами добавьте женщине крылья. (Изображение Wings). Поискав в интернете, я наткнулся на замечательные работы художницы Katie Down, которые решил использовать для этого коллажа
Шаг 7
Создайте корректирующий слой «Levels» (Уровни) со значениями, как показано на рисунке ниже и корректирующий слой «Gradient Map» (Градиент) с цветами # 183855 и # 558fcb, режимом наложения «Soft light» (Мягкий свет) и непрозрачностью в 80%:
Шаг 8
На этом этапе нарисуйте тень от женщины, падающую на пол. Для этого просто создайте новый слой и используйте мягкую прозрачную кисть (14%) с темным цветом:

Шаг 9
Обратите внимание на то, как крылья почти оборачивают женщину. Что бы добавить больше реалистичности, я также нарисовал тени на ее щеках, плечах и руках:
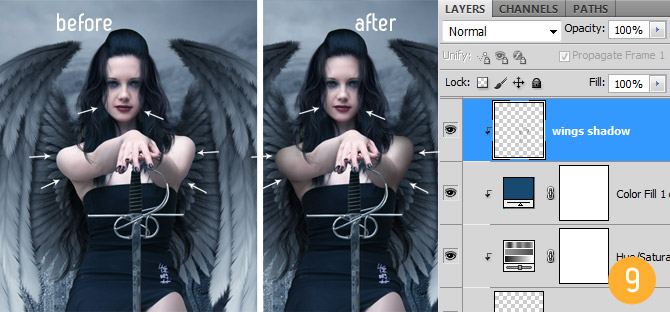
Шаг 10
Я создал корректирующий слой «Hue/Saturation» (Цветовой тон/Насыщенность) слой и маску, чтобы увеличить насыщенность глаз и губ женщины. На другом слое с режимом наложения Overlay и непрозрачностью в 50% я нарисовал макияж:
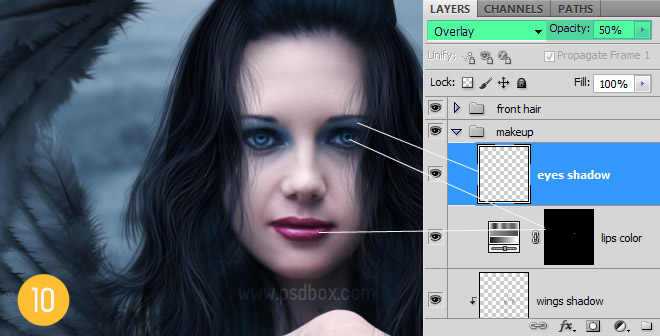
Шаг 11
Отделите статую от фона и поместите ее на основной холст, как показано ниже. Я использовал корректирующий слой «Curves» (Кривые), чтобы сделать цвета мягче и корректирующий слой «Solid Color» (Цвет) с цветом # 2F4155 и режимом наложения «Color» (Цветность):
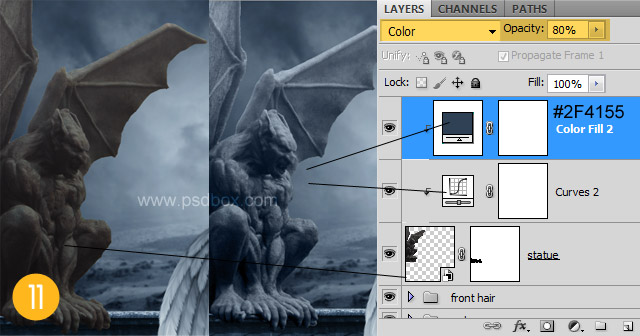
Шаг 12
Сейчас поверхность статуи выглядит слишком грубой, поэтому я потратил несколько минут, почистив ее при помощи кисти «Healing Brush Spot» (Точечная восстанавливающая кисть). После этого я использовал инструмент Mixer Brush (Микс-кисть), чтобы сделать поверхность гладкой. Как я уже говорил выше, этот инструмент может показаться для вас довольно сложным, поэтому можете использовать фильтр «Surface Blur» (Размытие по поверхности) как хорошую альтернативу разглаживанию кожи.
Шаг 13
На этом шаге можно нарисовать блики и тени при помощи технике, которой я постоянно пользуюсь. Создайте новый слой, залейте его серым цветом и поменяйте его режим наложения на «Overlay» (Перекрытие) и непрозрачность до 50%. Используя инструменты «Dodge» (Осветлитель) и «Burn» (Затемнитель) рисуйте непосредственно по этому слою, что бы добавить тени и блики в тех местах где вам это нужно:
Шаг 14
Наш коллаж «Падший ангел» почти закончен. В самом конце создайте корректирующий слой «Photo Filter» (Фотофильтр) с цветом # 029cff, плотностью в 80%, с режимом наложения «Soft Light» (Мягкий свет) и непрозрачностью в 30%:
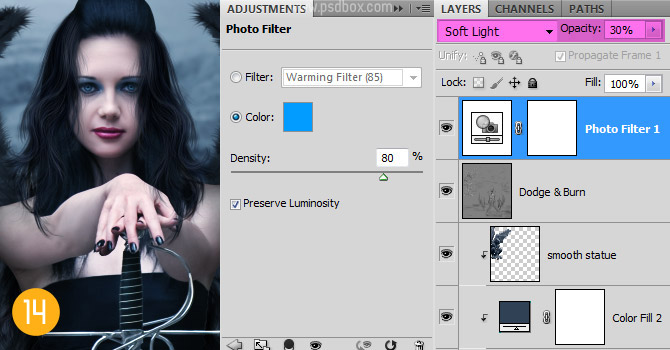
Результат: