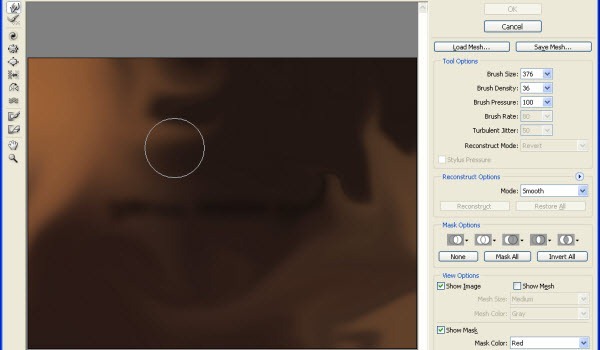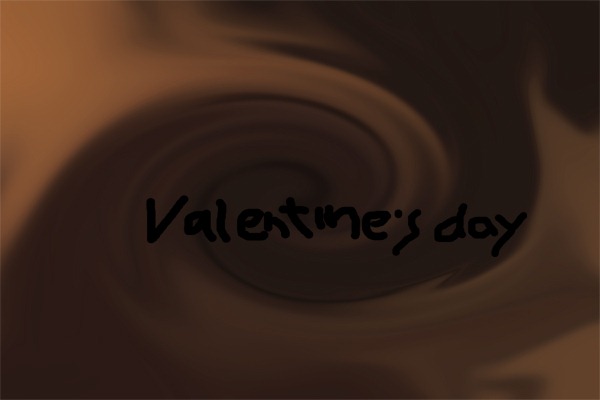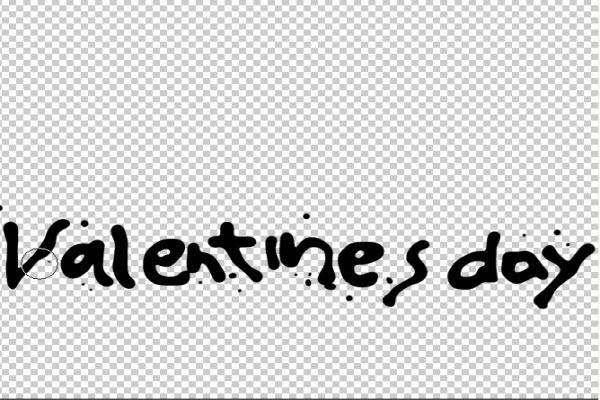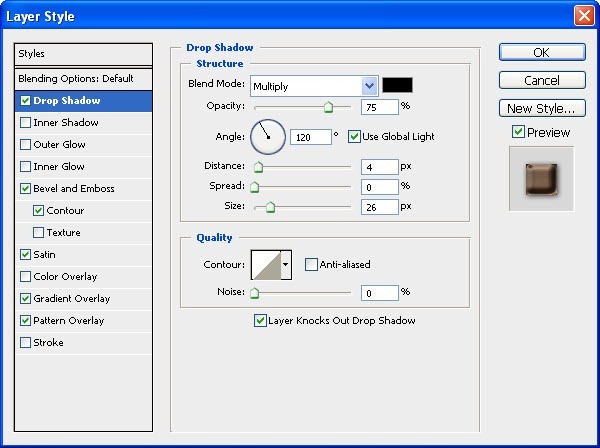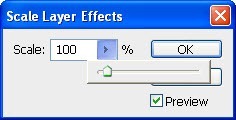Создание шоколадной Валентинки
Подарите на день всех влюбленных своей второй половинке эту Валентинку! Этот урок по фотошопу покажет вам, как создать легкий закрученный фон и как использовать стили слоя для создания шоколадного эффекта текста.
Результат:
Материалы:
Шаг 1
Создайте новый документ размером 2320 x 1436 px:
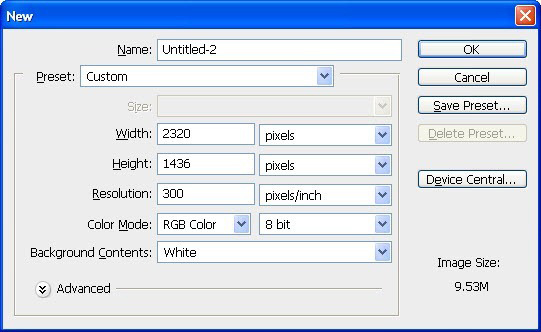
Шаг 2
Создадим фон. Сначала залейте фон коричневым цветом, а затем, используя кисть, нарисуйте более темный оттенок коричневого цвета. Я использовал цвета #A1643B и # 211712 (вы можете вписать эти значения в окне Color Picker). Конечно, вы можете использовать и свои цвета, но постарайтесь сохранить яркий оттенок по краям и темный оттенок в центре:
Шаг 3
Примените фильтр Liquify (Filter> Liquify). Используя специальный инструмент Forward Warp, размажьте фон, как показано на рисунке ниже:
Шаг 4
После этого примените Filter> Distort> Twirl. Установите угол примерно на 368° и нажмите ОК:
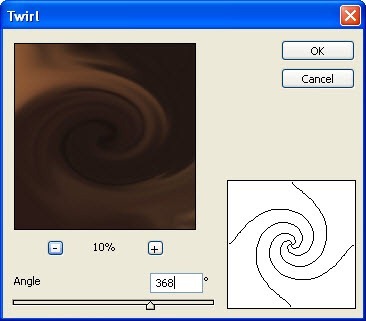
После всех проделанных манипуляций ваш фон должен выглядеть примерно так:

Шаг 5
Теперь можно приступить к созданию текста. Попробуйте написать жесткой кистью фразу «Valentine’s day». Конечно же, вы можете использовать инструмент Type, что бы написать текст любым шрифтом. На этом шаг, я написал текст от руки. Я использовал кисть размером 40px с жесткостью в 100%:
Шаг 6
Примените фильтр к тексту Filter> Liquify. Деформируйте текст, пытаясь придать ему эффект плавления. Пример показан ниже:
Шаг 7
Теперь можно применить к слою с текстом несколько стилей. Выберите Layer > Layer Style > Drop Shadow и настройте параметры, как показано ниже, пока не нажимайте кнопку ОК:
Шаг 8
После перейдите в раздел Bevel and Emboss и поставьте значения как показано ниже:
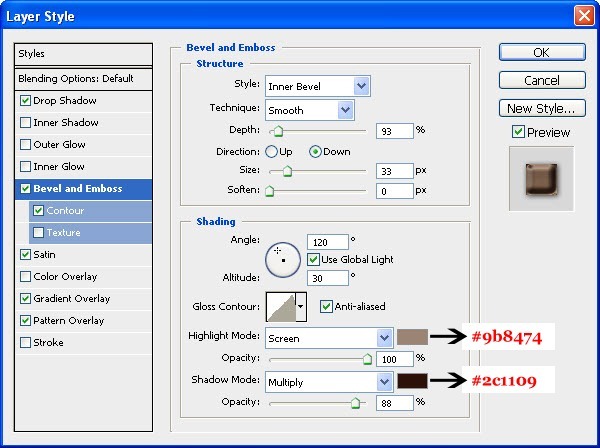
Нажмите на параметр Gloss Contour чтобы открыть редактор настройки контура. Установите значения как показано ниже:
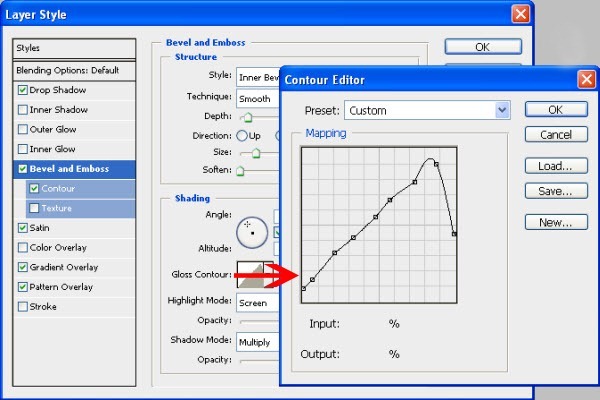
В разделе Bevel and Emboss включите подраздел Contour, и настройте его параметры как показано ниже:
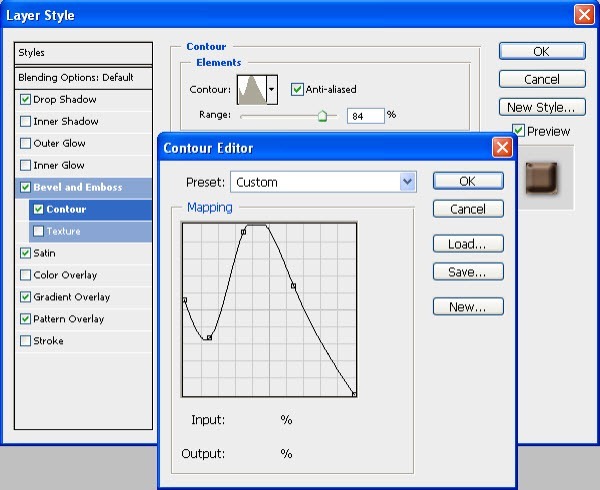
Шаг 9
Теперь включите стиль Satin и настройте его:
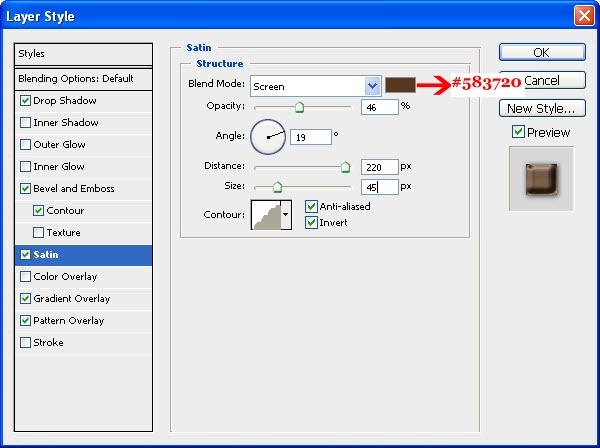
Нажмите на параметр Contour и в открывшемся списке выберите такой же контур как показано ниже:
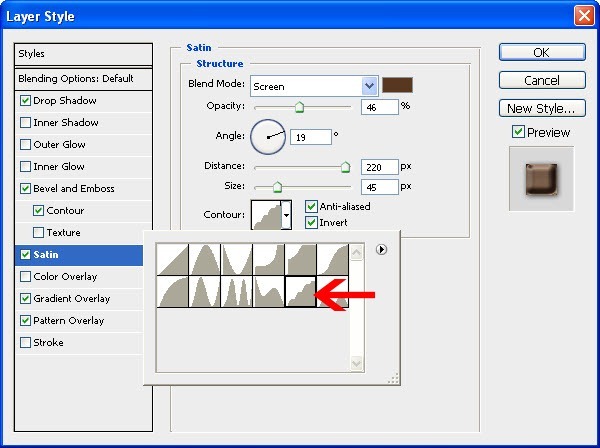
Шаг 10
Включите стиль Gradient Overlay и установите параметры, как показано ниже. Потом нажмите на градиент, чтобы открыть редактор градиента:

В открывшемся окне для градиента установите цвета # 6F3B14, #512E15, и # 2f0D03 (слева направо):
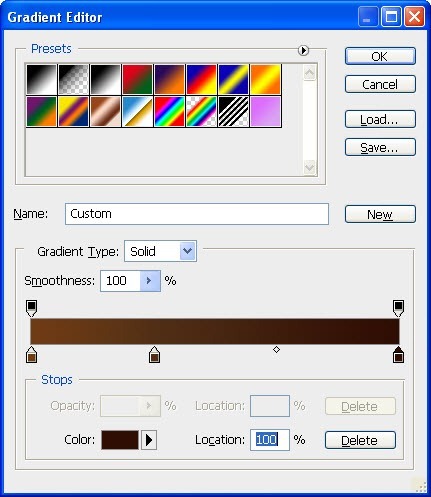
Шаг 11
И наконец, включите последний стиль Pattern Overlay и настройте его:
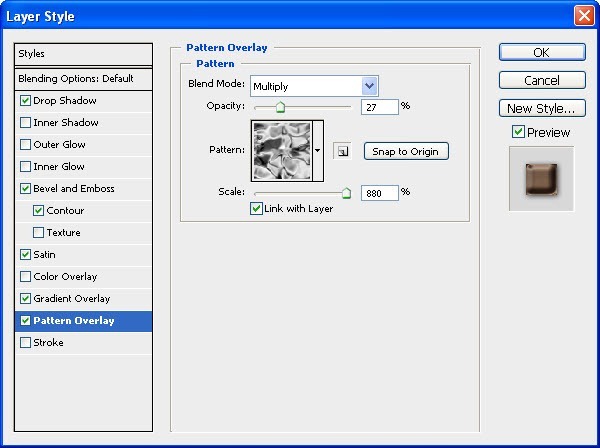
После всех настроек у вас должно получиться примерно следующее:

Шаг 12
Теперь добавим еще одно слово «Happy» . Для этого текста, я использовал бесплатный шрифт «Fiolex Girls» .
Чтобы придать этому тексту шоколадный эффект, скопируйте и вставьте стиль от предыдущего текста. Для этого выберите слой с текстом «Valentine’s day», затем перейдите в меню Layer>Layer Style> Copy Layer Style. Теперь выберите слой со словом «Happy» и перейдите в меню Layer> Layer Style> Paste Layer Style:
Шаг 13
Теперь можно добавить небольшое сердце. Скачайте шрифт «LM Cupids» Попробуйте напечатать слово и вы заметите, что вместо букв появятся картинки. Я напечатал букву U и получил такой результат:
Шаг 14
Как и в случае с текстом «Happy»,для этого сердца так же скопируйте и вставьте ранее созданный стиль:
Шаг 15
На этом шаге мы добавим каплю в верхнюю часть изображения. Создайте новый слой и расположите его выше всех. С помощью инструмента Pen, создать форму, как показано ниже. Щелкните правой кнопкой мыши и в появившемся списке выберите «Make Selection». Это позволит создать выделение из пути. Залейте выделенную область коричневым цветом:
Шаг 16
Скопируйте и вставьте этой капле стиль от текста. Если эффект вам не нравится, то можете немного изменить его размер, перейдя в меню Layer> Layer Style> Scale Effects:
Вот что у меня получилось:
Шаг 17
Добавить брызги на дно, используя тот же прием, как при создании капли:

Шаг 18
Потом добавьте еще несколько капель и брызг а в центре расположите две вишни (файл cherries):

Не забывайте экспериментировать с цветами! Что бы изменить цвета, вы можете добавить корректирующий слой Hue / Saturation (Layer> New Adjustment Layer> Hue / Saturation). Разместите этот слой над слоем с фоном:
Автор урока KMahesh. Перевод для сайта Soohar.ru