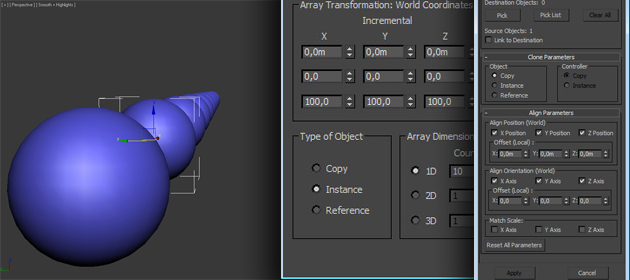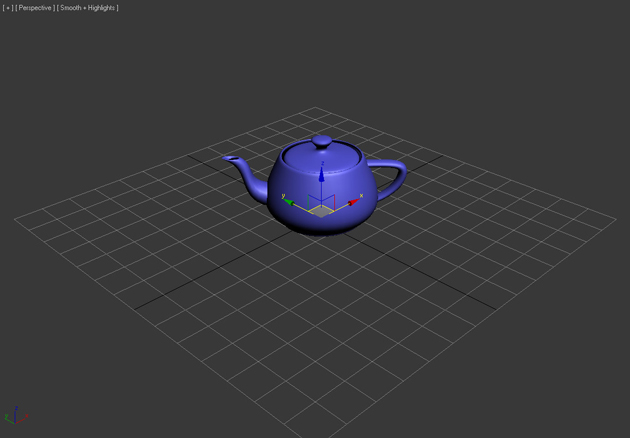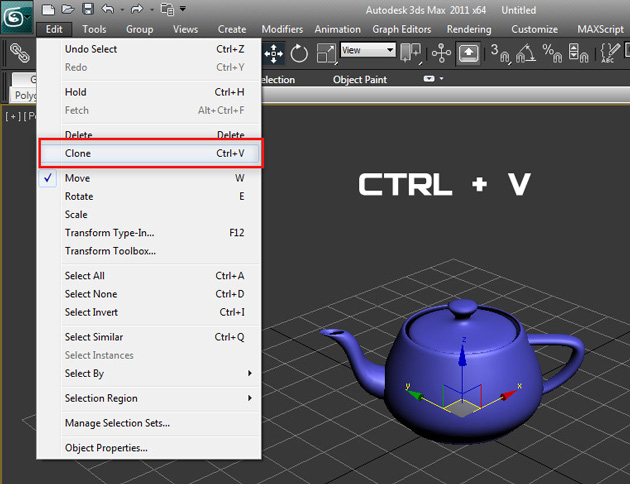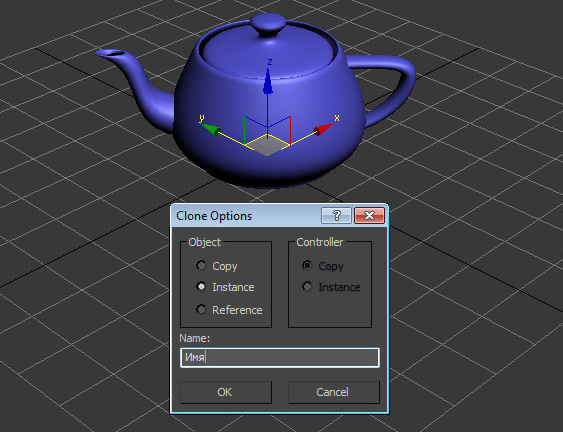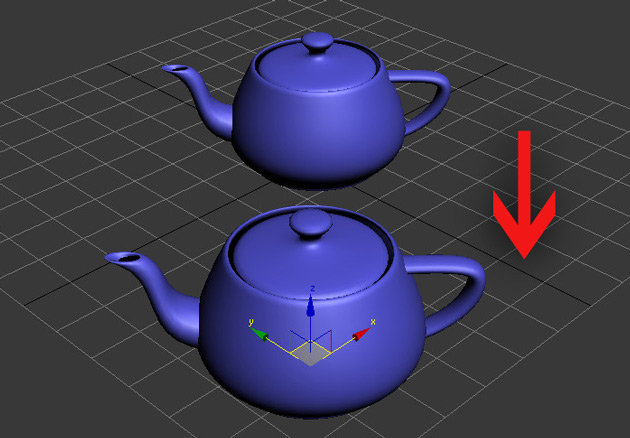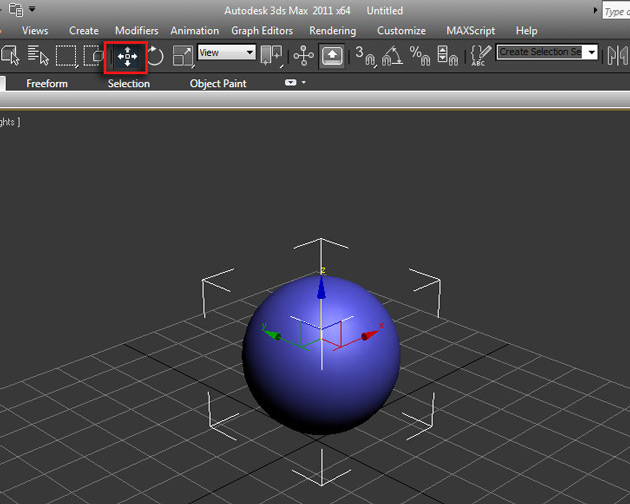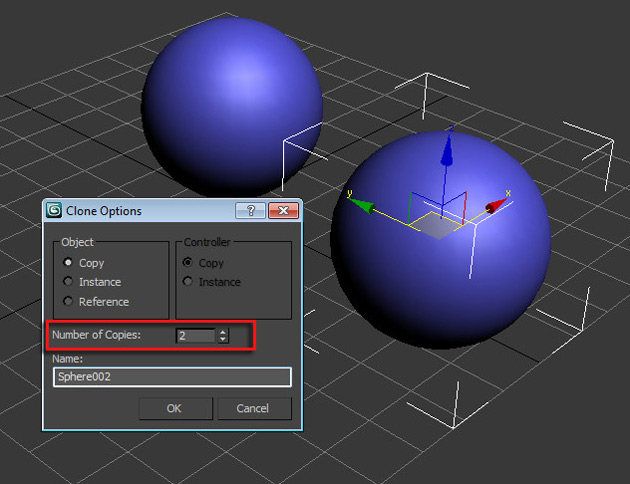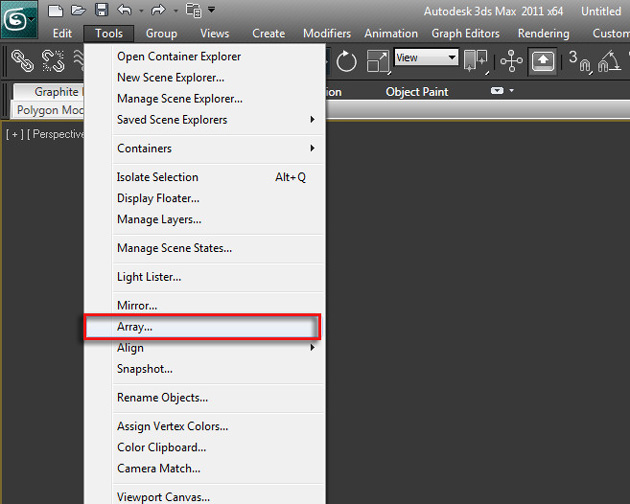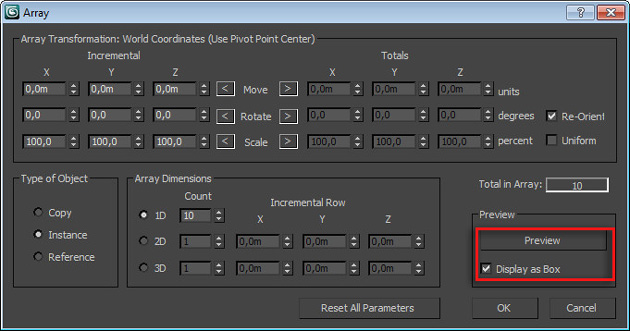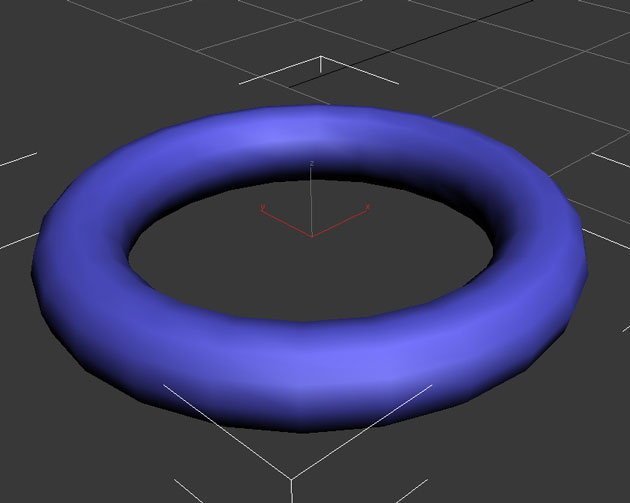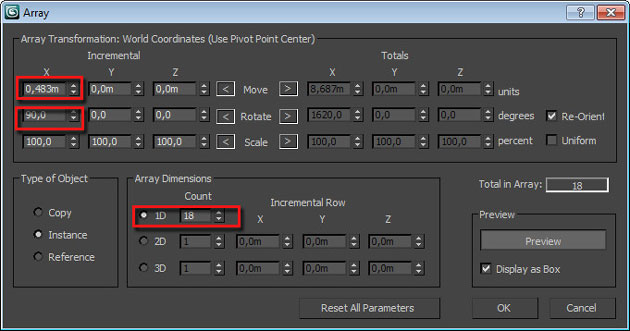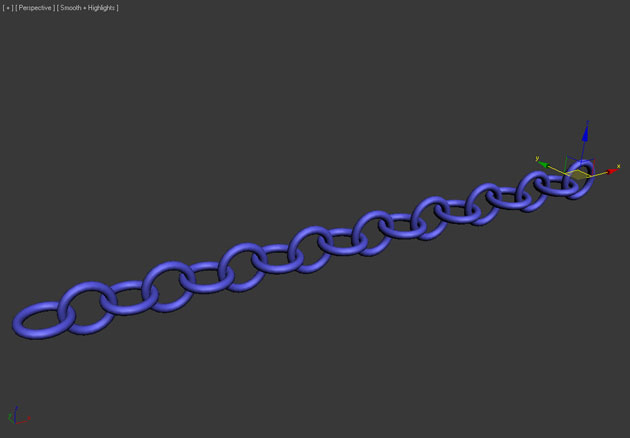Клонирование объектов в 3D Max
Продолжая курс уроков 3D max для начинающих мы двинемся дальше и поговорим о такой важной теме как клонирование объектов в 3D Max. Представьте, что вам нужно создать для машины четыре колеса и расположить их с особой точностью. Если их делать по отдельности, то на это уйдет огромное количество времени и сил. Благодаря даже самой простой команды клонирования у вас уйдет на это всего несколько минут. Существует несколько способов клонирования объектов, о которых речь пойдет ниже – от самой простой команды до довольно мощного компонента Array.
Команда Clone
Благодаря этой простой команде можно создать точную копию модели. Что бы воспользоваться этой командой, нужно выделить фигуру и перейти в меню Edit – Clone, или использовать сочетание клавиш <Ctrl+V>:
После этого перед вами откроется окно с настройками Clone Options. Здесь можно изменить имя объекту, а так же указать чем он будет являться Copy (Копией), Instance (Экземпляром) или Reference (Ссылкой):
Если выбрать значение Copy, то будущий объект будет точным аналогом оригинала. Этот объект не будет связан с оригиналом, будет иметь свои собственные настройки и параметры. Его изменение не затронет оригинал и наоборот.
Если выбрать Instance, то клонированный экземпляр будет связан с исходным объектом и наоборот. Например, если применить модификатор к экземпляру, (или наоборот к оригиналу), то и к оригиналу (или экземпляру) автоматически применится точно такой же модификатор. Экземплярам можно назначать разные цвета, свойства, трансформации и материалы.
Reference — такой объект будет являться ссылкой оригинала. Ссылка полностью зависит от изменения настроек оригинала, однако если изменить настройки ссылке, то в отличии от экземпляра, оригинал не будет, затронут. Проще говоря, меняя настройки оригинала, будут меняться настройки ссылки, но если поменять настройки ссылки, то настройки оригинала не будут меняться.
Выбираем любой тип (для нас сейчас это не имеет значения) и нажимаем OK. После этого может показаться, что ничего не произошло. Все просто наш клон имеет теже координаты, что и оригинал, просто перетащите его в любое место:
Видео по работе с командой Clone:
Клонирование с помощью клавиши Shift
Второй простой способ клонирования это использовать клавишу Shift. Используя инструменты трансформирования вместе с клавишей Shift можно быстро создать копии в любом количестве.
Выбираем объект и активируем инструмент трансформирования Select and Rotate:
Далее с зажатой клавишей Shift переместите объект в любое направление. После того как отпустите кнопку мыши перед вами вновь откроется окно Clone Options. Вы уже знакомы со всеми опциями кроме одной – Number of Copies:
В этом поле задается число копий. Введите любое число, например 10. Нажимайте OK и наблюдайте за результатом.
Первые два метода просты, но не эффективны в том плане, когда нужно гибко работать с большим количеством копий, референсов и ссылок – для таких целей существует замечательный компонент Array.
Видео по работе с помощью клавиши Shift:
Компонент Array (Массив)
Компонент Array позволяет создавать огромное количество копий с помощью простого и логичного интерфейса. (Хотя на первый взгляд он может показаться сложным). Что же давайте изучим его!
Выделите фигуру и перейдите в меню Tools – Array:
Перед вами откроется одноименное окно с настройками. Для начала поставьте галочку напротив параметра Display as Box и нажмите кнопку Preview, что бы включить предварительный просмотр, совершая какие либо манипуляции:
- Incermental — Значения X Y Z определяют смещение. Так же здесь можно указать каким будет смещение, либо фиксированным, либо увеличиваться при определенном расстоянии.
- Totals — Тоже самое, используются стандартные единицы измерения, которые указаны в настройках Units Setup.
- Type of Object — Здесь выбирается тип будущего объекта. (копия, экземпляр или ссылка)
- Array Dimensions — Здесь указывается число копируемых объектов.
- Reset All Parameters — Сбросить настройки
Что бы немного понять принцип работы Array, давайте попрактикуемся и создадим цепь.
Создаем примитив Torus:
Далее заходим в Tools – Array. В настройках компонента устанавливаем такие значения:
- Count 18 (число копий)
- X Move 0.483 (Сдвиг по оси X)
- X Rotate 90.0 (Поворот по оси X на 90 градусов)
Будьте внимательны, так как ваши настройки могут отличаться. Полностью понять принцип работы Arras можно только методом проб и ошибок.
Видео по работе с Array:
Похожий по теме урок: Выравнивание объектов в 3D Max
Что бы понять принцип работы Array, давайте попрактикуемся и создадим цепь.
Создаем примитив Torus: