Интерфейс 3D Max
Добро пожаловать на Soohar.ru. С этого момента сайте появился новый раздел уроки 3D Max для начинающих. Эти уроки будут действительно интересными и информативными. Я постараюсь объяснить все на простом и понятном языке без устаревшей информации. Если вы попали сюда впервые и вы новичок в 3D направлении, то рекомендую подписаться на Rss ленту, что бы быть в курсе всех последних новостей, интересностей и уроков.
Давайте приступим к изучению интерфейса 3D Studio Max 2011. Ничего страшного если у вас 8, 9 или какая либо другая версия 3D Studio Max. Это не критично, так в различия в интерфейсах разных версиях не большие. Да и еще кое, что настоятельно рекомендую пользоваться только английской версией пакета. Во первых у вас будет меньше проблем с установкой плагинов, а во вторых большинство полезной информации и уроков написано для английской версии пакета. К тому же вы сможете закрепить свой английский!:) Ну что же давайте наконец изучим интерфейс 3D Max.
Скачать пробную 30 дневную версию можно отсюда
Так же можете ознакомиться с этой статьей: Обзор программ для 3D моделирования
Интерфейс 3D Max
При первом знакомстве с редактором возникает чувство бесконечности кнопок, полей и функций редактора. На самом деле интерфейс этого пакета прост и понятен. Не нужно бояться множества разных меню, и пытаться все выучить. Скажу вам больше что вы даже не будете пользоваться всеми возможностями, которые предлагает вам эта программа. Интерфейс приятен еще и тем, что его можно полностью настроить под себя. Допустим если вы больше занимаетесь моделированием, то можно вынести основные кнопки по работе с полигонами в удобное место. Занимаетесь текстурированием или анимацией? Не проблема просто потратьте немного времени на настройку и расположения меню для дальнейшего удобства и прогрессивной работы.
Ниже показаны основные элементы интерфейса
Если попытаться описать все кнопки и функции, то на это уйдет очень огромное количество времени. Да и к тому же это вас лишь утомит, поэтому далее будут описаны основные моменты.
Меню
Эта панель содержит большинство команд используемых в 3D Max.
- При нажатии появится меню создания, открытия нового документа, импорта, экспорта, сохранения проекта и тд.
- Создание новой сцены
- Открытие сцены
- Сохранение сцены
- Отменить повторить действие
С другими функциями меню мы познакомимся в других уроках.
Панель инструментов
1.Выделение объекта/объектов
2.Выделение объекта /объектов по списку
3.Выделить и переместить (W)
4.Выделить и повернуть (Е)
5.Выделить и масштабировать (R)
6.Привязка к сетке
7.Угловая привязка. Позволяет вращать объект по заданным градусам
8.Создание зеркальной копии объекта
9.Выравнивание объекта по большому количеству параметров
10.Слои
11.Скрыть/показать линейку инструментов
12.Открыть редактор кривых
13.Открыть окно Schematic View
14.Открыть редактор материалов
15.Открыть окно RenderSetup для настройки параметров просчитывания сцены
16.Открыть окно с изображением последней просчитанной сценой
17.Быстрый просчет (рендер) сцены
Панель Command
В этой панели размещается большинство командпараметров и установок. В этой статье мы разберем основные функции командной панели.
1. Create (Создать)
2. Modify (Модификаторы)
3. Hierarchy (Иерархия)
4. Motion (Движение)
5. Display (Дисплей)
6. Utilities (Сервис)
7. Разворачивание сворачивание вкладок.
Окна проекций
Ниже представлено короткое видео по работе в окнах проекций.
Нижняя часть интерфейса
Timesliderобеспечивает быстрый доступ к нужному кадру анимации. Перетаскивая его можно быстро переходить от одного кадра к другому.
На панели треков отображена линейка с разметкой ключевых кадров.
Строка состояния отображает информацию о сцене. Так же здесь можно ввести параметры преобразования.
Элементы управления кадрами предназначены для создания ключевых кадров.
Элементы управления временем обеспечивают быстрый доступ к ключевым кадрам анимации.
Элементы навигации позволяют управлять окнами проекций.
Советы:
Некоторых людей раздражает темная палитра интерфейса, поэтому давайте узнаем как как поменять интерфейс в 3d max.
В верхнем меню выберите раздел Customize и в открывшемся списке выберите Load Custom UI Scheme:
Далее нам нужно найти файл с темой на своем компьютере. По умолчанию он находится в
C:\Program Files\Autodesk\3ds Max 2011\ui
Выбирайте одну из этих тем и нажимайте ОК, да и не забудьте перезагрузить программу.
Внимание, работая в Windows 7 заходить в программу лучше всего от имени администратора. Для этого кликните правой кнопкой мыши по ярлыку и в открывшемся меню выберите Запуск от имени администратора:
>> Перейти к следующему уроку: Окна проекций
1.
1.Выделение объекта/объектов
2.Выделение объекта /объектов по списку
3.Выделить и переместить (W)
4.Выделить и повернуть (Е)
5.Выделить и масштабировать (R)
6.Привязка к сетке
7.Угловая привязка. Позволяет вращать объект по заданным градусам
8.Создание зеркальной копии объекта
9.Выравнивание объекта по большому количеству параметров
10.Слои
11.Скрыть/показать линейку инструментов
12.Открыть редактор кривых
13.Открыть окно Schematic View
14.Открыть редактор материалов
15.Открыть окно RenderSetup для настройки параметров просчитывания сцены
16.Открыть окно с изображением последней просчитанной сценой
17.Быстрый просчет (рендер) сцены


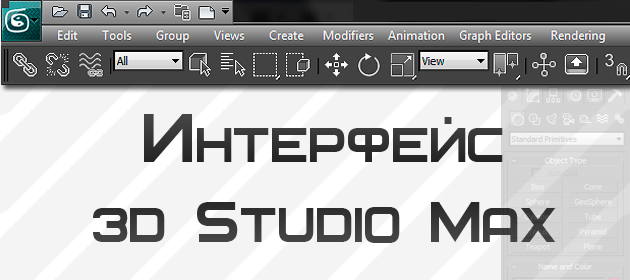
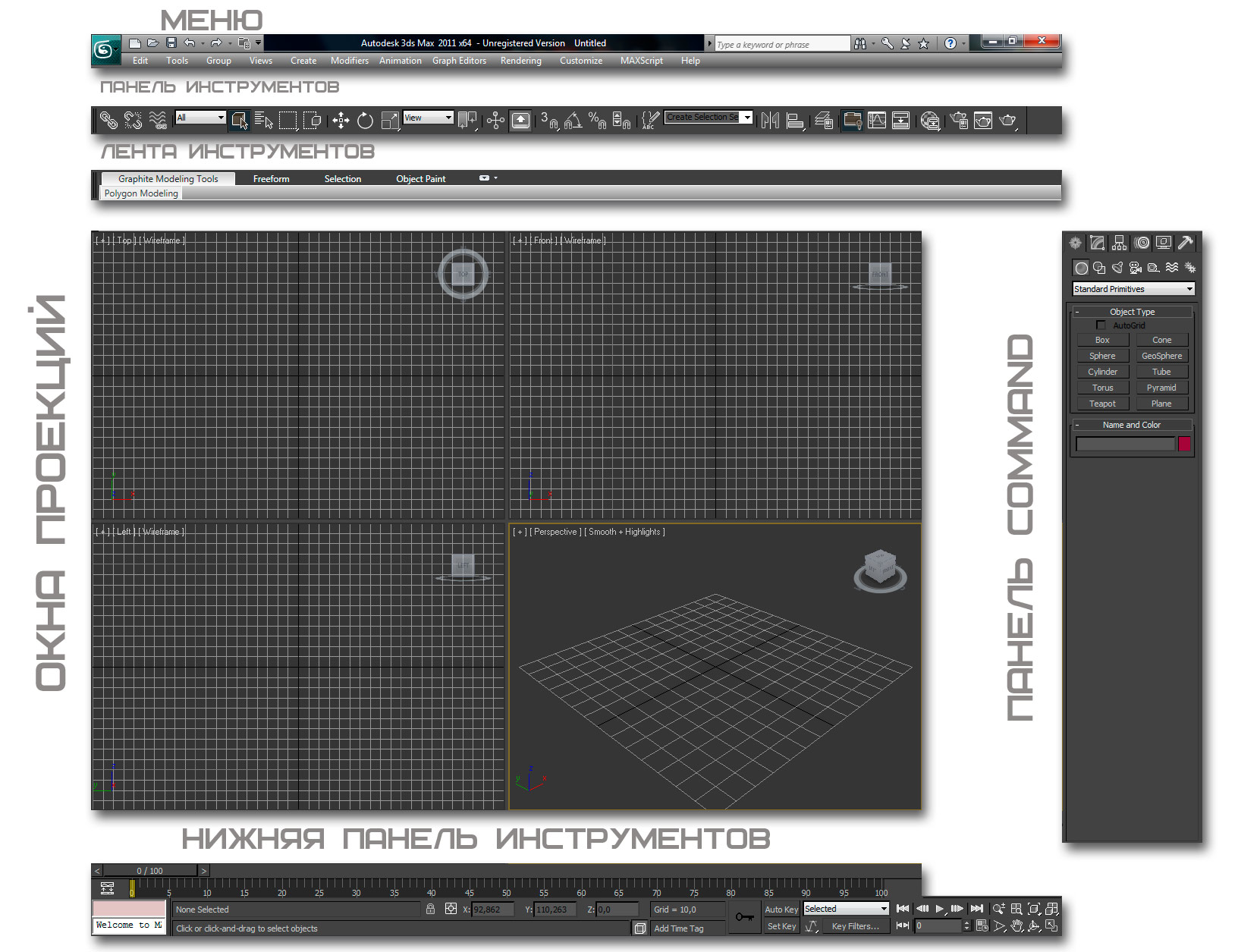


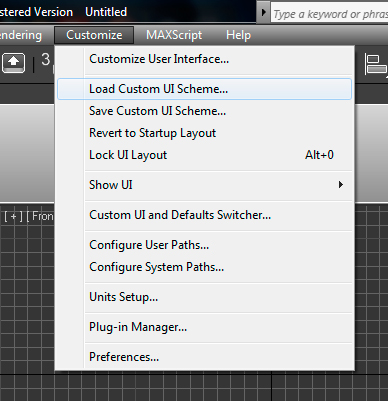
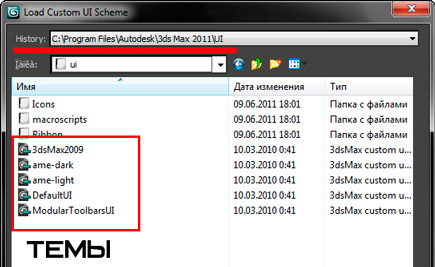
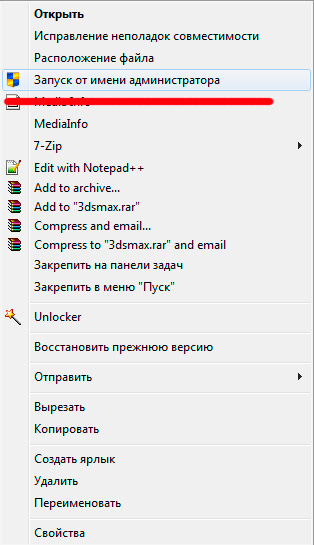




абалденно понятно все описано!! наконец то рассказали про интерфейс понятным языком, очень жду урока по тектсурированию)
Спсибо за туториал для меня как новичка подробный и простой оказался
Спасибо! Просто, понятно и по существу. Только еще бы добавить немного про импорт-экспорт (объектов и планов), мердж (и чем он отличается от импорта), архивацию, и где искать автоматически сохраненные файлы.
Очень прошу-подскажите,где и как скачать 3d max? Почти неделю мучаюсь,никак не получается то скачать,то установить…
Данный ресурс не включает и не распространяет информацию о взломанном софте. Вы можете скачать студенческую бесплатную версию 3D Max с официального сайта. Эта версия имеет несколько ограничений, но в целом для начинающего подойдет в самый раз.
Здравствуйте. Вопрос автору сайта — какие параметры ноутбука должны быть, чтобы 3д-макс работал. И еще — насколько правдивы истории о том что с виндоуз 8 не совмещается. Если это не секрет — буду признательна. Мне рекомендовали параметры core i5 или i7 (при этом AMD 10 — сказал спец — хуже, чем core i5. и виндоуз 7 лучше, чем виндоуз 8. Вопрос хотела в форуме задать))) тоже хочу начать.
Смотря для чего — если для низкополигонального моделинга или персонажки подойдет и маломощный комп. помнится в 2007 работал на одноядерном intel с 512 мегабайтами оперативки и 128 мб видеокарты nvidia fx5500 (вроде она).
Если для лепки в zbrash и сложного рендера, то потребуется машина помощнее. Если честно то я не любитель ноутбуков (переплата, лучше за такие деньги купить проц помощнее). сейчас работаю на 4-х ядерном i5 c 2 видеокартами на 4г и 32 гб операвтивки.
про windows 8 сказать ничего не могу так как на нем не работал. с лицензионной виндой будет 100% совместимость.
Спасибо! Хороший сайт.
где можно скачать 3D Max?????
Ой простите, не заметил написанного выше))))
как вернут нижное панел линейка?
Попробуйте сбросить настройки интерфейса через команду Customize — Customize User Interface — кнопкой Reset. Перезапустите Max