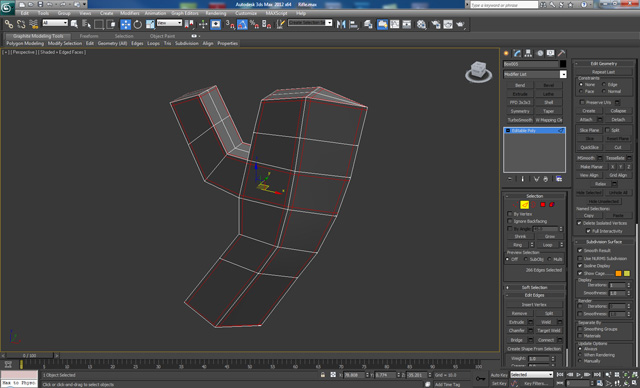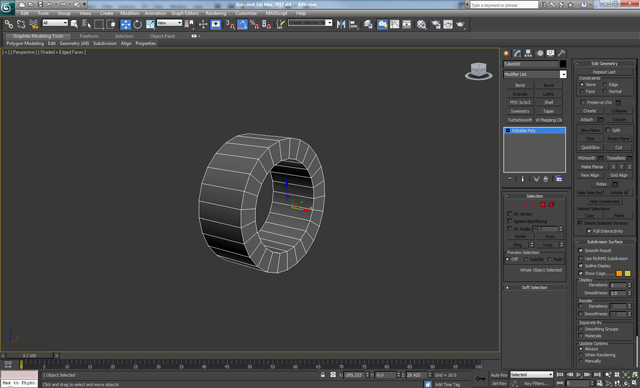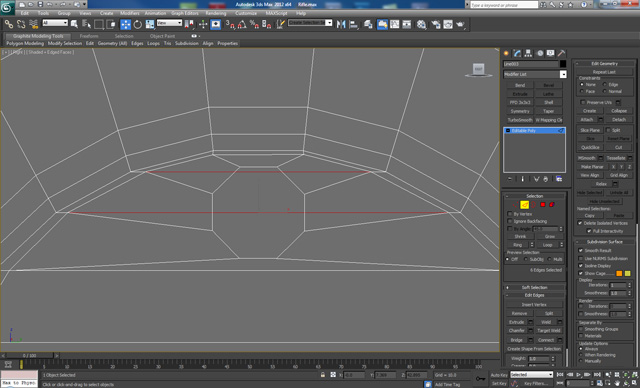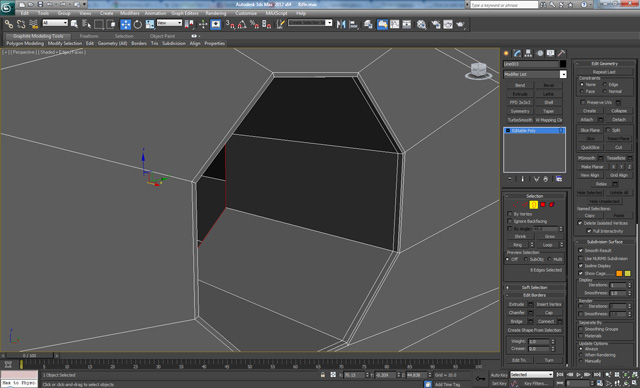Моделирование высокополигональной винтовки в 3D Studio Max | Часть 1
В этом уроке Stefan Surmabojov, наглядно покажет вам процесс моделирования высокополигональной стилизованной винтовки в 3D Studio Max. Stefan покажет создание каждой части, используя различные техники полигонального моделирования жестких неорганических поверхностей. Вы узнаете, как добавить краю петли в стратегических областях, чтобы модель сохранила свою форму при последующем сглаживании.
Шаг 1
Создайте примитив Tube (Create> Geometry> Tube). В свойствах примитива установите 25 Sides и 1 Height Segment. После этого конвертируйте его в Editable Poly (щелкните правой кнопкой мыши по примитиву и открывшемся меню выберите Convert To> Convert To Editable Poly).
Подробный урок по Editable Poly читайте здесь
Шаг 2
Выберите переднюю петлю полигонов и немного их увеличьте. После этого, 3 раза примените команду Extrude, пока вы не получите что-то похожее как на изображение ниже:
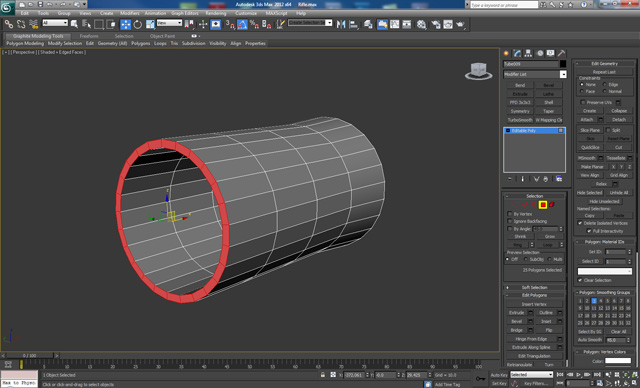
Шаг 3
Теперь увеличьте каждую отдельную часть с ребрами, (которые мы экструдировали) как показано ниже. После этого один раз экструдируйте переднюю часть полигонов:

Шаг 4
Выберите внутреннее кольцо с полигонами и экструдируйте его, как показано ниже. Затем выделите два наружных кольца ребер по краям и при помощи команды Connect добавьте еще два дополнительных ребра. Эти дополнительные ребра помогут сохранить форму модели, когда мы будем применять модификатор Turbosmooth.
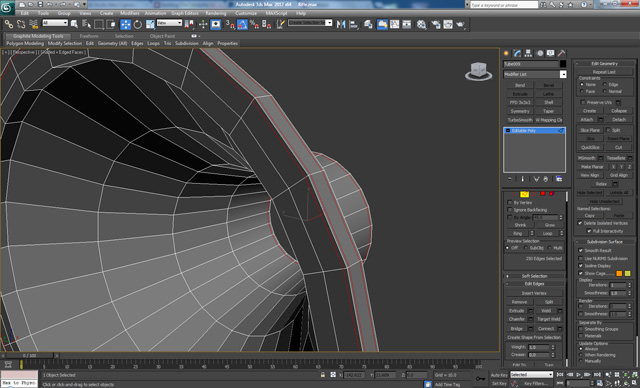
Шаг 5
Добавьте еще одну петлю на задней стороне. И наконец примените модификатор Turbosmooth со значением 2 Iterations:
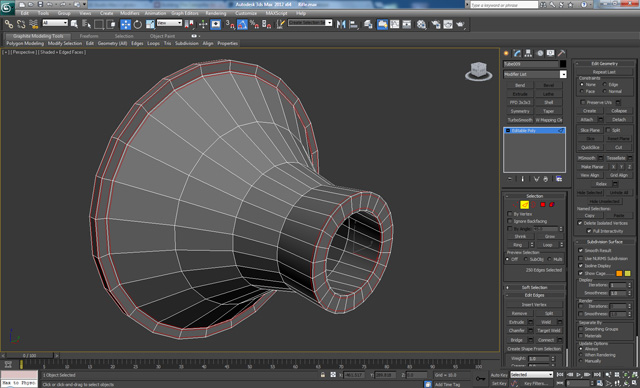
Шаг 6
Создайте примитив цилиндр (Create> Geometry> Cylinder) и также конвертируйте его в Editable Poly. Удалите полигон с одной стороны, а для другой примените команду Insert, и глубоко экструдируйте полигон внутрь, а затем еще два раза примените команду Insert. При первом добавлении Insert значение должно быть небольшим, чтобы обе петли находились друг с другом:
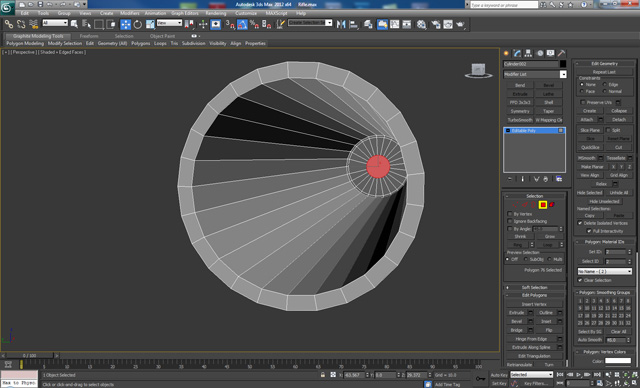
Шаг 7
Добавьте еще несколько ребер (или как еще говорят петель) по краям, как показано на рисунке. Примените модификатор Turbosmooth со значением Iterations 1.
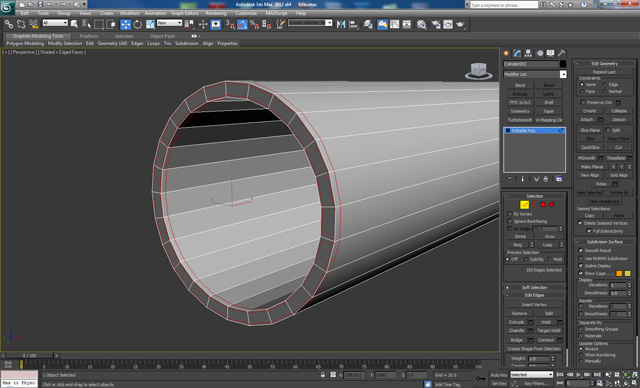
Шаг 8
Используя сплайн Line (Create > Shapes > Line) создайте форму, как показано ниже. Вы можете использовать это изображение в качестве хорошего примера, который облегчит вам процесс:
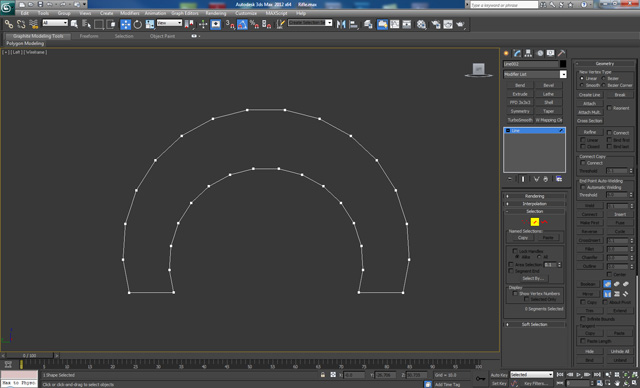
Шаг 9
Примените к форме модификатор Extrude, а затем преобразуйте его в Editable Poly:

Шаг 10
На лицевой стороне, выберите все вершины и нажмите кнопку Connect, чтобы добавить ребра. Затем удалите полигоны на задней и нижней части. Выберите две передние петли и примените команду Chamfer с Edge Segments 2, чтобы добавить фаску. Пример вы увидите ниже:

Шаг 11
Примените модификатор Turbosmooth со значением Iterations 2 , и расположите все элементы, как показано на рисунке:

Шаг 12
Создайте еще такую же форму, используя Line и примените модификатор Extrude, но на этот раз с большим значением выдавливания:

Шаг 13
Снова добавьте ребра на лицевой и задней стороне, выделив вершины и нажав кнопку Connect (как дели это в шаге 10). Выделите два нижних полигона и выдавите их при помощи команды Extrude:

Шаг 14
Выделите восемь полигонов спереди и два сзади. Выдавите их при помощи команды Extrude, чтобы получить примерно такой же результат, как показан ниже:

Шаг 15
На передней части выделите нижние вершины и немного поднимите их при помощи инструмента Move. А на задней стороне выделите верхние вершины, отодвиньте и опустите, как показано ниже. Обязательно добавьте по краям дополнительные ребра, для сохранения формы, как показано ниже.

Шаг 16
Выберите все внутренние полигоны и удалить их, так как они не будут видны:

Шаг 17
Теперь соедините края создав дополнительные полигоны. Для этого выберите противоположные друг другу ребра и используйте кнопкуBridge. В итоге у вас должно получиться следующее:

Шаг 18
Добавьте одну петлю на задней стороне и две в середине:
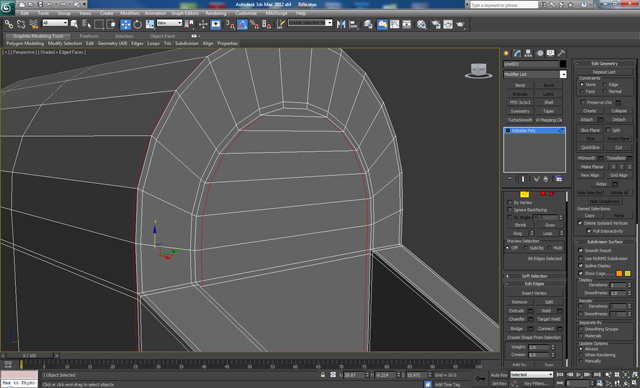
Шаг 19
После того при помощи инструмента Cut, добавьте несколько петель чтобы получить четырехугольный полигон на задней стороне:
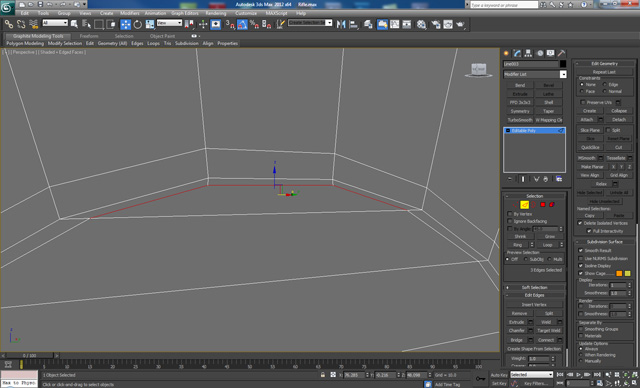
Шаг 20
На задней стороне выделите два полигона и воспользуйтесь командой Inset, а затем экструдируйте их, как показано ниже. Или выдовите удобным для вас способом:

Шаг 21
С помощью инструмента Move, настройте положение вершин, пока вы не получите форму, как показано ниже. Добавьте дополнительные ребра горизонтали и вертикали, как показано на рисунке:
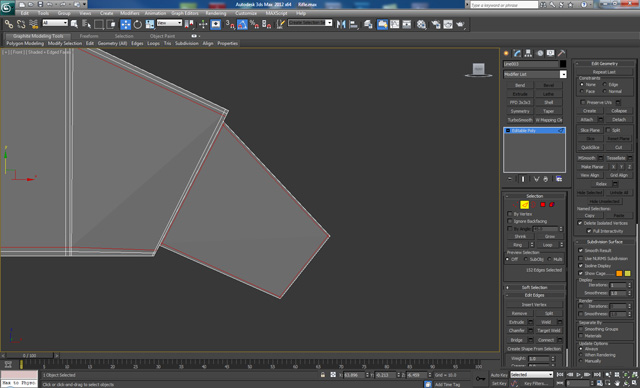
Шаг 22
Добавить еще ребра, как показано используя выделение Ring и команду Connect:
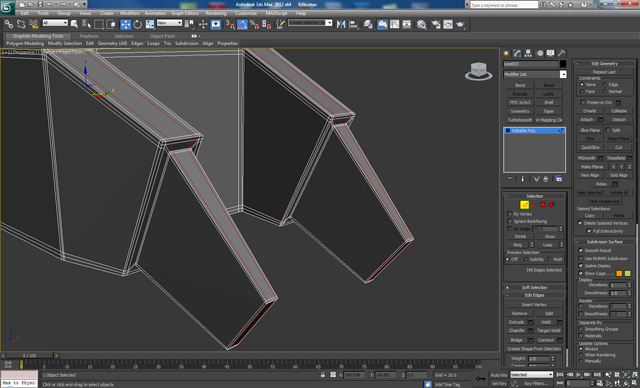
Шаг 23
Создайте форму Circle (Create> Shapes> Circle). В свойствах Interpolation установите Steps 1.
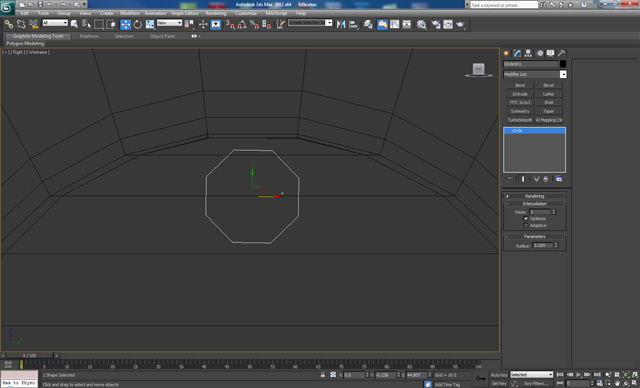
Шаг 24
Используя инструмент Cut, вырежьте форму «круга», который мы только что создали. Как только вы закончите удалить форму.
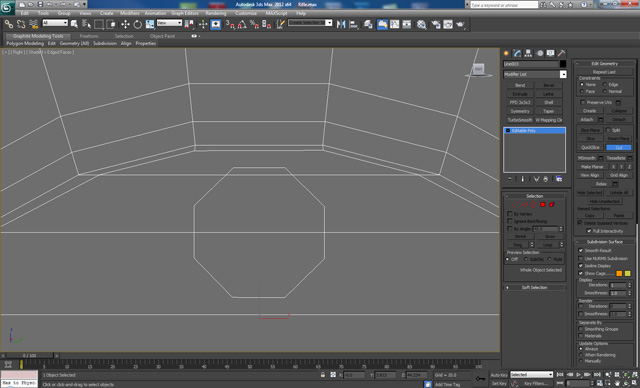
Шаг 25
Соедините вершины ребрами, как показано ниже. Используя команду CTR + Backspace удалите выделенные красным цветом ребра. Эта команда позволяет удалить ребра, не затронув при этом вершины и полигоны. Не забудьте удалить лишние вершины:
Шаг 26
Выберите полигон в центре и примените команду Inset с низким значением, а затем экструдируйте его внутрь. Потом еще раз экструдируйте его с более высоким значением, пока вы не получите что-то вроде этого. И в конце удалить сам полигон.
Шаг 27
Выберите два полигона на одной из сторон, как показано ниже и примените команду Inset с небольшим значением, а затем выдавите полигон внутрь и снова примените команду Inset с небольшим. Результат должен выглядеть примерно так:
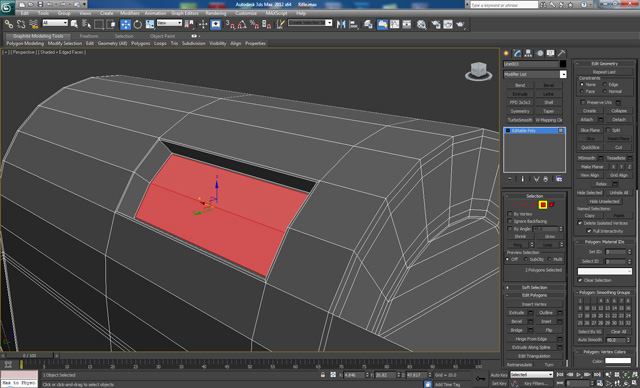
Шаг 28
Добавьте дополнительные ребра и примените модификатор Turbosmooth с Iterations 2
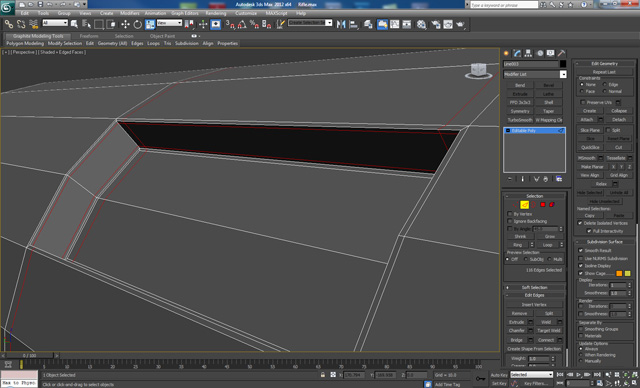
Шаг 29
Создайте еще одну такую же форму при помощи сплайна Line. Затем примените к фигуре модификатор Extrude и преобразуйте его в Editable Poly. Выдавите два нижних полигона:

Шаг 30
Выдавите четырех передних полигона, и добавьте 5 новых петель (две близко к краям и три по середине).

Шаг 31
Переключить вид, чтобы увидеть объект со стороны. Переместите вершины, как показано ниже. На задней части выдавите два полигона, применив два раза команду Extrude:
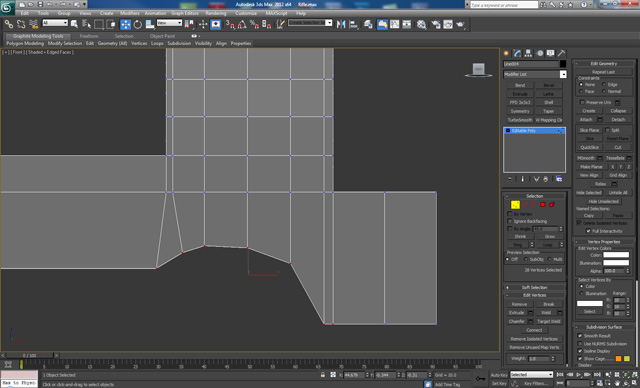
Шаг 32
Переместите нижние вершины и добавьте дополнительные петли, как показано на примере ниже. Затем примените модификатор Turbosmooth с Iterations 2.

Шаг 33
Создайте новый цилиндр с 18 сторонами. Выберите боковой полигон и примените команду Inset, а затем выдавите этот полигон и еще раз примените Inset. Затем добавить по 4 петли с каждой стороны объекта:

Шаг 34
Теперь выделите другой боковой полигон и примените Inset, а затем выдавите его при помощи команды Bevel три раза, создавая при этом конусообразную форму:
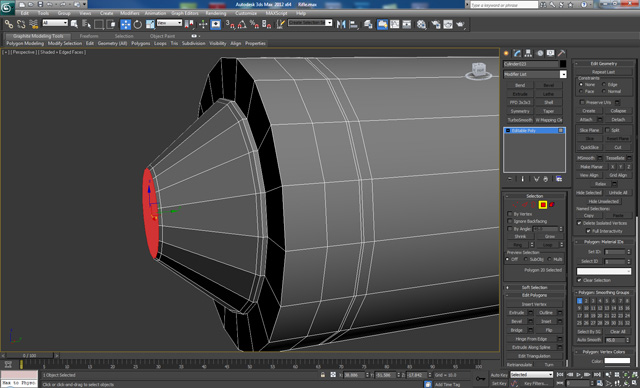
Шаг 35
После этого снова примените Inset, а затем 3 раза выдавите полигон при помощи Bevel , настраивая при этом конусную форму, как показано ниже:

Шаг 36
Выделите четыре вершины в центре и увеличьте их расстояние относительно друг друга по оси X ( в моем случае), а затем соедините их ребрами:
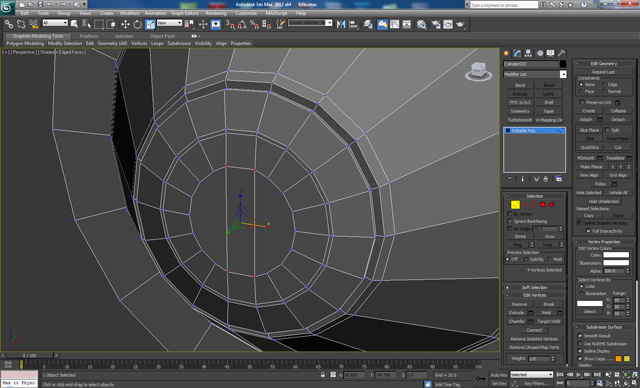
Шаг 37
Выберите 3 полигона в центре и при помощи команды Bevel вдавите их внутрь. Затем выберите полигоны как показано на рисунке:
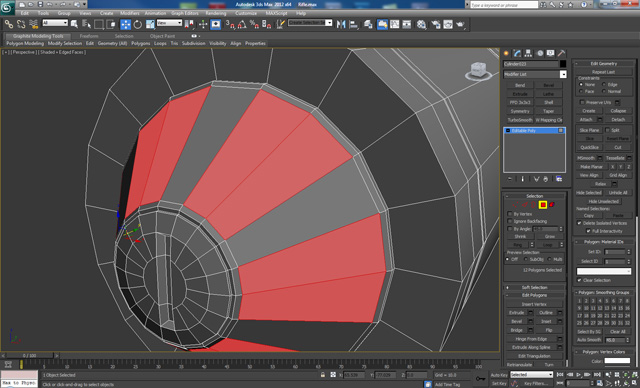
Шаг 38
Примените Inset , а затем вдавите полигоны внутрь, и снова примените Inset.Результат должен выглядеть так:
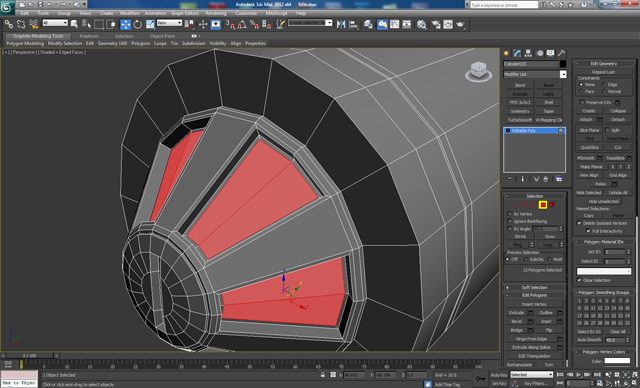
Шаг 39
Выделите полигоны как показано на рисунке и экструдируйте их внутрь:
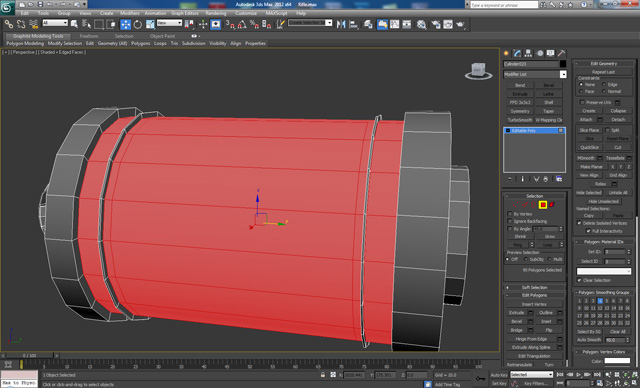
Шаг 40
Теперь выберите каждый второй полигона, как показано на рисунке и вдавите их при помощи Bevel:

Шаг 41
Выберите крайние ребра и создайте фаску, при помощи команды Chamfer:

Шаг 42
Добавить фаски и к ребрам, которые находятся на передней стороне:
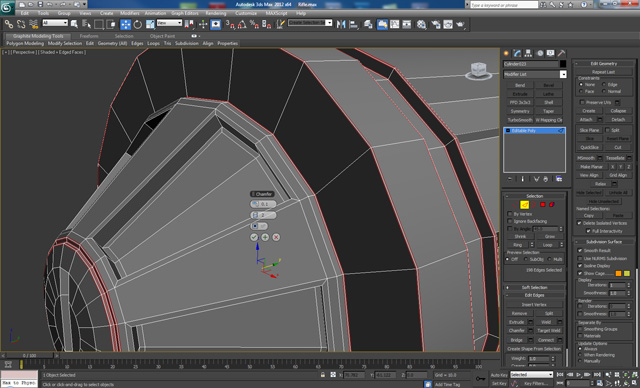
Шаг 43
И наконец, добавьте петли, как показано на рисунке, и примените модификатор Turbosmooth с Iterations 2

Шаг 44
Создайте сферу (Create> Geometry> Sphere) и конвертируйте ее в Editable Poly. Затем сделайте три копии. В итоге у вас должно получиться четыре сферы. Разместите их как показано на рисунке. Повторите эту же же процедуру и для другой стороны:

Шаг 45
Создать примитив Box (Create> Geometry> Box) и конвертируйте его в Editable Poly. После этого передвиньте его вершины, пока не получите такую форму:
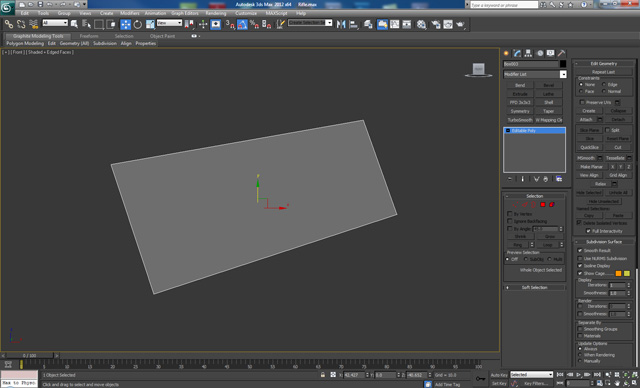
Шаг 46
Выберите четыре крайних ребра и примените Chamfer, чтобы создать фаски. Добавьте дополнительные ребра на каждую сторону, как показано на рисунке:

Шаг 47
Выделите нижние полигоны и выдавите их два раза. После этого переместите вершины, как показано на рисунке:

Шаг 48
Продолжайте выдавливать полигоны и настраивать форму, пока Вы не получите примерно такой же результат:
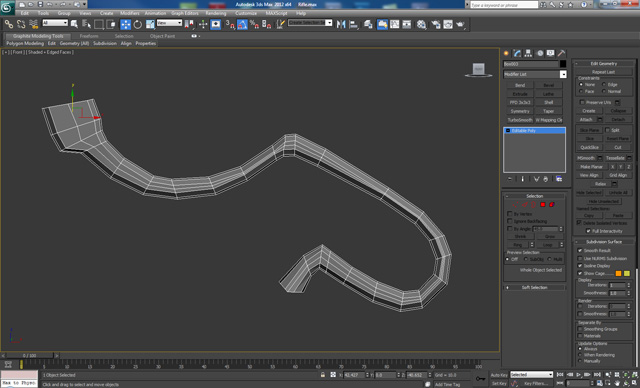
Шаг 49
Разверните объект и к выделенным полигонам добавьте ребра при помощи команды Inset. Наконец примените к объекту модификатор Turbosmooth с Iterations 2

Шаг 50
Создание ручки для винтовки мы начнем с примитива Box. Создайте его и преобразуйте в Editable Poly. Разместите его вершины, как показано на рисунке:
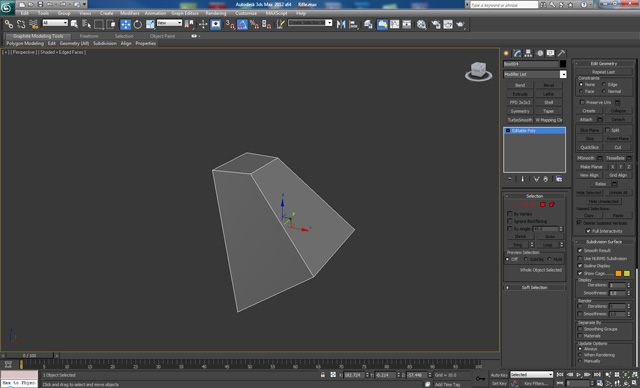
Шаг 51
Теперь выдавливая полигон за полигоном и настраивая положение вершин попытайтес ьсоздать такую форму:

Шаг 52
В конце форма должна выглядеть так. Это не так сложно сделать, как кажется на первый взгляд:
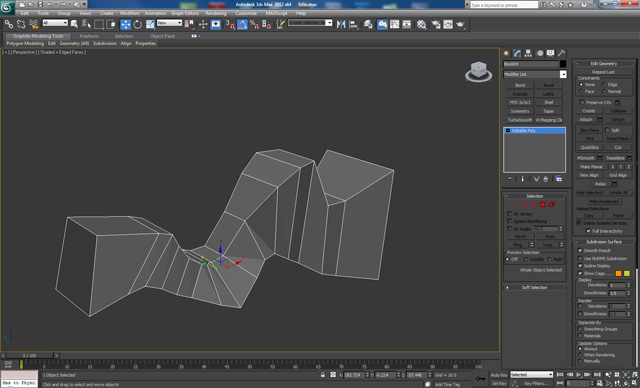
Шаг 53
Добавьте дополнительные ребра на каждой стороне объекта и настройте их форму. Удалите полигоны на обоих концах формы:
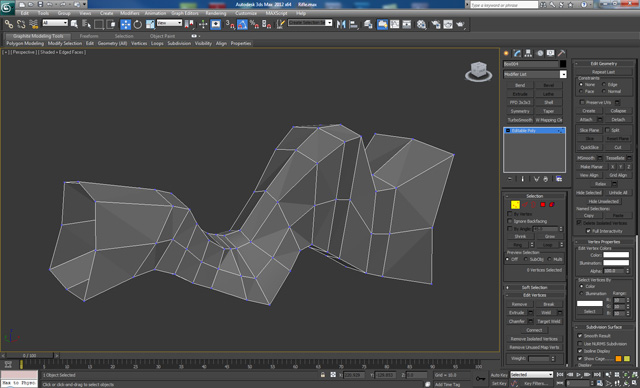
Шаг 54
Курок мы также создадим из примитива Box с такими параметрами: Length Segs: 6 и Width Segs: 2. Конвертируйте примитив в Editable Poly:
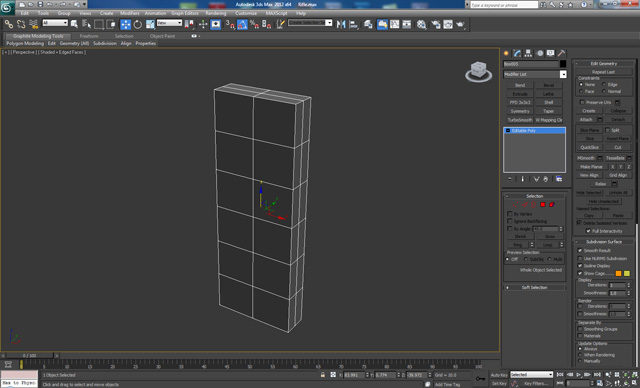
Шаг 55
Управляя вершинами придайте форму, как показано ниже. Выделите 3 ряда вершин на задней стороне и примените команду Weld с пороговым значением 2.5, чтобы соединить их:
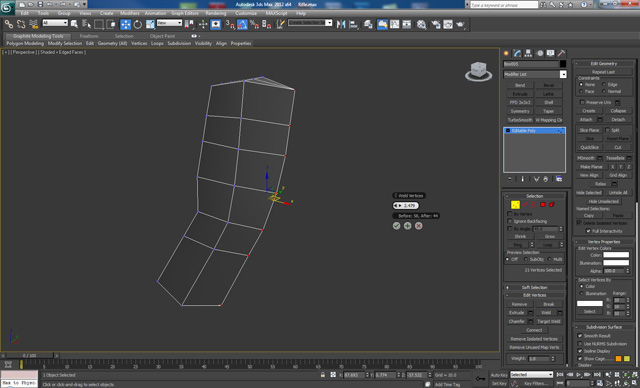
Шаг 56
Выберите два полигона на передней части и выдавите их три раза, как показано ниже. После этого добавьте дополнительные петли по краям, чтобы при сглаживании модель сохранила свою форму.Примените модификатор Turbosmooth с Iterations 2