Основы работы с ZSpheres в Zbrush 4
В этом уроке вы узнаете, как работать с «ZSpheres» (или Z-Сферы) в Zbrush 4. Вероятно одной из наиболее уникальных особенностей ZBrush, являются так называемые «ZSpheres», благодаря которым можно с легкостью сделать каркас будущей модели, а затем обтянуть его полигональной сеткой. Таким образом, вы экономите много времени и сил, вам больше не нужно создавать модель полигон за полигоном, а просто сделать каркас и одним нажатием мыши обтянуть полигонами. Итак, давайте посмотрим, как это работает, но обо всем по порядку.
Что такое ZSpheres (Z-Сферы)
Говоря простым языком это инструмент для создания каркаса, на который впоследствии натягивается полигональная сетка. Как при классической лепке сначала создается каркас из проволоки, так и в ZBrush используются ZSpheres.
Для чего можно использовать ZSpheres (Z-Сферы)
Z-Сферы это незаменимый инструмент для создания органических моделей. В особенности этот инструмент полезен для создания персонажей любой сложности, но это не значит, что их нельзя использовать и для создания неорганических объектов. Поэтому вам просто необходимо изучить работу с ZSpheres.
Шаг 1
Итак, давайте приступим. На палитре Tool выберите инструмент ZSpheres, как показано на рисунке ниже:
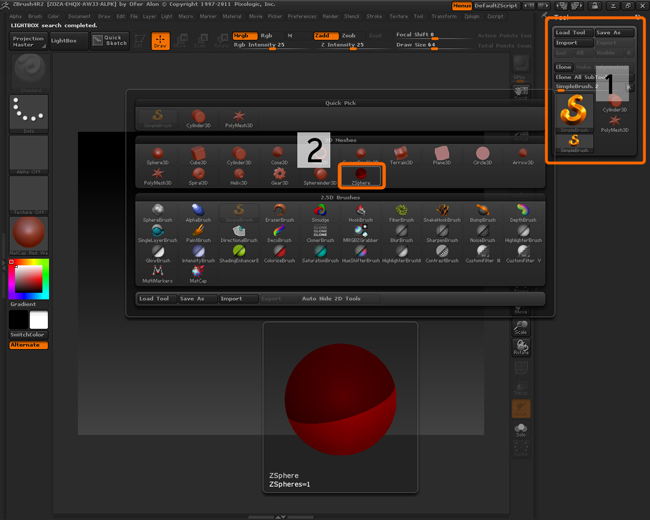
Шаг 2
Теперь добавьте Z-Сферу на холст и обязательно нажмите на кнопку Edit, чтобы войти в режим редактирования (или просто нажмите горячую клавишу T), в противном случае вы не сможете работать со сферой.
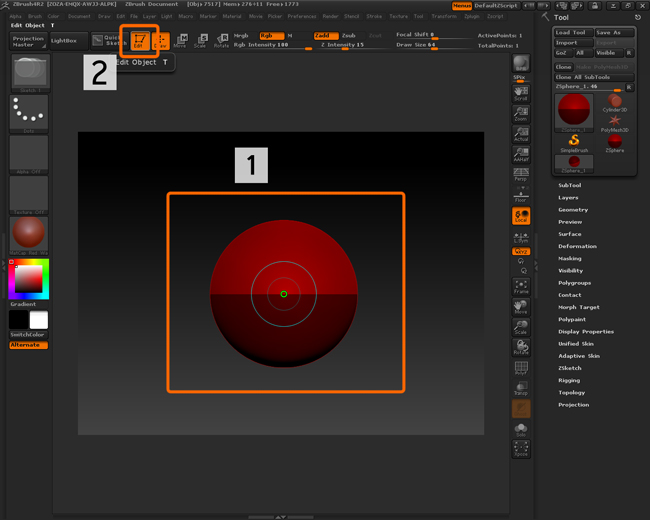
Как и любой объект, Z-Сферу можно поворачивать, масштабировать и перемещать при помощи кнопок Rotate, Scale и Move:
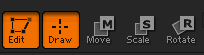
В этом уроке мы будем создавать торс человека. Чтобы сделать правую сторону тела одинаковыми вам нужно включить симметрию, нажав клавишу X. Теперь наведите курсор на сферу и обратите внимание на красный кружок слева и справа:
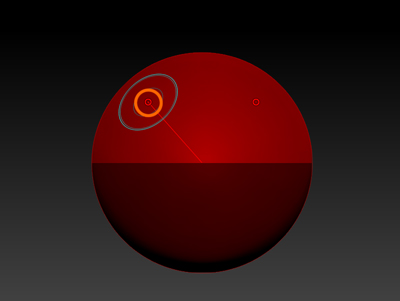
Когда вы наведете курсор на центр сферы, то вы заметите как кружек станет зеленым. Как правило это лучшее место для присоединения еще одно Сферы, но это не значит что вы должны создавать новые сферы только в центрально части.
Кроме того, когда включена симметрия, зеленый цвет говорит еще и о том, что это центр (это очень полезно и потом вы поймете почему)
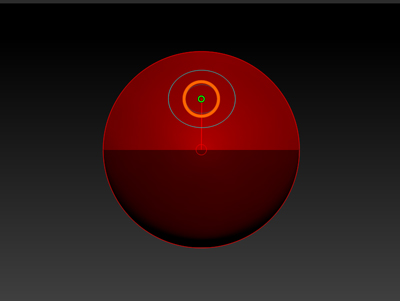
Перед тем как мы приступим к созданию торса, давайте еще немного отвлечемся и вспомним о навигации по холсту. Чтобы повернуть объект по любой оси просто потяните мышкой за свободный участок холста. Чтобы увеличить или уменьшить масштаб зажмите клавишу Alt, зажмите левую кнопку мыши, отпустите Alt и потяните мышкой за свободный участок холста. Чтобы точно выровнять сферу по одной из осей зажмите клавишу Shift и также потяните мышкой за свободный участок холста.
Шаг 3
Теперь разверните сферу и при помощи левой кнопки мыши, в нижней части ровно по центру, добавьте еще одну сферу, как показано на рисунке ниже:

Теперь у вас объект из двух Z-Сфер. Не переживайте если у вас не получилось разместить сферу точно в центре. Вы сможете подвинут ее позже.
Шаг 4
Давайте продолжим. Чтобы увидеть результат, вам необходимо добавить еще одну сферу. Разверните объект и добавьте сферу в верхней части, как показано на рисунке ниже:
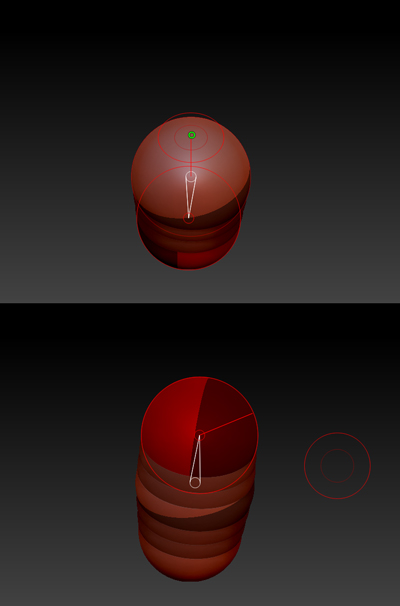
Шаг 5
Чтобы активировать режим предпросмотра полигональной сетки нажмите клавишу A:
м
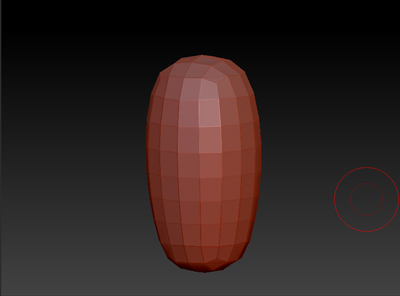
Внимание в режиме просмотра сетки не редактируйте полигоны, противном случае результат может оказаться непредсказуемым. на данном этапе вы должны работать только с Z сферами.
Шаг 6
Давайте продолжим. Снова нажмите клавишу A, чтобы перейти в режим редактирования и добавьте две сферы для образования плеч (Пример показан ниже)
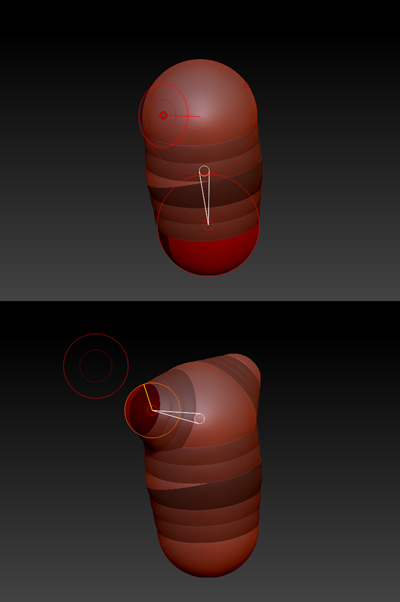
Шаг 7
Теперь добавьте сферу в верхней части:
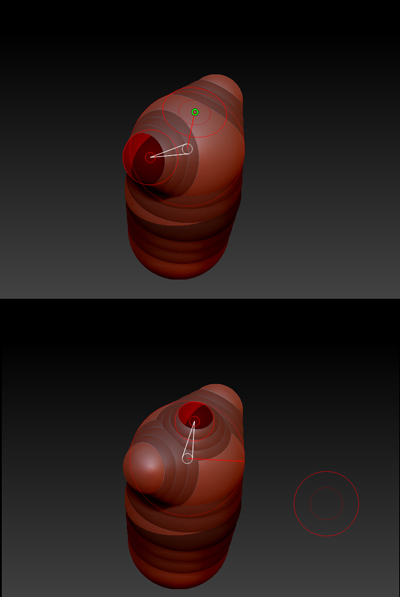
Шаг 8
Чтобы в будущем шея торса была ярко выражена вам нужно добавить еще одну Z-Сферу:

Шаг 9
И добавьте последнюю сферу для формирования головы:
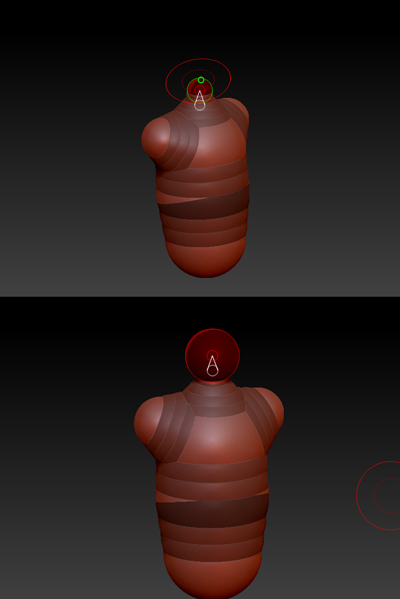
Позиционирование Z-Сфер
Основа готова. Не удивляйтесь тому, что наш каркас похож на бесформенную субстанцию. Сейчас мы будем исправлять это при помощи инструментов Rotate, Scale и Move. Как говорилось выше они позволяют вращать, масштабировать и перемещать объекты. Но вся прелесть в том, что вы можете делать это с каждой отдельной сферой. Для примера попробуйте выбрать инструмент Move и потянуть нижнюю сферу:

Помните что большой размер кисти «Draw Size» может затронуть не только одну сферу, но и те которые расположены рядом. Чтобы работать с каждой сферой по отдельность уменьшите размер кисти.
Точно таким же способом можно менять размер и поворачивать любую сферу. Теперь при помощи данных инструментов попробуйте добиться такого результата:

Натягивание сетки
Существует два способа натягивания сетки: адаптивный (Adaptive Skin) или равномерный (Unified Skin).
Unified Skin — растягивет сетку по всей поверхности модели, включая связующие сферы
Adaptive Skin — позволяет растянуть сетку для каждой сферы. Именно такой вид скининга мы будем разбирать этом уроке, потому что он
Раскройте палитру Tool и разверните суб-палитру Adaptive Skin:
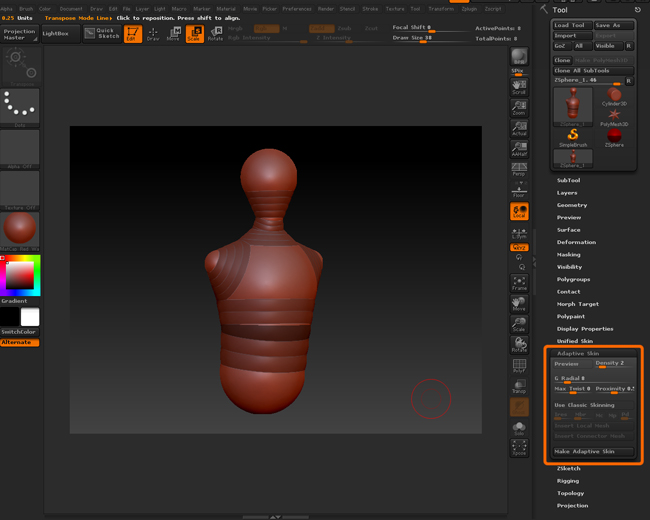
Через Adaptive Skin вы сможете настроить детализацию и превратить каркас из сфер в полигональную сетку:
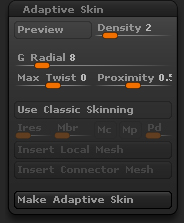
Нажмите кнопку Preview (клавиша A) чтобы включить режим предосмотра:

С помощью ползунка Density можно увеличить или наоборот, понизить количество полигонов. Например при значении 1 сетка будет наложена с минимумом полигонов, при значении сетка будет высокополигональной:
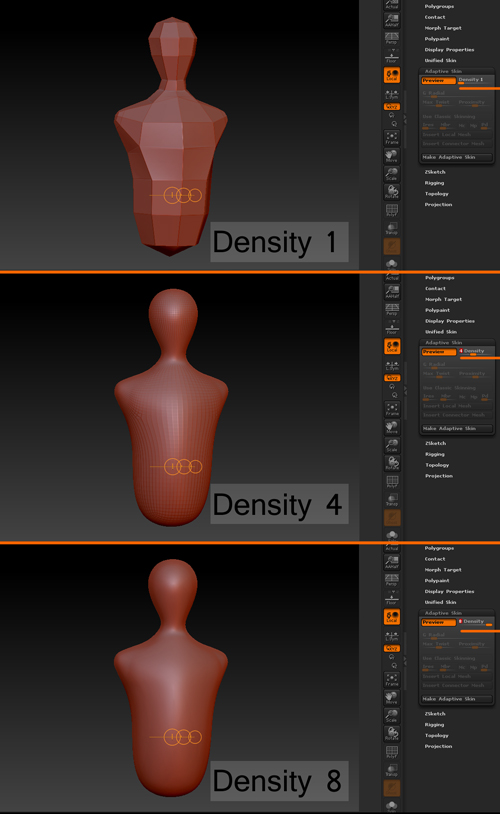
Внимание не используйте максимальные значения плотности, так как позже вы с легкостью сможете добавить количество полигонов. этом уроке мы установим значение 1.
G Radial — тоже отвечает за уровень детализации, но в меньшей степени, добавляя дополнительные ребра. По умолчанию установлено значение 8, и чаще всего менять не требуется.
Max Twist — отвечает за силу скручивания сферы и полигонов:
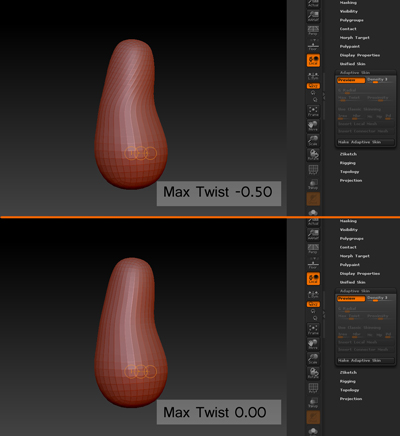
Кнопка Use Classic Skinning позволяет включить настройки скининга, которые использовались в ранних версиях ZBrush. По большому счету пользоваться ими не придется, так как теперь процесс скининга хорошо оптимизирован. Но если вам интересно, то можете включить эту кнопку и поиграться с настройками, однако как было уже сказано делать это совершенно не обязательно.
Теперь все что остается сделать, это нажать на кнопку Make Adaptive Skin, чтобы преобразовать каркас в полигональную сетку:
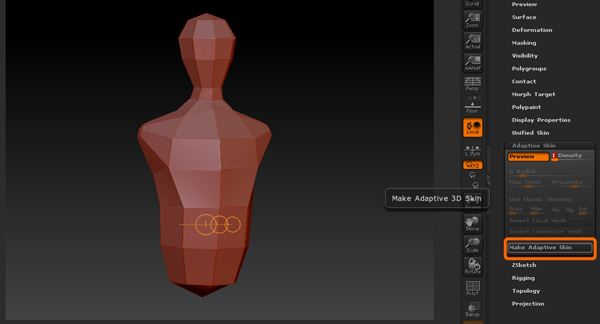
На первый взгляд ничего не изменилось, но на самом деле это не так. Ваш объект находится в палитре Tool, среди других 3D объектов:
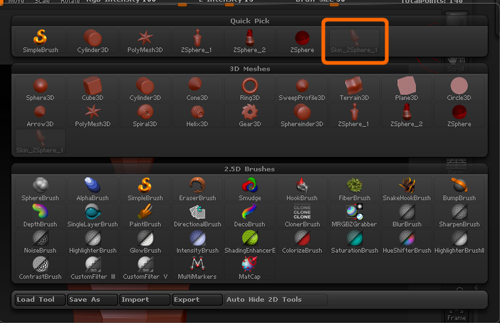
Ваша полигональная сетка готова. Ваш каркас также никуда не делся вы в любой момент можете вернуться к нему и внести изменения. Все что вам осталось сделать это придать форму объекту:
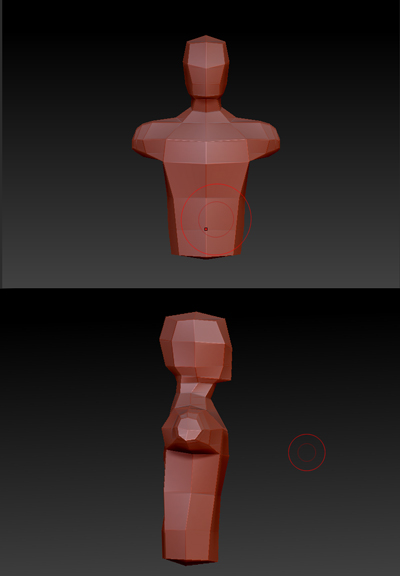
На этом все. Чтобы закрепить пройденный материал, можете изучить урок по созданию персонажа «Воин», где Ranjit Singh Rana доходчиво объясняет, как при помощи Z -сфер создать каркас для будущего персонажа. Подписывайтесь на ленту новостей сайта и добавляйтесь в социальные сети, чтобы следить за новостями сайта.






большое , человеческое , спасибо за урок !!! как ни зайду появляется много нового , сайт меняется , видно что вы не спите тут )))))))) динамика и прогрес на лицо , ура-ура-ура !!!! АДМИНУ СПС !!!!! просьба сделать цензурный файлообменник или галерею для наших работ по представленным урокам , в «СКАЧАТЬ» добавить 3D модэли разгруппированные по представленным на сайте 3d редакторам , вам ребята респект и удачи в нарисованном вами мире )))))))))))
Ага спасибо за отзыв приятно. Все хорошие 3D продаются западными дизайнерами, а у нас их воруют и выкладывают на файлообменики. Это пиратство и как уже было сказано здесь выкладываются только бесплатные материалы.
ну такто да конечно , но местный файлообменник не помешал бы , бывают люди своим личным делятся , у меня по Ф.шопу много материала (редкие кисти , экшн для тех кто занимается портретами и т.д и т.п)
Вот вы статьи переводите и публикуете без согласия на то автора(первоисточника) — Разве это не считается также пиратством? Вы же себе поднимаете рейтинг за счет других!…
Конечно не нарушаю так как этот урок был написан мной
Вот благодаря таким приятным отзывам мы понимаем что стараемся не зря. спасибо)
как и куда сохронять проэкты , и как их открывать при входе ?
Сохранять нужно через вкладку ZBrush Tool. Данная вкладка находиться в правом, верхнем, углу экрана.
Действительно по зет брашу очень четкие и доходчивые уроки. Уже два момента в которых были запинки решила с их помощью. Спасибо!
Рад, что урок пригодился)
Спасибо за урок! Для такого чайника в Збраше как я очень кстати:)
Доброго времени суток! Например я создал кисть руки с пальцами из ZSpheres. Как копировать кисть на другую руку? Создавать снова кисть и пальцы на другую руку из ZSpheres нет желания. А симметрию я не использовал