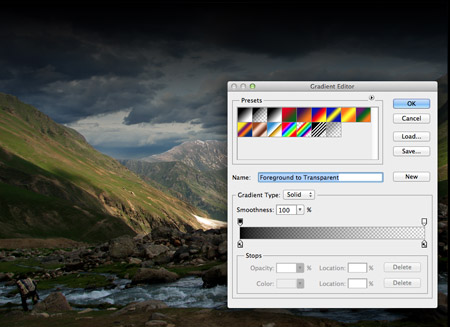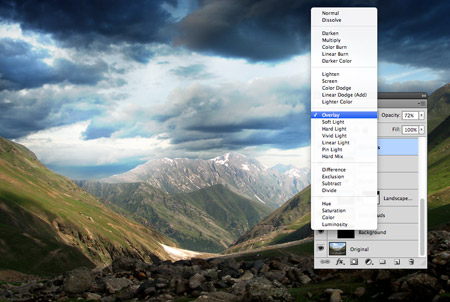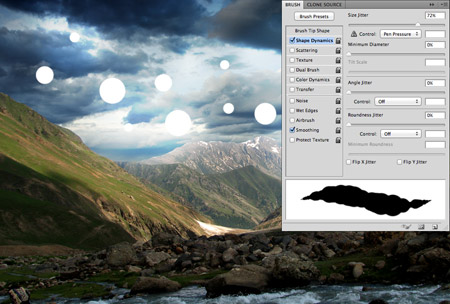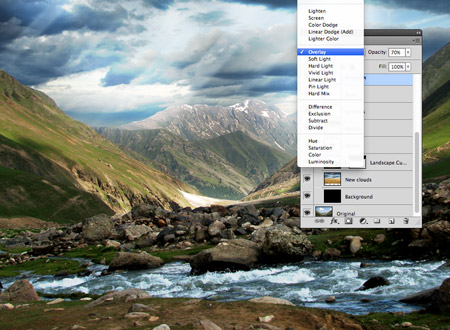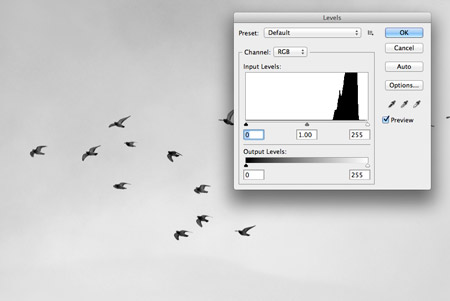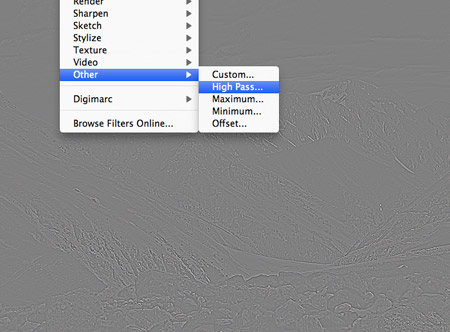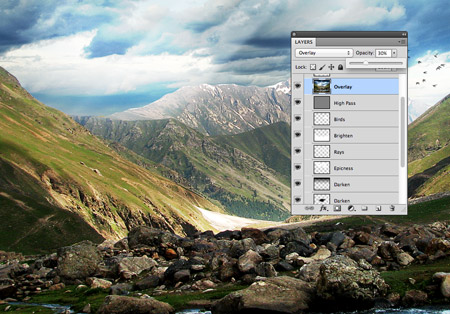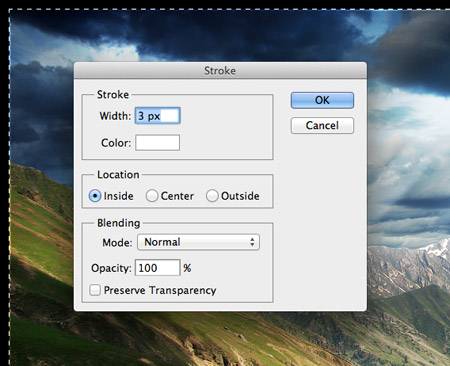Пост-обработка пейзажной фотографии
Пост-обработка фотографии, безусловно, является забавной и творческой работой. Благодаря пост-обработке можно превратить обычную и скучную фотографию в очень интересный и яркий образ, который обязательно привлечет взгляд даже самого искушенного зрителя. В этом уроке вы увидите процесс редактирования пейзажной фотографии в Photoshop, где будет добавлен фентезийный стиль с яркими цветами, высокой контрастностью и большим количеством мелких деталей.
Посмотрите и сравните два изображения, которые находятся выше и сравните их. Благодаря постобработке обыкновенная повседневная фотография превратилась в фентезийную и яркую картину.
Так как я не профессиональный фотограф подходящего снимка у меня не оказалось, но ведь это не проблема, потому что в интернете можно найти огромное количество бесплатных изображений. Для начала скачайте бесплатную фотографию отсюда.
На оригинале небо и облака выглядят довольно скучными и безмятежными , но нам нужно придать немного волнения. Используя инструмент Pen, тщательно и аккуратно обведите контуры гор.
Скопируйте горы на новый слой и залейте фон черным цветом.
Найдите изображение с бурными облаками, и вставить его в основной документ. Разместите слой с облаками над слоем с вырезанными горами.
Добавьте черно-прозрачный градиент. Затем поменяйте режим смешивания слоя на Soft Light, чтобы затемнить облака для придания более интенсивной атмосферы.
Кистью с мягкими краями, нарисуйте несколько белых пятен на небе. Это поможет заполнить промежутки между облаками.
Потом поменяйте режим наложения этого слоя на Overlay, чтобы создать эффект ярких солнечных лучей пробивающихся через облака. Уменьшите прозрачность слоя до 70% для смягчения эффекта.
Настройте кисть так, как показано выше и нарисуйте белый пятна.
На панели инструментов выберите Filter> Blur> Motion Blur. В настойках фильтра отрегулируйте угол наклона до 60 градусов и измените параметр Distance (расстояние) так, что бы добиться эффекта имитации светового луча.
Поменяйте режим наложения световых лучей на Soft Light и уменьшите непрозрачность этого слоя. Это позволит сделать лучи более тонкими, и добиться того, чтобы их цвета смешивались с цветами неба.
Передний план фотографии темнее, чем фон и это нужно исправить. Создайте новый слой и закрасьте передний план белым цветом.
Поменяйте режим наложения слоя на Overlay, для окрашивания переднего плана белым мягким цветом. Не забудьте поменять непрозрачность, что бы сделать белое свечение более мягким.
Откройте изображение со стаей птиц и нажмите Ctrl + Shift + U, чтобы его обесцветить. Откройте окно Levels (Уровни) и используя белую пипетку кликните по фону. Это позволит заполнить фон белым цветом.
Добавьте это изображение с птицами на основной холст и поменяйте режим смешивания на Multiply, чтобы сделать белые области прозрачными. Не забудьте поменять размер птиц.
Нажмите Ctrl + A, чтобы сделать выделение на весь холст и нажмите Ctrl +Shift + C для копирования всех слоев. Нажмите Ctrl+V и вы заметите как теперь появился один новый слой со всеми элементами. Сделайте его дубликат и на панели инструментов выберите Filter> Other> High Pass. Отрегулируйте значение фильтра примерно 1.5px. Нажмите ок и измените режим наложения на Hard Light, а непрозрачность установите до 50%. Вы заметите как изображение стало ярче, и появились мелкие детали. Умелое использование этого позволяет сделать изображение резким.
Продублируйте слой еще раз и измените режим наложения на Overlay, чтобы добавить контраст и яркость. Поменяйте непрозрачность до 30%.
Теперь осталось добавить рамку. Создайте новый слой. Выберите инструмент прямоугольного выделения и сделайте выделение как показано ниже, после этого нажмите правую кнопку мыши для открытия плавающего меню. В открывшемся меню выберите Stroke. Установите параметры как показано выше. Измените режим смешивания этого слоя на Overlay.
В самом конце можно добавить какой-нибудь текст. Выберите подходящий шрифт и напишите текст. Смешайте текст с фоном поменяв его режим наложения на Overlay.
Вот и все. Как вы убедились, постобработка позволяет сделать фотографию более атмосферной, яркой и насыщенной.
Автор урока Chris Spooner. Перевод для сайта Soohar.ru
Похожие уроки: