Скульптинг и текстурирование неорганического объекта в Zbrush 3.5
В этом уроке по Zbrush вы научитесь создавать простой твердотельный объект и текстурировать его при помощи новых инструментов появившихся в версии 3.5. Вы узнаете о новых возможностях Surface Noise, новых настройках кистей Planar, а так же убедитесь в том, что создание карты нормалей стало проще простого. Помимо этого вы научитесь работать с Projection Master. Ну а в качестве примера вы будете создавать надгробье.
Шаг 1
Итак, запустите Zbrush и первым делом создайте примитив Cube 3D (Куб). Куб является параметрическим объектом, о чем свидетельствует «полюс» в центре с двух сторон (показано ниже). Параметрические объекты нельзя редактировать при помощи кистей, но они очень полезны для начальной настройки формы. После того, как добавите куб на холст, активируйте режим Edit Mode (клавиша «Т») и откройте суб-палитру Deformation, которая расположена справа в панели Tool (рис ниже):
Шаг 2
В открывшейся вкладке найдите параметр Size. Благодаря этому параметру можно менять размер объекта по всем или по одной из трех плоскостей x, y, z. (Другими словами менять пропорции). Справа от ползунка вы увидите кнопки x, y, z. Обязательно отключите координаты x и y, изменение размера затронуло только плоскость по z. Сдвиньте ползунок вправо или влево. Затем включите только плоскость y и двигайте ползунок. Постарайтесь добиться такого же результата, как показано ниже:
Шаг 3
Хорошо пропорции вы поменяли, но что делать с надоедливыми треугольниками, которые будут мешать при скульптинге? Ведь, как известно Zbrush плохо дружит с треугольниками, от которых нужно стараться избавляться. К счастью для этого в программу включен инструмент Unified skins, позволяющий создавать новую сетку из четырехугольных полигонов, пригодных для лепки. Инструмент находится в панели Tool. (Рис ниже)
Давайте немного поговорим о его настройках. Создавая новую сетку вам нужно сделать ее с минимальным количеством полигонов, так как скульптинг лучше начинать именно при малом количестве полигонов, и вам нужно взять это за правило. Поэтому установите параметру Resolution минимальное значение (в данном случае 8). Параметр Smooth отвечает за сглаживание (скругление) объекта. Вам нужно получить ровную форму без каких либо закруглений, поэтому поставьте этому параметру значение 0. (Если поставить значение 100, то получится закругленный цилиндр).
После этого нажмите по кнопке Make Unified Skin для создания новой формы с правильной сеткой. Новая созданная форма находится в панели Tool, среди остальных объектов и примитивов.
Шаг 4
Теперь нужно сделать закругленный верх для этого будущего надгробья. Для этого используйте маску в нижней части. Удерживая клавишу Shift, разверните объект ровно по одной из осей, а затем, удерживая клавишу Ctrl, примените маску к нижней части объекта, как показано ниже:
Шаг 5
После того, как поверхность будет замаскирована, нужно открыть суб-палитру Deformation и использовать параметр Spherize. Обязательно включите только ось Y и двигайте ползунок, пока не получите нужного результата.
Шаг 6
Теперь пришло время добавить больше полигонов нашему объекту. Для этого откройте суб-палитру Geometry, отключите параметр Smt (Если этот параметр включен, то при добавлении полигонов края на модели будут закругляться) и два раза нажмите по кнопке Divide. Потом вновь включите параметр Smt и нажмите по кнопке Divide столько раз, пока не получите достаточную детализацию (около миллиона полигонов)
Шаг 7
Что же теперь можно переходить к самому интересному — скульптингу. Но сначала я расскажу вам о некоторых новых возможностях и настойках кистей типа Planar. Такой тип кисти будет использован для создания фасок по краям надгробья. Что же давайте рассмотрим настройки кисти.
Опция Backtrack должна быть включена. Это позволит делать ровный, одинаковой глубины срез по определенному направлению. Когда включена опция Backtrack, доступны четыре дополнительных опции Plane, Line, Spline и Path.
- Plane — позволяет свободно делать срез по поверхности объекта.
- Line — позволяет создать сначала, создать начальную и конечную точки для создания среза. (Сначала ставите одну точку, потом другую, а затем делаете срез)
- Spline — позволяет сделать разрез вдоль сплайна
- Path — позволяет нарисовать мышью любую кривую, а затем делать по ней вырез
Что бы лучше понять о чем я говорю, вам нужно обязательно попрактиковаться и испробовать все опции.
Шаг 8
Включите симметрию по оси X (клавиша X). Выберите кисть Planar Cut и сделайте ею фаски по краям памятника. Лучше включите перспективное отображение (кнопка Persepctive )модели, что бы сделать работу приятнее и удобнее.
Шаг 9
Помимо предыдущих настроек вам нужно познакомиться и с другими не менее важными параметрами кисти. В палитре Brush откройте вкладку Depth. Вы увидите график и ползунок Imbed (Рис ниже). Эти параметры позволяют настроить относительную силу глубины кисти. Ниже вы можете увидеть разницу использования этого параметра (на верхней части показано обычное положение, а на нижней значение было увеличено):
Шаг 10
После создания срезов и фасок у меня получился такой результат:
Шаг 11
Для создания надписи будем использовать альфа. Я сделал это изображение (см. ниже) в фотошопе.
Я сделал документ размером 1024 × 1024 залил фон черным цветом, сделал белую надпись и сохранил документ. Можно выбрать любой из трех форматов: PSD, BMP или JPG.
Шаг 12
Импортируйте изображение в качестве альфа в Zbrush, перейдя на вкладку Alpha (находится сбоку или сверху) и нажмите кнопку Import.
Выберите кисть Inflate и тип наложения альфа DragRect.
При наложении альфа вы заметите, 2 проблемы:
- Изображение накладывается вверх ногами.
- По краям текст «размывается»
Шаг 13
В Для решения первой проблемы вам нужно повернуть Альфа изображение на 180 градусов:
А для решения второй проблему вам нужно поставить параметру Focal Shift значение -100:
Шаг 14
На этом шаге добавим надгробью скульптуру. Для этого будет использоваться Projection Master. Для начала с зажатой клавишей Shift разверните модель как показано ниже.
После этого нажмите по кнопке Projection Master и нажмите по кнопке drop now:
Шаг 15
В качестве скульптуры я использовал модель Dog (можно и нужно делать лучше, чем это). Постарайтесь поместить модель ровно по центру, не забывая о том, что бы собака наполовину пересекалась с надгробьем, как показано на рисунке ниже:
Шаг 16
После вновь нажмите по кнопке Projection Master. Вы заметите что собака и надгробье стали одним объектом.
Шаг 17
Чтобы придать поверхности рельеф и небольшие потертости можно использовать новые возможности создания шума в суб-палитре Surface. Раскройте эту вкладку и включите кнопку Noise. Вы заметите как на поверхности появился небольшой шум:
Если увеличить параметры ползуна Noise Scale, то увеличится и шум:
Изменяя кривую графика можно управлять размером, глубиной и формой шероховатости:
Когда результат будет вас удовлетворять, нажмите по кнопке Apply to Mesh, что бы применить шум к объекту:
Шаг 18
После применения шума, вы можете добавить еще несколько разных видов шумов! Я например добавил небольшое зерно для создания эффекта коррозии:
Шаг 19
После этого нужно создать текстурную развертку для надгробья. Вернитесь на самый первый уровень подразделения и выберите Export на палитре Tool. Экспортируйте модель в формате Obj:
Шаг 20
Откройте модель в Maya. При импортировании обязательно снимите флажок напротив параметра Create Multiple Objects, иначе в дальнейшем будут проблемы с сеткой:
Шаг 21
Я использую Maya, потому что она позволяет быстро создать простую UV развертку (Рис ниже). После создания развертки экспортируйте модель в формате Obj.
Шаг 22
Не закрывая первую модель в режиме редактирования импортируйте сетку с текстурной разверткой. (Модель должна быть на первом уровне подразделения):
Шаг 23
Для проверки наличия UV развертки, откройте Суб-вкладки » UV Map» и » Texture Map».
В Map size установите значение в2048 и нажмите кнопку » New from UV Check «. Если вы увидите, схема, напоминающую ранее созданную UV развертку (вверх ногами), то значит сделали все правильно.
Шаг 24
Теперь можете открыть суб-палитру Normal Map. Убедитесь что включены кнопки Tanget и Adaptive, а кнопка Smooth UV отключена. Ушли в прошлое те дни, когда нужно было колдовать в Zmapper. Теперь это все, что нужно сделать для создания карты нормалей за пару минут!
Для экспорта карты, нажмите кнопку » Clone NM». Эту карту вы сможете найти среди галереи текстур. Оттуда вы сможете экспортировать ее в фотошоп. В фотошопе переверните карту и сохраните ее в формате Targa для последующего открытия в Maya.
Пример созданной карты нормалей:
Шаг 25
Вы убедились насколько это круто? Создание карты смещения в Zbrush 3.5 тоже проще простого. Откройте суб-палитру Displacement Map включите кнопку Adaptive и отключите кнопку SmoothUV. Параметру DPsubPix поставьте значение 2 (если ваша карта 2048, 1, если 1024, 4, если 4096 … вы поняли). Нажмите Create Displacement Map, для создания карты смещения.
Через пару минут (или секунд) карта смещения будет создана. Нажмите Clone Disp чтобы отправить эту карту в палитру альфа, где она может быть экспортирована в фотошоп.
Теперь осталось загрузить модель в Maya, назначить карты и сделать рендеринг сцены. Вот так получилась низкополигональная модель с хорошими текстурами.


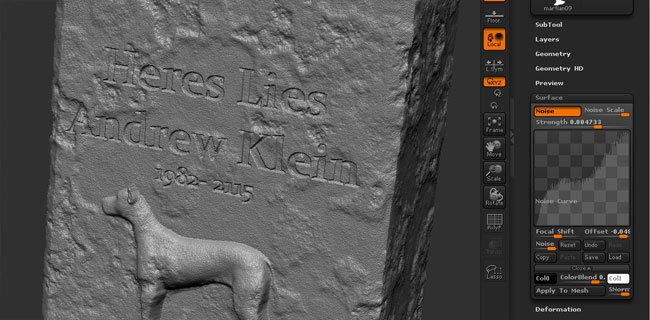
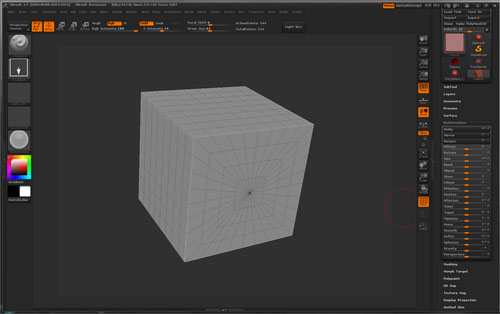

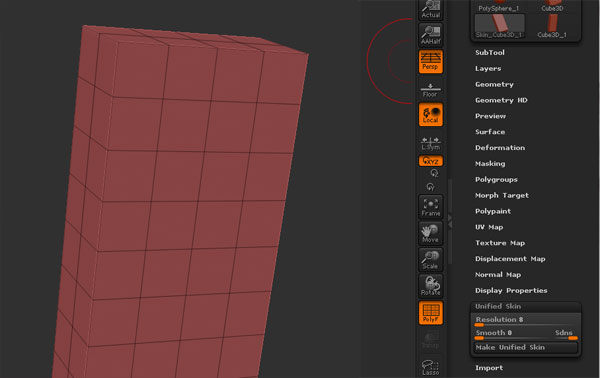


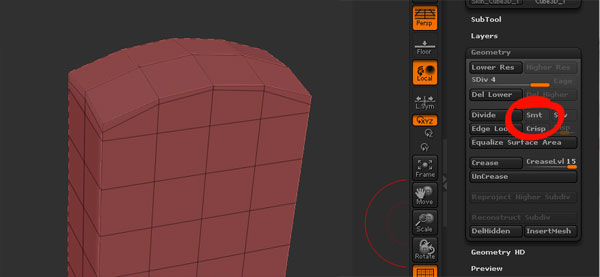
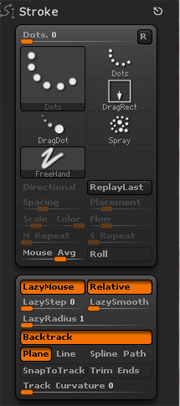
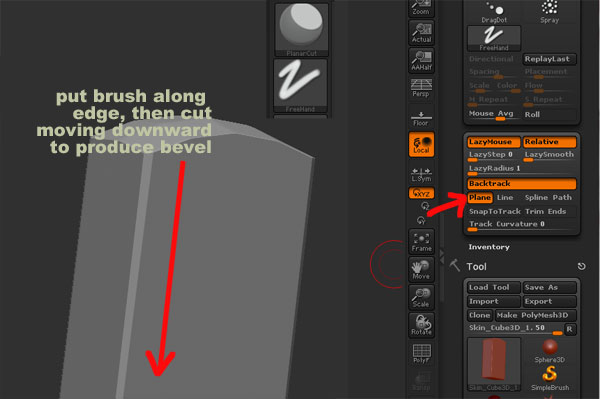



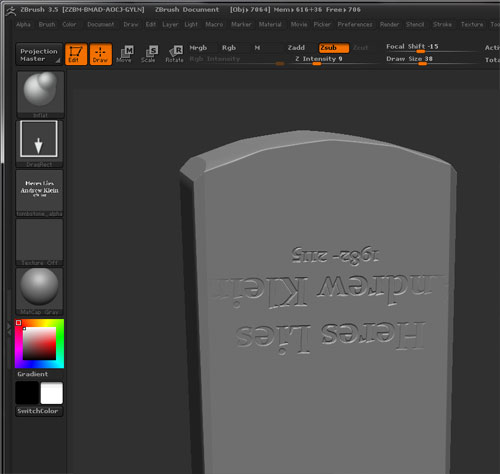
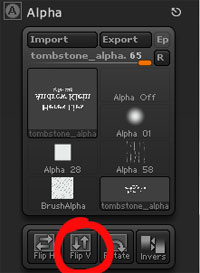
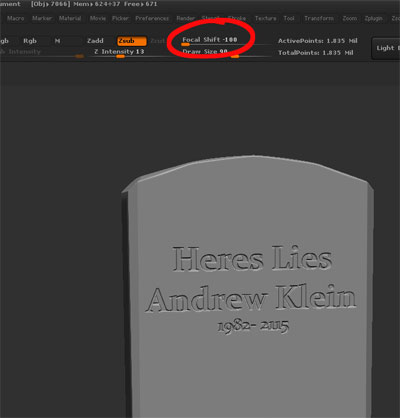
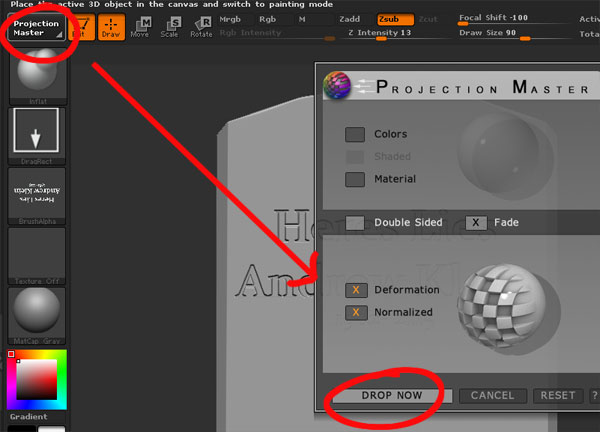
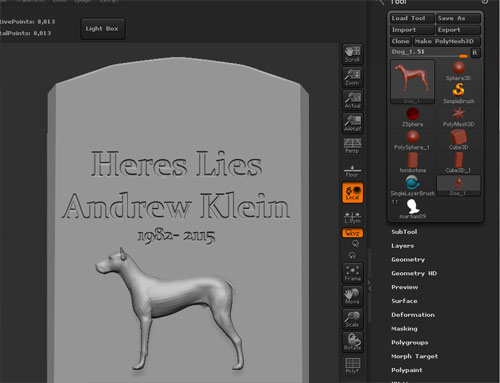

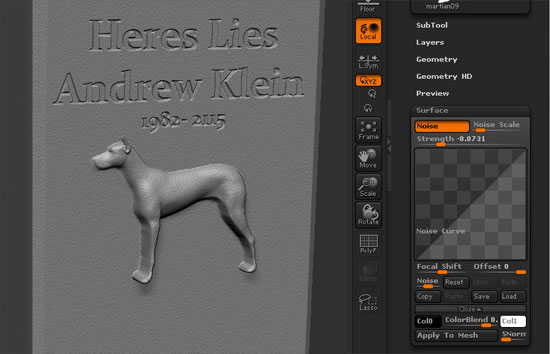
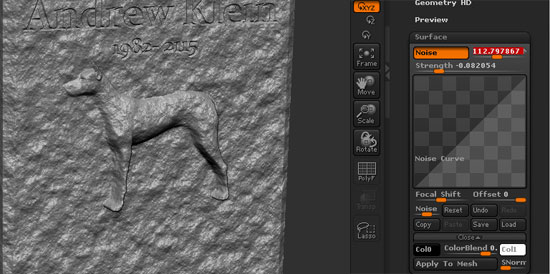
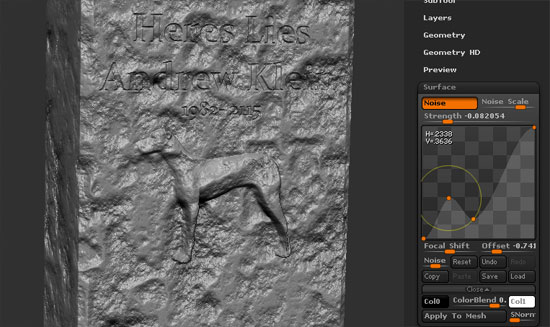

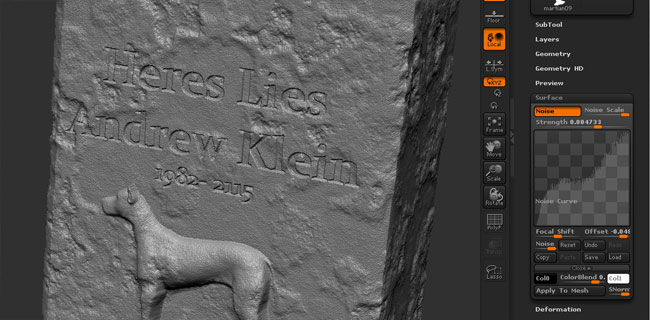
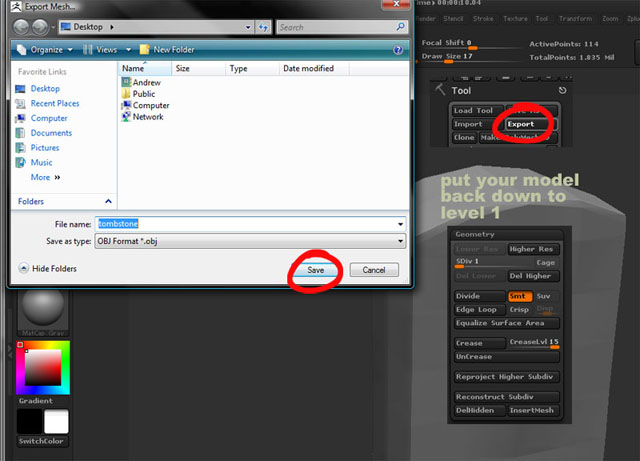

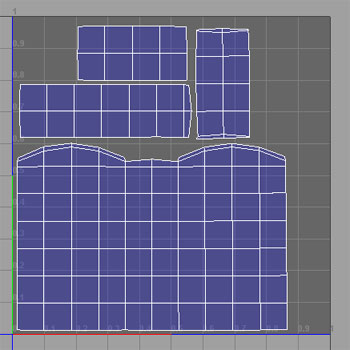
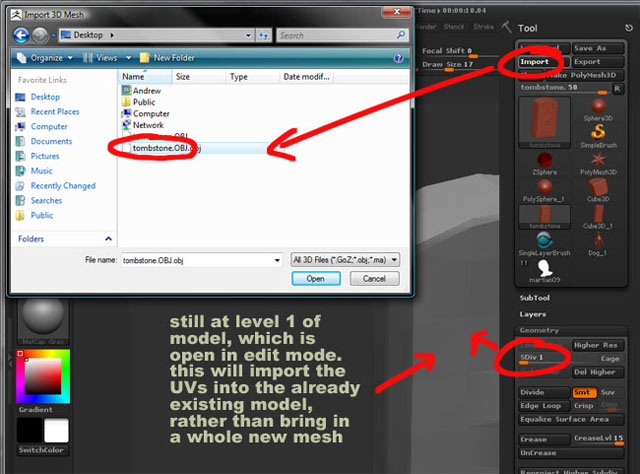
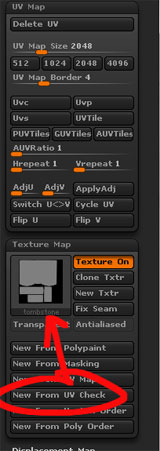
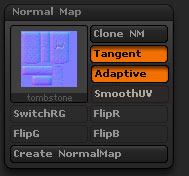
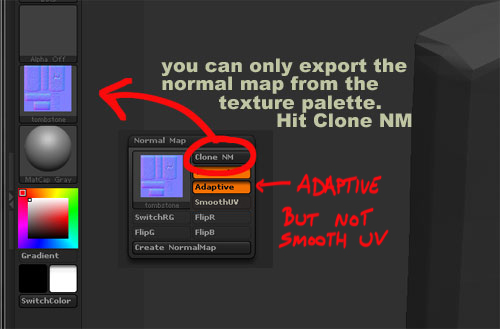
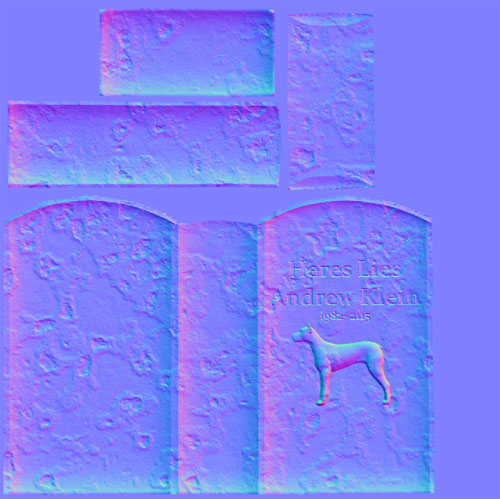
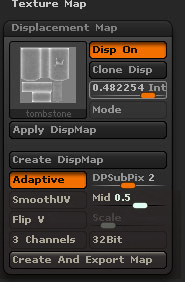
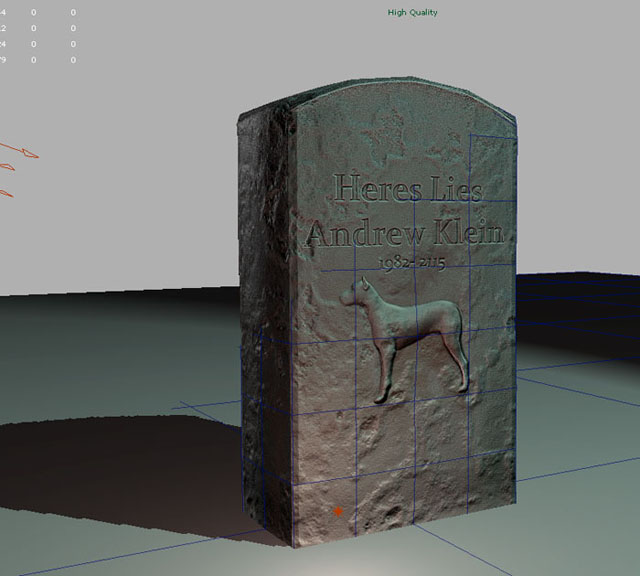




Шикарный подробный урок по зибрашу. Наконец что то новое по 3D
Спасибо большое за такой шикарный урок!!!