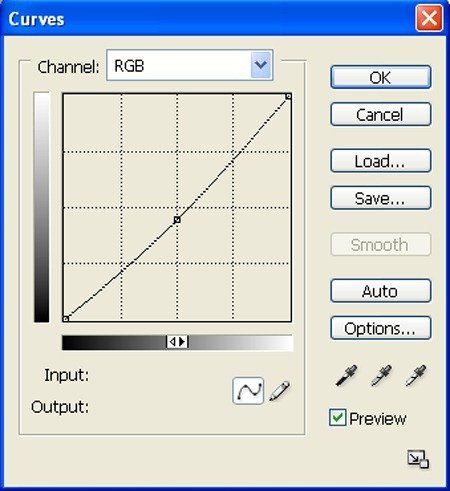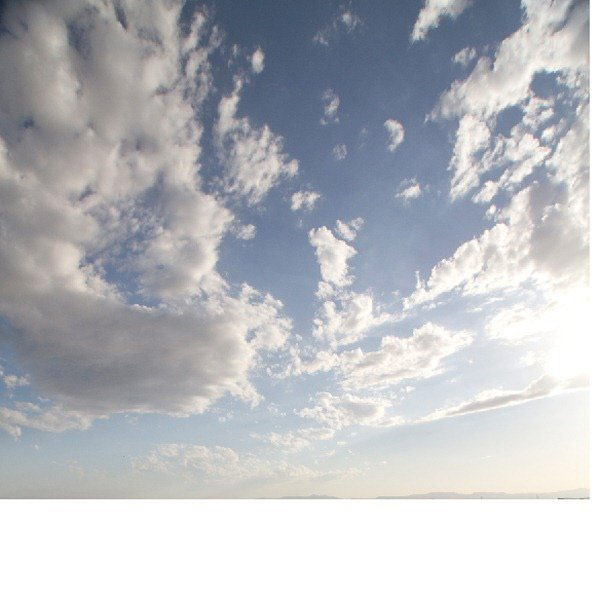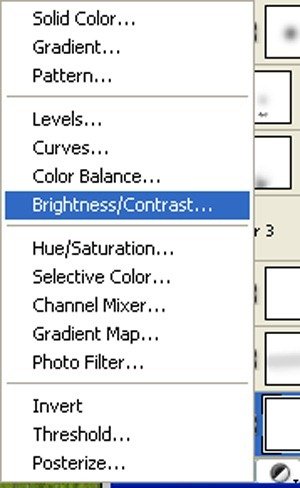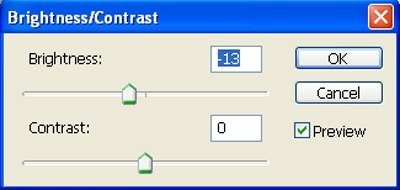Создание сцены «Скрипач на поле»
Узнайте, как создать сюрреалистичную сцену в фотошопе. Этот урок покажет вам, как совмещать несколько изображений вместе, создавая общую композициюи применять различные световые эффекты. Вы узнаете, как при помощи инструмента «Pen Tool» (Перо) выделять объекты, научитесь настраивать освещение с помощью корректирующих слоев, использовать текстуры и многое, многое другое. Vik Aadi тщательно и шаг за шагом показывает процесс создания сцены, где даже начинающий и неопытный пользователь сможет разобраться в довольно сложных настройках фильтров, коррректирующих слоев и инструментов.
Финальный результат:
Материалы для урока:
Шаг 1 Создание нового документа
Создайте новый документ размером 3500×3500 пикселей (File > New / Файл — Новый)
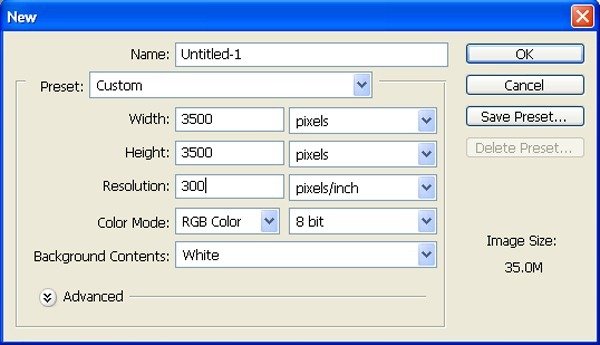
Шаг 2 Добавление неба
Откройте в фотошопе изображение «the calm field». Из этого изображения нам понадобится только небо, которое будем использовать для главной сцены.

Активируйте инструмент прямоугольного выделения, нажав клавишу «М» и выделите небо. После активируйте инструмент Move Tool «V» (Перемещение) и перенесите выделенный участок неба на основной холст. Переименуйте слой в «Небо»
Вот что у вас должно получиться:
Шаг 3 Корректировка размера неба
Активируйте инструмент трансформации (Ctrl + T ), а затем измените размер неба как показано ниже:

Шаг 4 Добавление поля
Откройте в фотошопе изображение «Sunny Field».

Удобным для вас способом выделите поле. Вы можете выделить его при помощи инструмента овальной области.
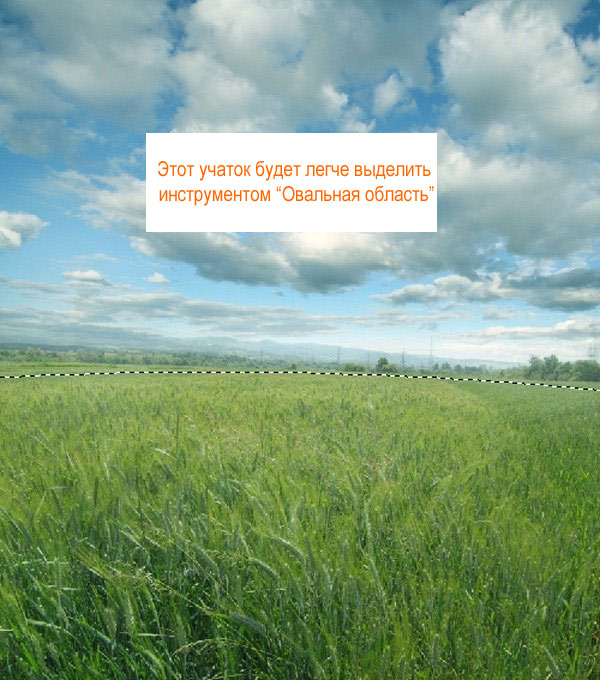
Переместите выделенный участок на основной холст:
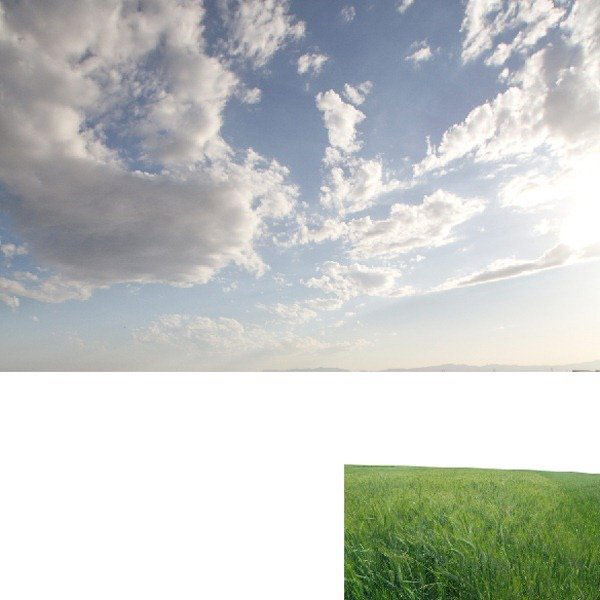
Шаг 5 Изменение размера неба
Как вы заметили поле намного меньше неба, поэтому при помощи инструмента трансформации подгоните его под размер как показано ниже:
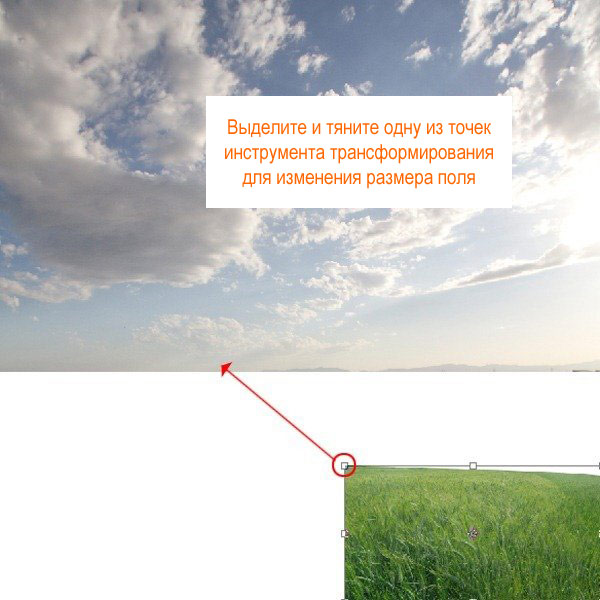 Вот что у вас должно получиться:
Вот что у вас должно получиться:

Шаг 6 Компоновка неба и поля
Активируйте инструмент «Eraser» (Ластик) и настройте его параметры:
- Brush size: (Размер) 400px
- Hardness: (Жесткость) 0%
- Opacity: (Непрозрачность) 40%
- Flow: (Нажим )100%
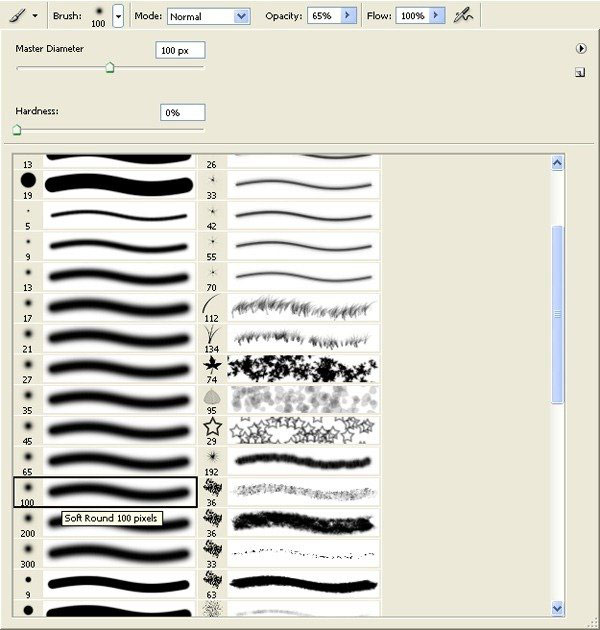 Сотрите область отмеченную красной линией:
Сотрите область отмеченную красной линией: 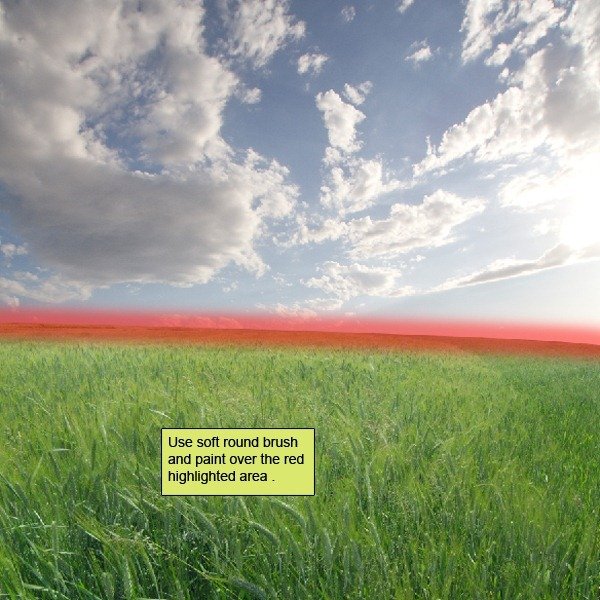
В результате у вас должен получиться плавный переход от поля к небу: 
Шаг 7 Настройка цветового баланса неба
В палитре Layers (Слои) создайте новый корректирующий слой «ColorBalance» (Цветовой баланс).
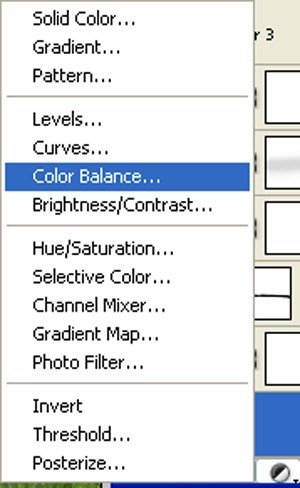
Теперь создадим обтравочную маску для того, чтобы значения корректирующего слоя повлияли только на небо. Для этого просто зажмите клавишу «Alt» и передвиньте корректирующий слой на линию слоя с небом как показано ниже:
 Настройте слой «ColorBalance» (Цветовой баланс), как показано ниже:
Настройте слой «ColorBalance» (Цветовой баланс), как показано ниже:
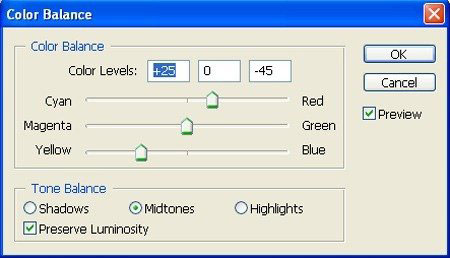 В результате у вас должно получиться следующее:
В результате у вас должно получиться следующее:

Шаг 8 Настройка цветового баланса поля
Выделите слой с полем и создайте еще один корректирующий слой «ColorBalance» (Цветовой баланс). Как и в предыдущем шаге не забудьте создать обтравочную маску, чтобы значения цветового баланса затронули только поле:
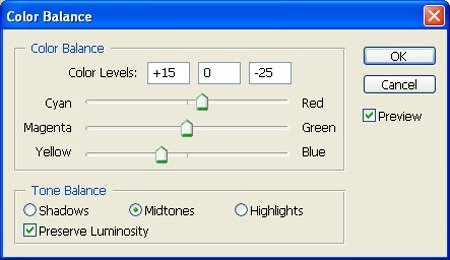
Ниже вы можете посмотреть мой результат:

Шаг 9 Коррекция яркости и контрастности поля
Теперь создайте новый корректирующий слой Brightness / Contrast (Яркость / Контрастность) слой регулировки в нижней части палитры слоев. Зажмите клавишу «Alt» и перетащите его на линию слоя с полем для создания обтравочной маски:
И настройте его:
Шаг 10 Осветление горизонта
Выберите кисть и настройте ее:
- Brush size: (Размер) 400px
- Hardness: ()Жесткость) 0%
- Opacity: (Непрозрачность) 40%
- Flow: (Нажим) 100%
Аккуратно сотрите область, выделенную красным цветом:

После этого у вас должно получиться вот что:

Шаг 11 Настройка кривых
Создайте корректирующий слой «Curves» (Кривые) над слоем с полем и создайте обтравочную маску:
 Настройте кривую:
Настройте кривую: