Создание стилизованного персонажа | Урок 1
Вашему вниманию предлагается перевод серии уроков по созданию стилизованного персонажа от дизайнера Jose Alves da Silva. В процессе, вы увидите полный процесс создания персонажа, от создания низкополигональной сетки до текстурирования и визуализации. В первой части автор показывает процесс создания низкополигональной сетки используя ZSpheres , затем детализирует модель и экспортирует в Topogun для дальнейшей ретопологии.

Существует множество способов моделирования и текстуирования персонажа. Например, можно сделать болванку (низкополигональную модель) в 3D Max или Maya, а затем продолжить детализацию в ZBrush или в Mudbox. Но в этом уроке мы будем следовать по другому пути. Используя ZSpheres мы быстро создадим основу модели, детализируем ее и сделаем ретопологию.
В этом уроке мы не будем кропотливо разбирать все нюансы моделирования, а остановимся на самых значимых моментах. Для создания персонажа мы будем использовать ZBrush 4 и в процессе, извлечем много пользы из его новых возможностей.
ZSpheres 1
Давайте начнем с создания основы нашего персонажа. Сделать это быстро можно при помощи ZSpheres (Z-сфер), так как они дают четкое представление о будущем объеме и пропорциях персонажа. Например, вы можете манипулировать сферами наподобие суставов у скелета (Рис. ниже). Используя Z сферы, мы могли бы сразу придать персонажу позу, но чтобы сделать процесс моделирования быстрее, мы создадим простую симметричную позу, а уже после детализации настроим ее. Более подробно о Z-Сферах вы можете почитать в этом уроке.
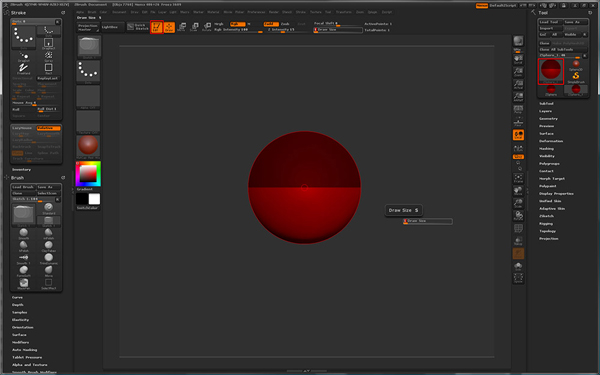
Итак, проделайте следующее:
- Откройте ZBrush.
- Выберите ZSphere из меню Tool.
- Создайте Z сферу в центре холста. Чтобы создать сферу с ровным горизонтом вам необходимо дополнительно зажать клавишу Shift. (Но вы можете изменить положение позже, также зажав Shift)
- Нажмите кнопку Edit в верхнем меню (или нажмите клавишу T), чтобы активировать режим редактирования.
- Нажмите клавишу S и в появившемся меню уменьшите диаметр кисти (Draw) до 0.
Благодаря нулевому диаметру кисти, вы сможете выделять и позиционировать по одной Z сфере. Тогда как большой размер будет влиять на рядом находящиеся Z сферы
- Обязательно нажмите клавишу X, чтобы активировать симметрию.
ZSpheres 2
Наведите курсор на сферу. И обратите на два маленьких круга с одной и другой стороны. Если вы кликните по любой точке, то заметите как будут созданы еще две сферы благодаря включенной симметрии. (Рис. ниже). Однако, если вы поместите курсор в центр Z сферы, то будет отображен маленький зеленый круг, который говорит о том, что это центр сферы. Если вы нажмете по центру, то у вас будет создана не две, а одна сфера.

Итак:
- Наведите курсор в центральную верхнюю часть Z сферы (появится зеленый круг) и создайте еще одну сферу.
- Перейдите в режим перемещения (для этого нажмите клавишу W), и переместите только что созданную сферу вверх. Кроме перемещения, вы также можете и менять размер сферы, используя режим масштабирования (клавиша E).
- Когда поменяете положение и размер, активируйте режим Draw (клавиша Q ) и создайте еще одну сферу, но на этот раз в нижней части первой сферы.
Используя точно такой же способ, создайте остальные части тела:
- Создайте две новых сферы в верхней части, для формирования плеч и шеи.
- В нижней части создайте сферы для формирования таза и начала ног
- Затем создайте плечи, шею, бедра голову, руки и ноги, как показано на рисунке выше.
ZSpheres 3
Если в режиме Draw, вы кликните между двумя сферами, то создадите еще одну сферу. (попробуйте кликнуть между двумя сферами и вы поймете о чем идет речь). Когда основа будет готова, то добавьте еще сферы обязательно настройте положение и размер примерно также, как показано на рисунке ниже. (Слева)
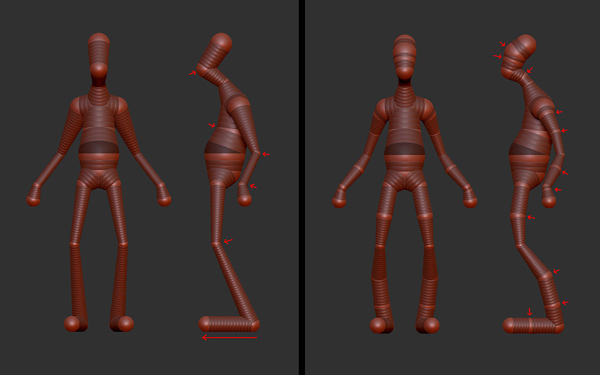
- Нажмите на середину ноги, чтобы создать колено. Измените положение и размер этой сферы.
- Сделайте то же самое для создания локтя, запястья, груди и подбородка.
- Создать новую сферу в нижней части ноги для образования голени.
На данном этапе, общие черты должны быть уже узнаваемы. Давайте добавим еще несколько сфер для придания естественных изгибов рук и ног, но сначала давайте посмотрим на пред просмотр сетки, которая будет создана Z сферами. Для этого нажмите на клавишу «А». Вы увидите, как исчезнут сферы, а вместо них появятся полигоны. Снова нажмите клавишу «А», чтобы скрыть полигоны показать Z сферы.
Пожалуйста, обратите внимание на рисунок выше (справа) и добавьте следующее Z сферы:
- Добавьте еще две Z сферы в области головы, затем еще одну на шее, одну сферу прямо под плечом для формирования дельтовидных мышц, одну между локтем и плечом для формирования трицепса и еще одну между локтем и запястьем . Добавьте еще одну Z сферу прямо под запястьем, чтобы в будущем вы могли создать правильную кисть.
- Добавьте еще одну сферу в области бедра и две под коленом в нижней части ноги для формирования икроножных мышц. Кроме того, добавьте одну сферу в середину стопы.
ZSpheres 4
Сейчас мы приступим к созданию формы пальцев.
- Создайте пять небольших сфер для образования начала пальцев, как показано на рисунке ниже. (Слева). Убедитесь, что эти сферы не слишком большие с небольшим промежутком друг от друга.
- Теперь зажмите клавишу Shift и кликните по одной из сфер, чтобы создать пальцы одинаковой ширины. (Размер пальца будет такой же как и размер выбранной сферы.) Переместите Z сферу как показано ни рисунке ниже. (Слева).
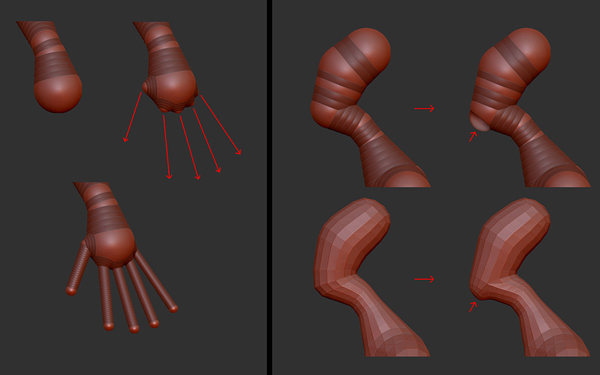
Добавив несколько Z сфер, мы тем самым сможем увеличить плотность топологии (полигонов) в нужных местах, которые в последующем сможем лучше изменять.
Например создайте новую Z сферу на подбородке, вдавив ее немного внутрь и нажмите на клавишу «A», чтобы отобразить полигоны. Обратите внимание на то, что теперь в районе подбородка плотность сетки стала больше. (Пример показан справа на рисунке выше).
ZSpheres 5
Если вы нажмете клавишу «А» и посмотрите на полигоны в нижней части спины персонажа, то заметите то, что сетка в районе талии намного плотнее, чем в ногах. Кроме посмотрите на кисть и ладонь руки. (Рис. Ниже). Старайтесь не делать так, чтобы к одной вершине сводилось больше четырех ейджей (граней ребер), в противном случае во время скульптинга, у вас могут возникнуть проблемы при добавлении деталей.
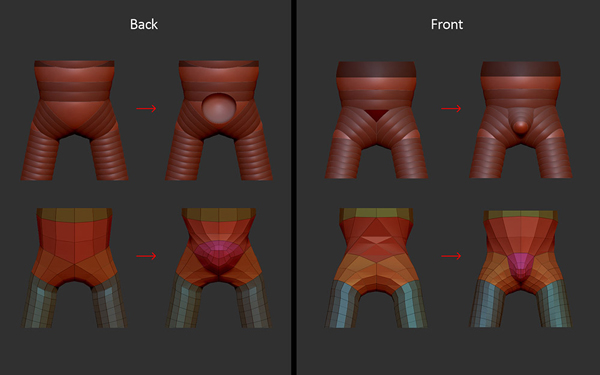
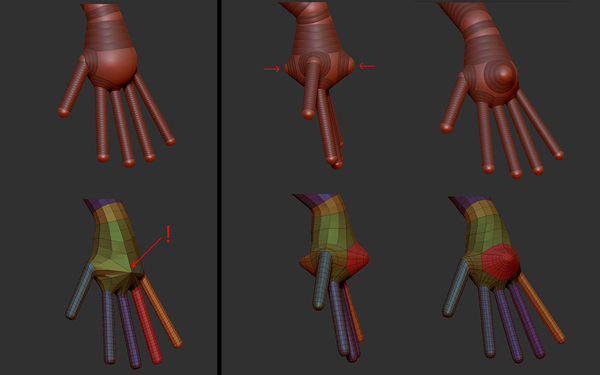
Чтобы исправить это, вам нужно:
- Добавить Z сферу в нижнюю заднюю часть таза, чтобы создать более плотную сетку.
- Кроме этого, спереди есть еще большие проблемы. Обратите внимание, что в области живота образовались ромбовидные полигоны и эйджи. Вам необходимо создать в этом месте еще одну Z сферу и тогда проблема будет решена.
- Не забудьте добавить по одной сфере в районе кисти и ладони.
ZSpheres 6
Теперь базовая форма из Z сфер готова.
Теперь вам необходимо «натянуть» на эту форму полигоны. Для этого:
- В палитре Tool откройте разворачивающуюся вкладку Unified Skin, и нажмите по кнопке «Make Unified Skin»
- После этого, вы найдете готовую модель в палитре Tool среди остальных инструментов. (Вообще, как правило все модели в ZBrush являются инструментами). Название нашей модели начинается с префикса «Skin_».
- В этом уроке мы больше не будем пользоваться формой из Z сфер, но если хотите, то можете сохранить ее, нажав по кнопке Append в разворачивающейся вкладке Subtool и выбрав «Skin_» (Но это не обязательно выполнять, более того лучше сохраните форму из Z сфер в отельный формат .ztl, чтобы ее можно было использовать для других проектов)
- Выберите вашу созданную низкополигональную модель
Скульптинг 1
Я решил создать персонажа без верхней одежды, оставив только брюки, для того, чтобы одновременно попрактиковаться в создании анатомии и складок одежды. (Рис. ниже)
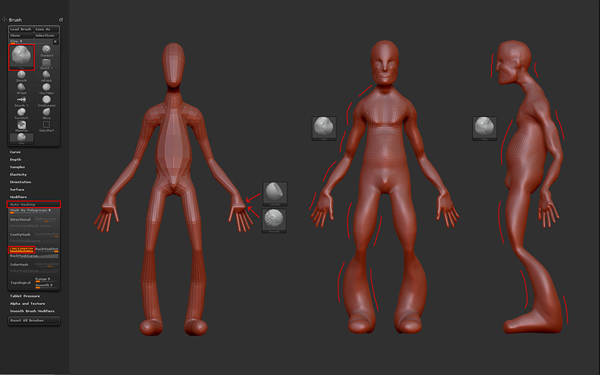
Нажмите клавишу «X» для активации симметрии. Увеличьте количество подразделения полигонов до 4.(Сейчас сетка имеет уже 2 уровня подразделения).
- Выберите кисть Clay и начинайте добавлять объем мышцам. Зажимая клавишу Shift вы сможете смягчать эффект от кисти, зажимая клавишу Alt, сможете вдавливать полигоны внутрь.
Посмотрев на рисунок выше, вы уже заметили, что я добавил много объема в ногах для формы брюк. Я также добавил немного объема на трапециевидных и дельтовидных мышцах, трицепсах и предплечьях для определения формы. Затем приступил к лепке пропорций глаз, а также носа и челюсти.
- Чтобы разгладить полигоны на ладони и кисти, используйте кисть mPolish вместе с кистью Smooth . Затем, для формирования объема снова используйте кисть Clay. Ладони также как и пальцы, достаточно тонкие, и я бы посоветовал включить кнопку BackfaceMask, которую вы найдете ее в разделе Auto Masking в меню Brush. Данная опция позволит редактировать только одну из сторон. (Полезная кнопка при лепке тонких деталей).
Скульптинг 2
- Добавьте еще два уровня подразделения, увеличив их общее количество до 6.
- Выберите кисть ClayTubes и приступайте к созданию мышечных волокон. Используя кисть Smooth смягчите форму (Рис ниже). Мы можем использовать две эти кисти, практически для создания всех деталей, в том числе и брюк.
Экспорт в Topogun
Вы можете продолжить работать и без ретопологии, но уже сейчас с такой сеткой стало неудобно работать. При работе с такой сеткой вы не сможете полностью контролировать процесс скульптинга. Например, при создании складки у вас может получиться не такой результат, которого вы ожидаете. Для ретопологии мы будем использовать Topogun, но вы можете использовать инструменты других программ, например таких как ZBrush или 3ds Max.

Перед экспортом в Topogun, давайте сначала уменьшим количество полигонов. Для этого мы будем использовать плагин Decimation Master, который уже стандартно включен в ZBrush.
- ВАЖНО: Сохраните вашу модель перед тем, как будете использовать Decimation Master, так как этот плагин делает топологию не пригодной для последующей лепки.
- В верхней панели инструментов кликните по меню ZPlugin, где разверните вкладке Decimation Master и нажмите по кнопке Pre-process Current . Дождитесь пока закончится расчет.
- Установите значение ползунка Decimation quality примерно до 10%.
- Нажмите по кнопке Decimate Current.
- В палитре Tool нажмите по кнопке Export и экспортируйте модель в формате OBJ.
На этом все. Первая часть урока закончена и ожидайте перевод следующего урока. Друзья отписывайтесь в комментариях, делитесь уроками через социальные сети, всего хорошего.
Автор урока Jose Alves da Silva. Перевод текста Алексей Логвинов.


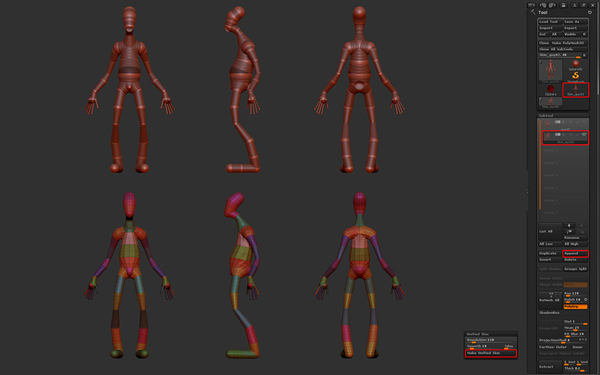
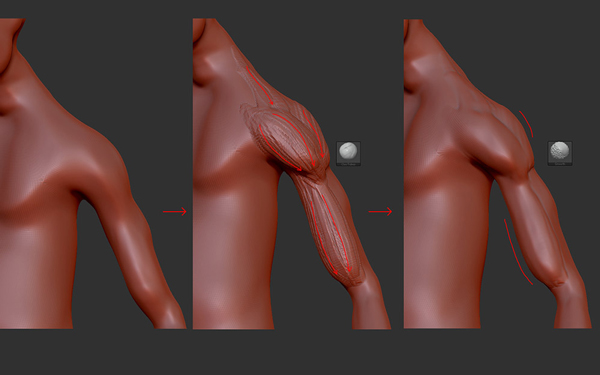





Спасибо вам !!!
Ждите продолжения перевода, на неделе должен появиться)
Супер! Очень приятно читать текстовые уроки на русском, ато уже надоели тонны однообразных и неудобных для обучения видео.