Создание The Warrior Часть 2 | Ретопология в ZBrush

Во второй части серии уроков по созданию персонажа «The Warrior», я расскажу и покажу вам, как изменить топологию модели, которую создали в первой части. Так как сетка была создана при помощи ZSpheres, топология модели содержит огромное количество ошибок. Именно поэтому, в этой части мы рассмотрим, как можно сделать ретопологию в ZBrush при помощи инструмента «Topology Tool».
Первая часть урока
ШАГ 1
В первой части мы остановились на том, что создали базовую сетку с использованием ZSpheres, поэтому направления путей сетки не очень хороши и нуждается в совершенствовании:
ШАГ 2
После того как откроете модель, нажмите сочетание клавиш «Shift + F», что бы отобразить сетку:
ШАГ 3
В последующих шагах, я покажу вам, как пользоваться инструментом Topology Tool на обычной плоскости. Итак, нажмите на кнопку Tool и выберите значок ZSphere:
ШАГ 4
На холсте должен появиться ZSphere :
Шаг 5
Теперь добавьте на холст примитив «Plane3D» , перейдите к меню и поставьте значениям «Initialize» и «HDivide» и «VDivide» по 5. Потом нажмите на кнопку «Make Polymesh 3D» в меню » Tool «. Пример показан ниже:
ШАГ 6
Теперь снова выберите ZSphere, который создали ранее:
ШАГ 7
Теперь перейдите в раздел » Rigging», и нажмите на кнопку » Select Mesh», откроется меню в котором выберите ранее созданный Plane:
ШАГ 8
После этого в меню » Topology», нажмите на кнопку «Edit Topology»:
ШАГ 9
Сейчас в режиме » Draw», создайте линии на поверхности плоскости, как показано ниже (все линии будут автоматически соединены):
ШАГ 10
Нажмите клавишу «A» (или нажмите на кнопку Preview в меню Adaptive skin), чтобы просмотреть сетку которая вы только что создали с помощью линий:
ШАГ 11
Вновь нажмите клавишу «A» и добавьте линии по всей плоскости, как показано на рисунке ниже:
НАГ 12
Вновь нажмите «А» , что бы показать готовую сетку, которая была создана при помощи ретопологии. Именно таким же способом мы и будем делать ретопологию нашего персонажа:
ШАГ 13
Этот способ поможет создать правильную сетку модели. Итак, проделайте вышеописанные действия, но вместо плоскости добавьте модель. В меню Rigging нажмите на кнопку Select Mesh, и в открывшемся меню выберите сетку, по которой будем делать ретопологию:
ШАГ 14
После этих действий у вас должно получиться примерно следующее:
Шаг 15
Теперь приступим к созданию линий:
ШАГ 16
Это изображение одной из моих моделей, которое вы можете использовать в качестве примера для создания правильной сетки головы:
ШАГ 17
Нажмите кнопку «Activate Symmetry» из меню «Transform» (или нажмите клавишу «X»), что бы включить режим симметрии:
ШАГ 18
Начните с создания линий в области глаз. Так как включена симметрия, вы заметите как созданные линии на одной стороне лица будут автоматически созданы и с другой:
ШАГ 19
Помните, что вы можете нажать кнопку «A» в любое время, что бы посмотреть, как будет выглядеть будущая сетка:
ШПГ 20
Примерно так должна выглядеть сетка:
ШАГ 21
После того, как закончите добавлять пути в области глаз и носа, переходите к нижней части лица:
ШАГ 22
Пример сетки:
ШАГ 23
На рисунке ниже вы можете увидеть результат добавления путей. Вы можете использовать этот рисунок как пример правильной тпологии:
ШАГ 24
Вид сзади:
ШАГ 25
Точно таким же способом, начните работать над другими частями тела, продолжая добавлять линии от шеи до нижней области, как показано ниже:
ШАГ 26
Рисунке ниже показана задняя сторона шеи и плеч:
ШАГ 27
А вот пример путей линий туловища:
ШАГ 28
Спина:
ШАГ 29
После переходите к ногам:
ШАГ 30
Задняя часть ног:
ШАГ 31
После ног переходите к созданию путей рук:
ШАГ 32
После переходите к запястью и добавляйте линии как показано ниже:
ШАГ 33
После проделанных шагов у вас дожно получиться примерно так:
ШАГ 34
Готовая ретопология персонажа:
ШАГ 35
После того как закончите с ретопологией, вам нужно конвертировать в законченную сетку, которую можно редактировать. Для этого зайдите в меню в » Adaptive Skin», поставьте значению Density (Плотность) – 1 и нажмите кнопку Make Adaptive Skin:
Шаг 36
Теперь данная сетка стала полноценной моделью, которая будет расположена в меню Tool. Зайдите в Tool и выберите эту модель, затем нажмите кнопку «Export», Что бы экспортировать модель в формате OBJ:
Шаг 37
Теперь откройте Maya и перейдите в менюFile>Import и импортируйте модель:
ШАГ 38
В Maya можно исправить некоторые мелочи которые невозможно или не удобно в Zbrush:
ШАГ 39
Выберите края как показано ниже, и экструдируйте их внутрь рта:
ШАГ 40
Результат должен выглядеть примерно так, как показано ниже. Благодаря этому у персонажа появятся очертания губ:
ШАГ 41
После этого выберите края вокруг глаз и также экструдируйте их внутрь:
На этом все. В следующем уроке мы будем создавать UV развертку в программе Headus UVLayout. До встречи. Не забудьте подписаться на Rss ленту сайта, что бы быть в курсе выхода нового урока.
Автор Ranjit Singh Rana. Перевод для сайта Soohar.ru




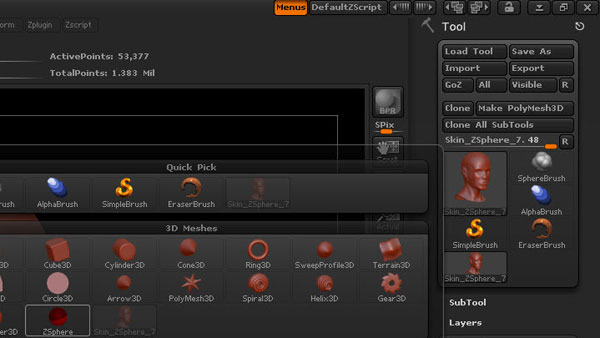
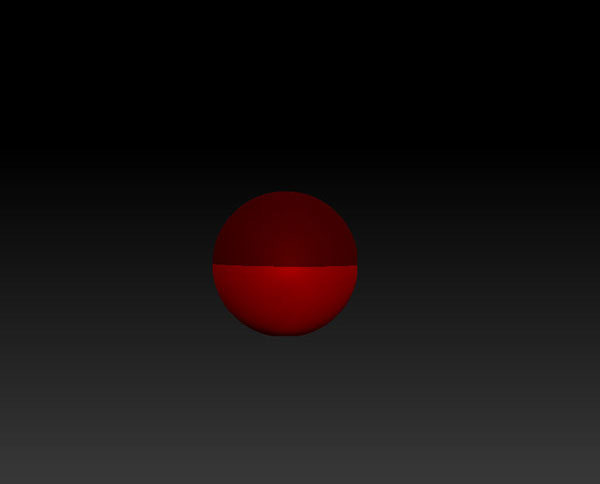
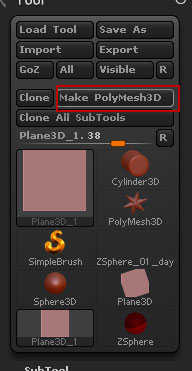


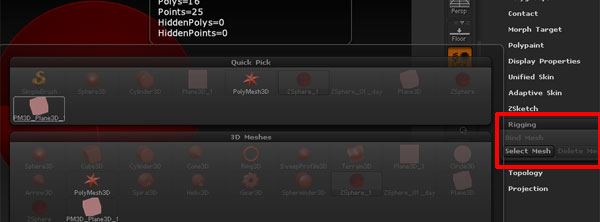

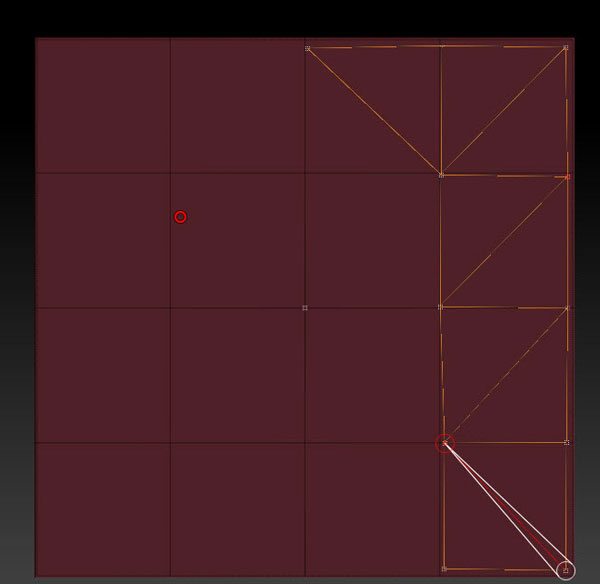
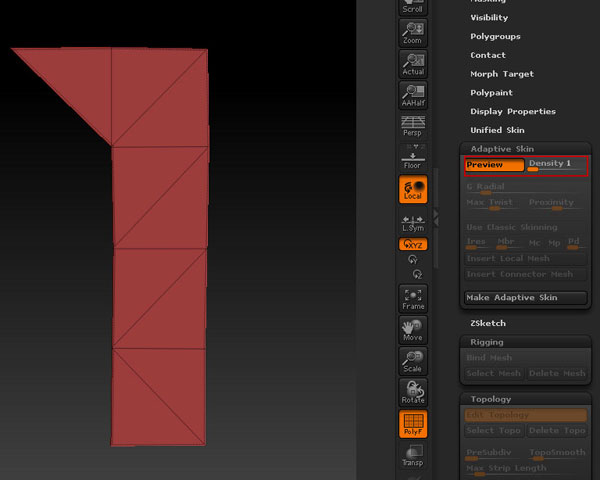
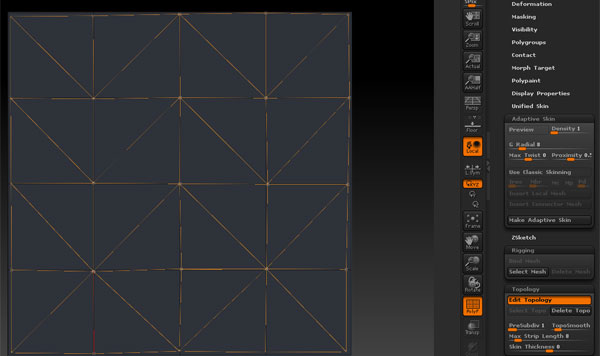

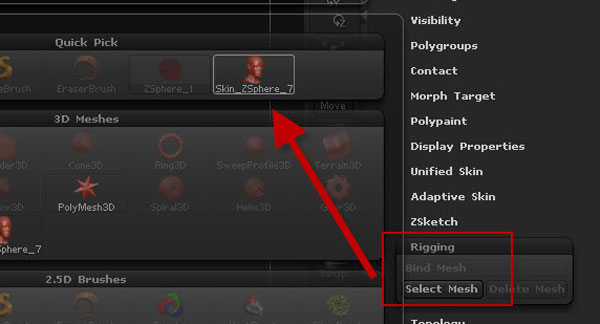
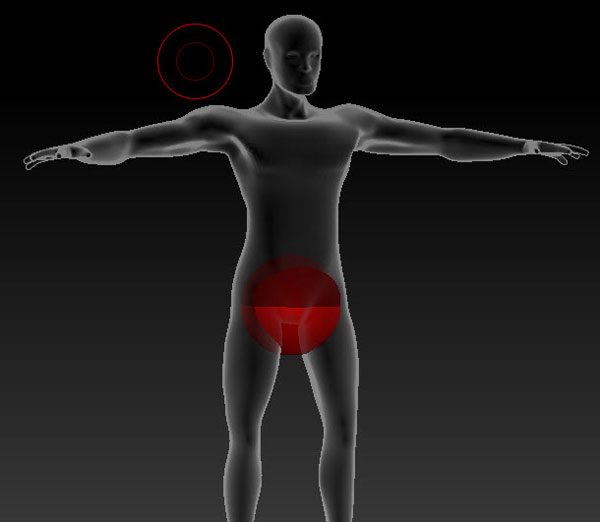

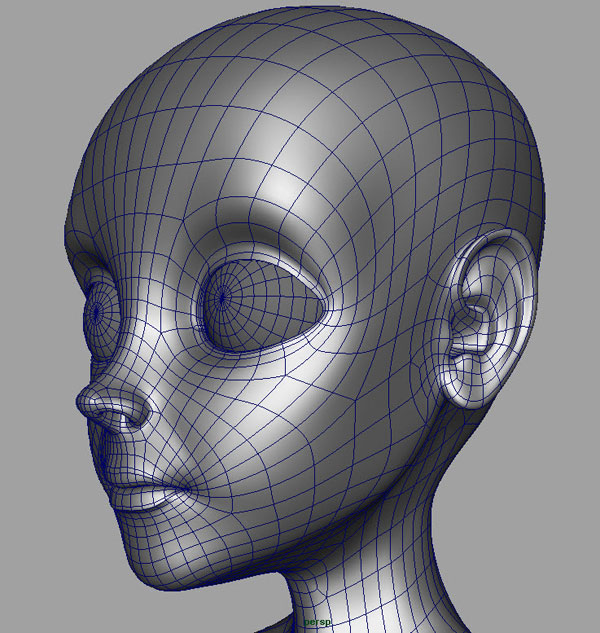
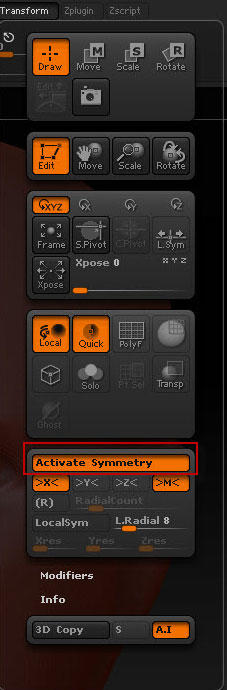
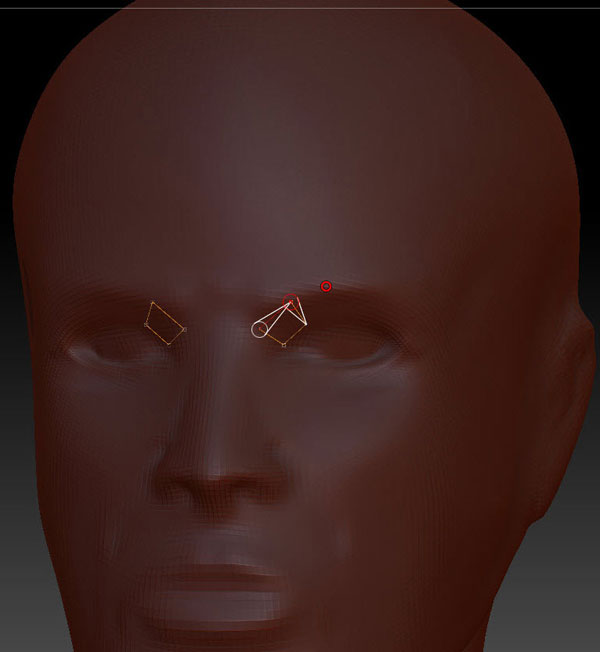
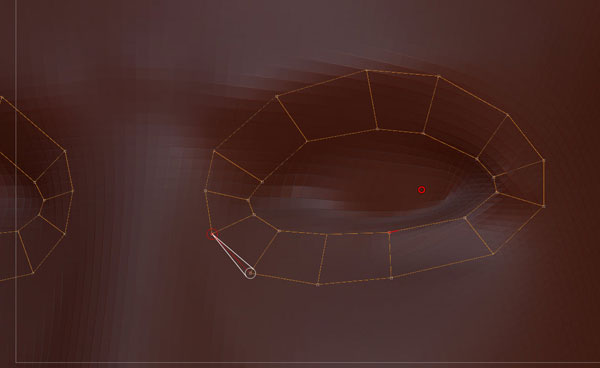

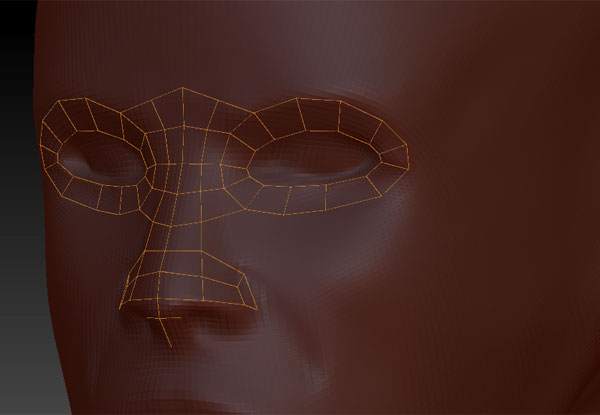
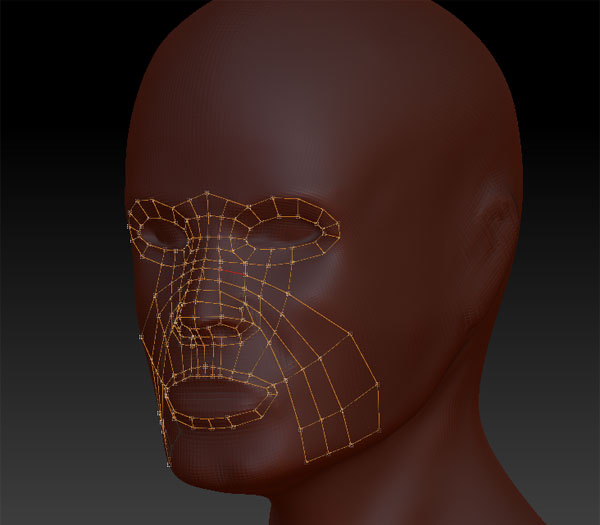

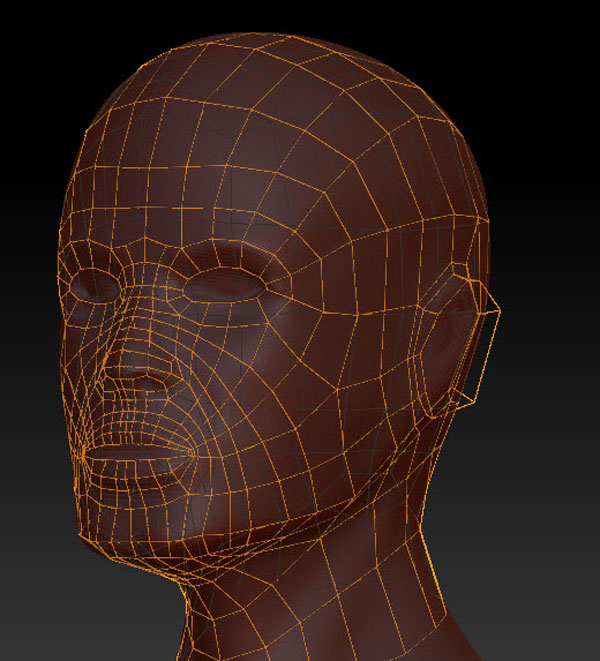

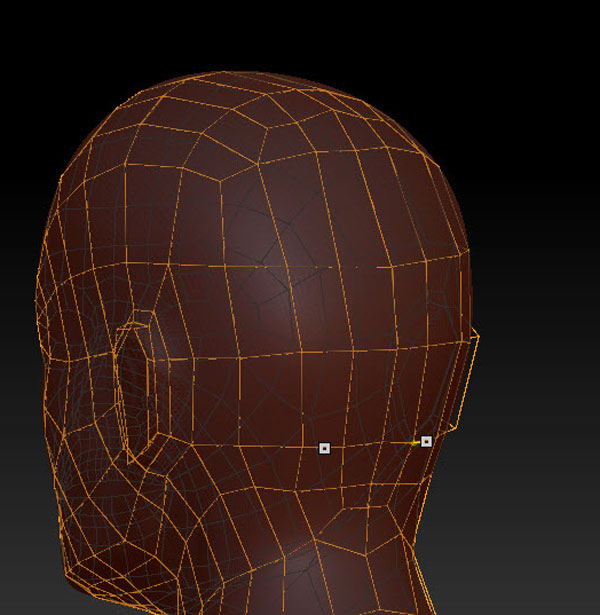
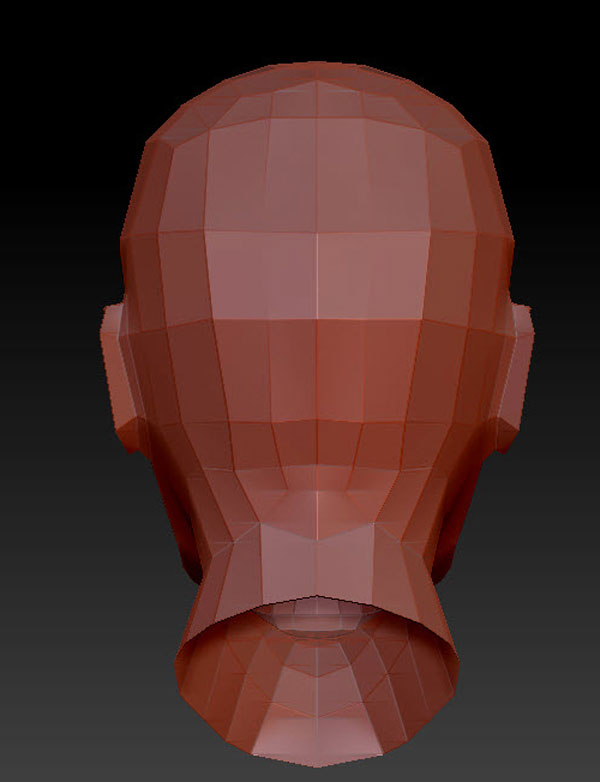

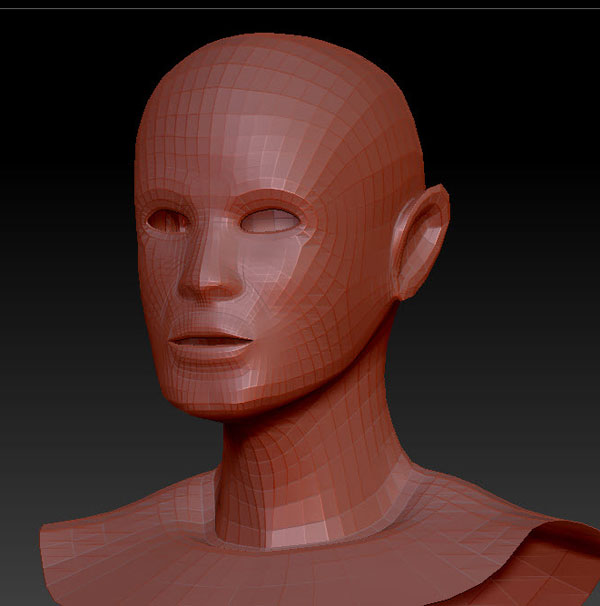
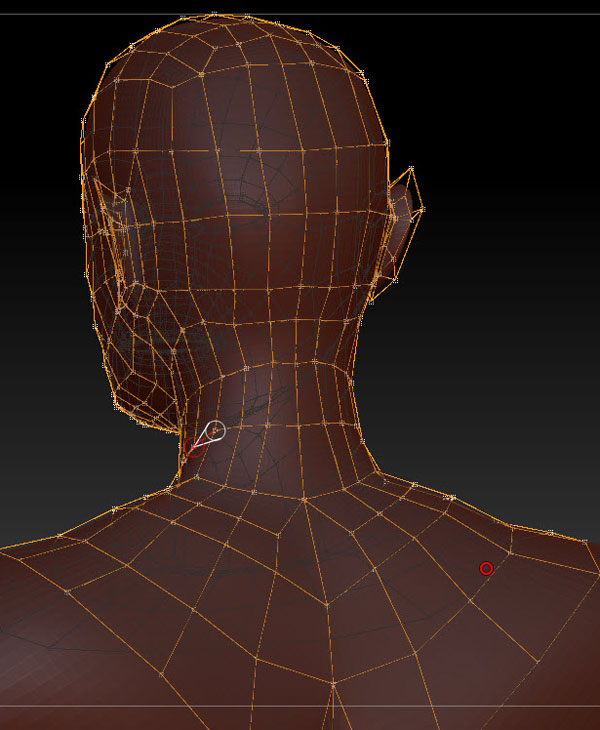
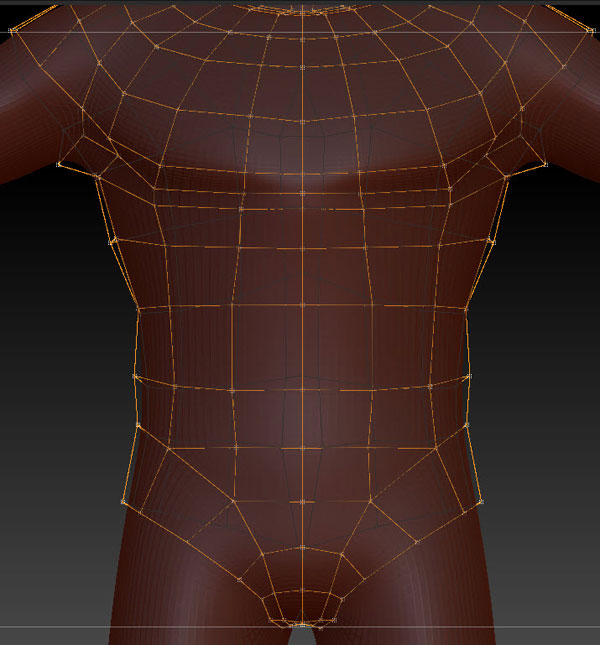
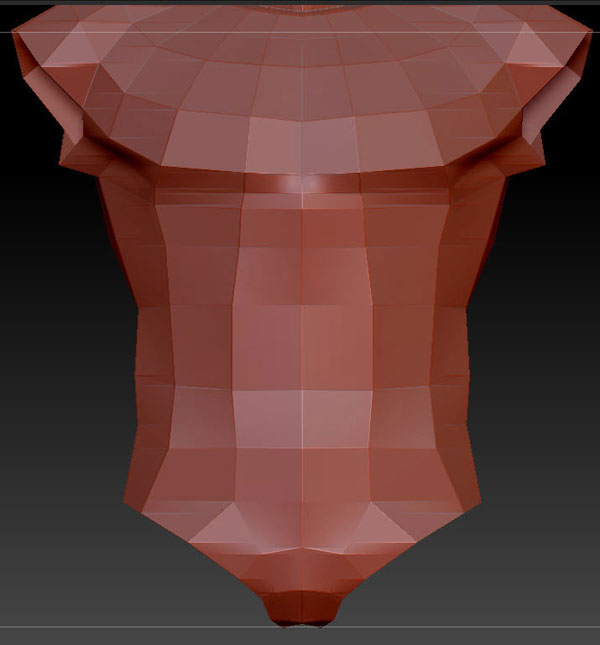
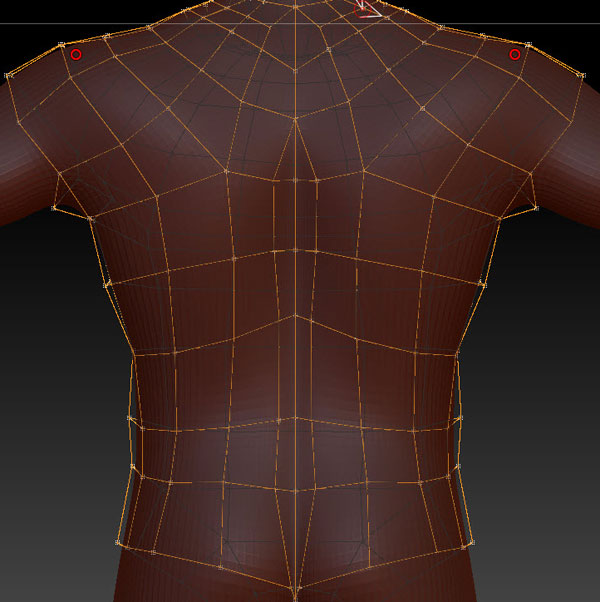



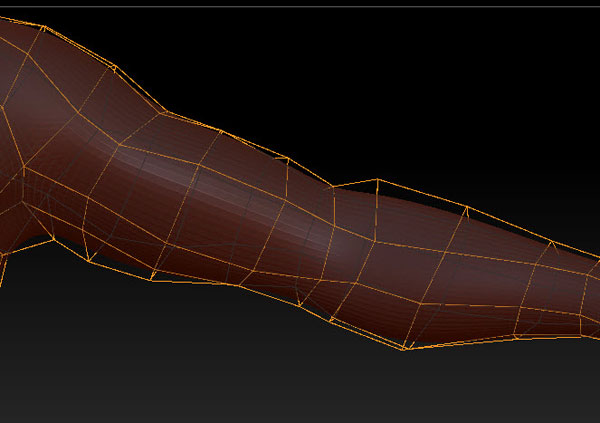
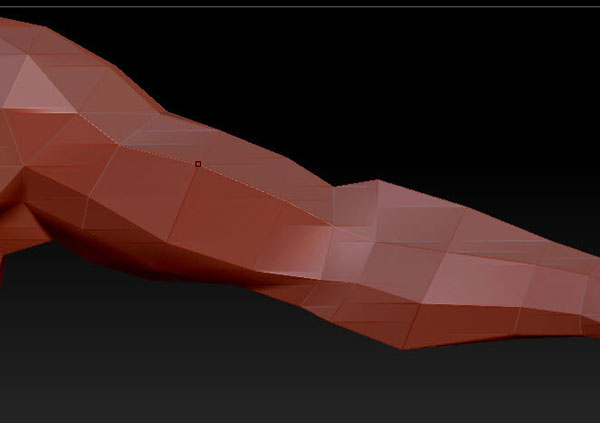

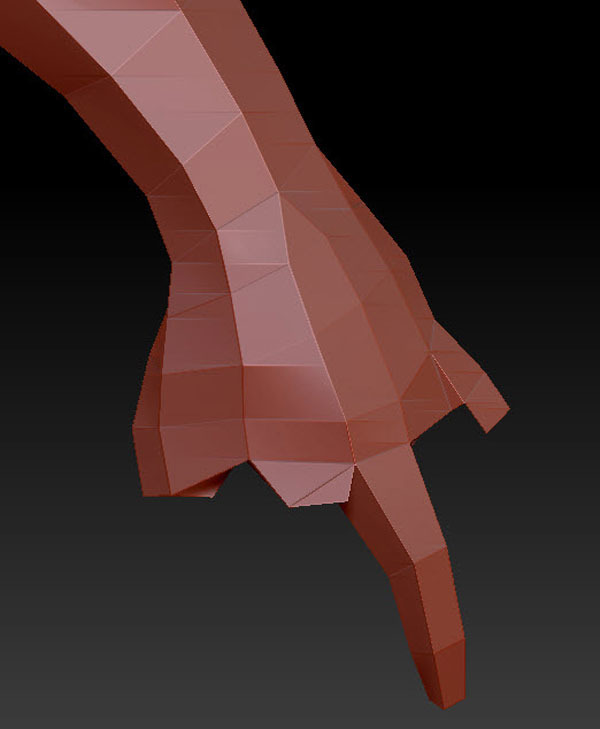
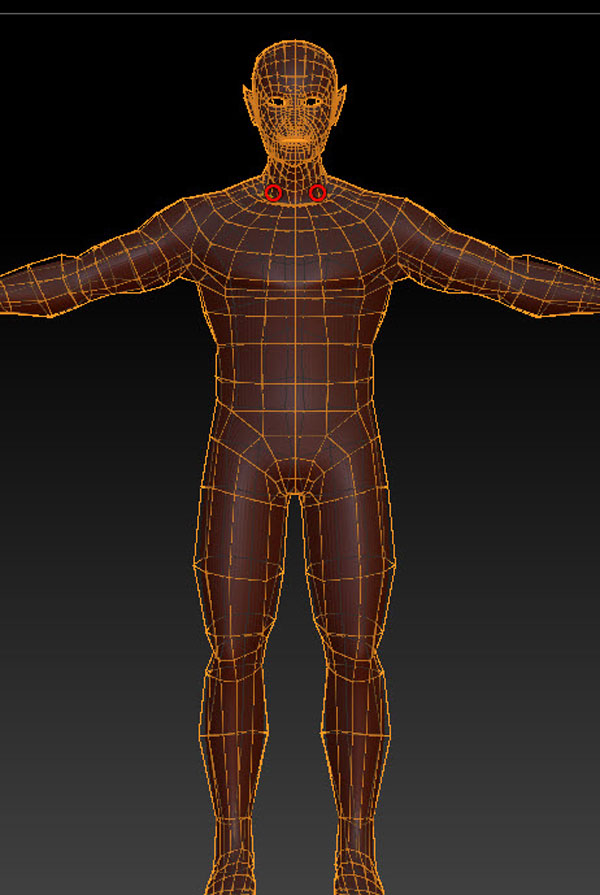
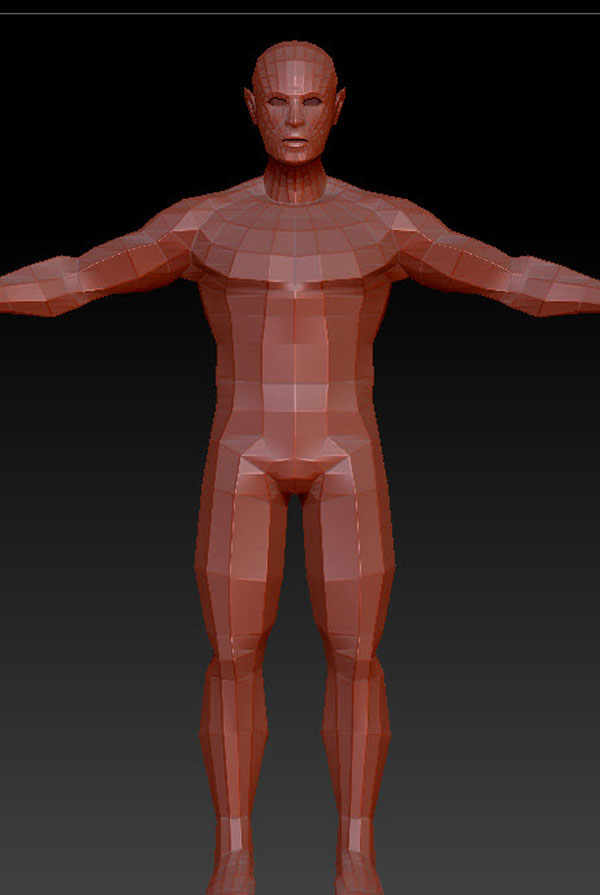
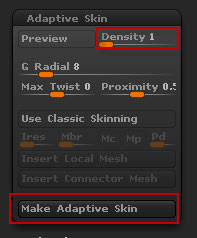

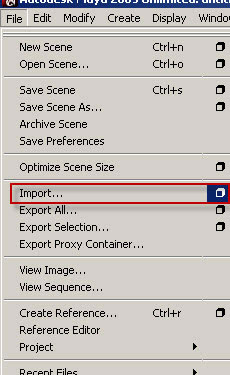
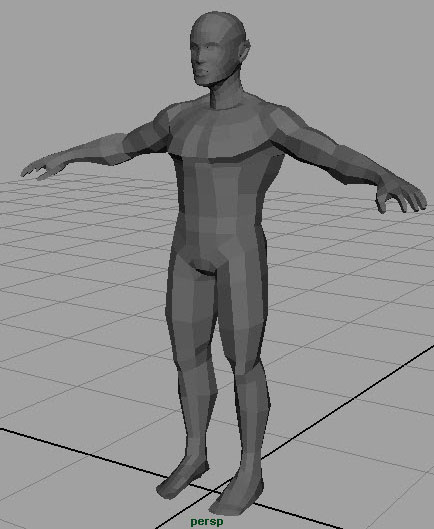
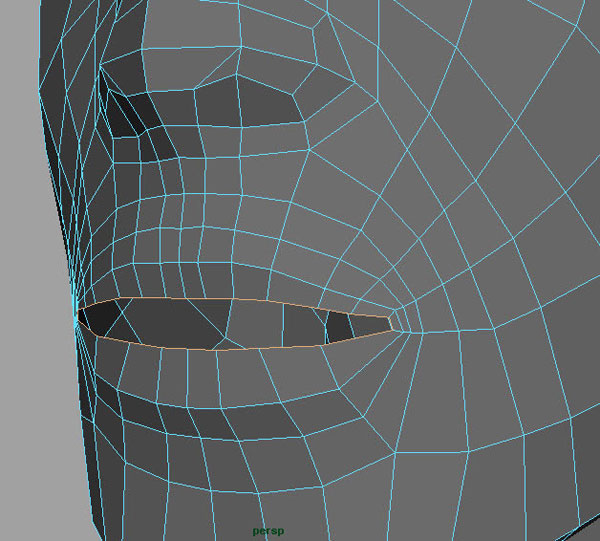
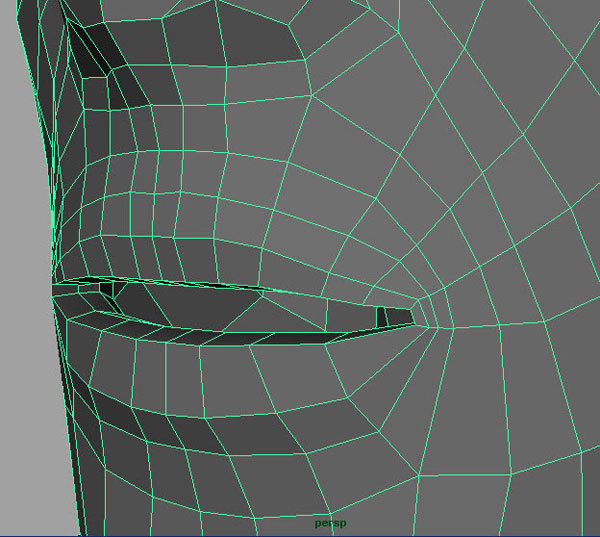
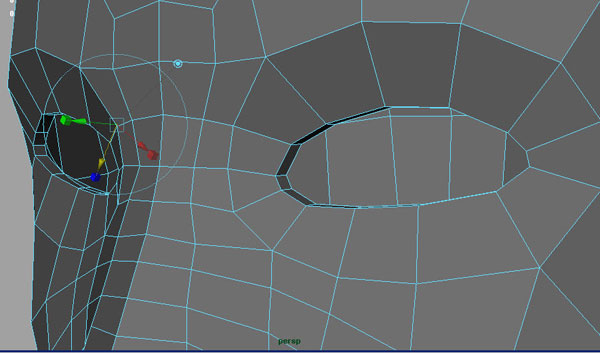




Спасибо, давно ждал продолжения.)
как при ретопе отключить задние линии? когда уже одну сторону сделала, начали мешать
сделаЛ
Вроде нельзя. Лично я в топогане делаю ретопологию — очень удобный инструмент.
шаг 33 этого урока, на переднем плане яркие линии, а сзади — нет. Значит, как-то можно…
вопрос: зачем вообще нажимать MakePolimesh3D ? Можно просто взять skin_ZSphere в subtool привинтить зсферу и линии на заднем плане невидимы! Чтобы увидеть сделанную сетку при нажатии А, нужно нажать на самый правый значок в сабтуле(глаз вроде). Soohar, кто этот урок делал?
Автор Ranjit Singh Rana. Можно и таким способом.
После сделанную сетку также можно сделать «полноценной» моделью. Проверено.