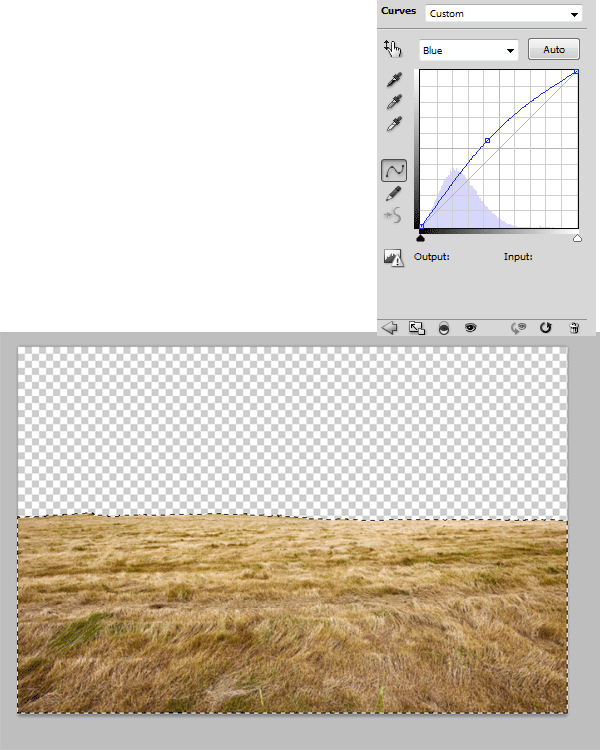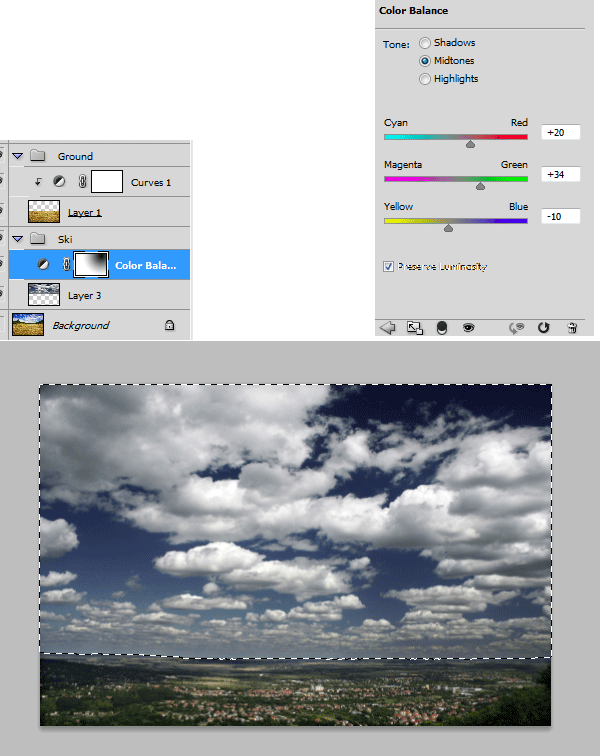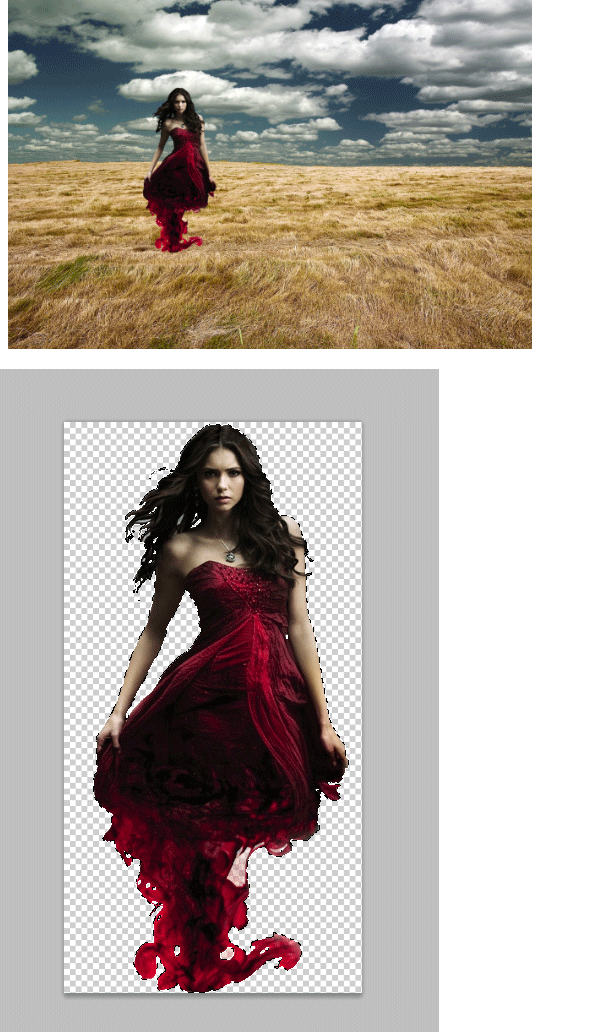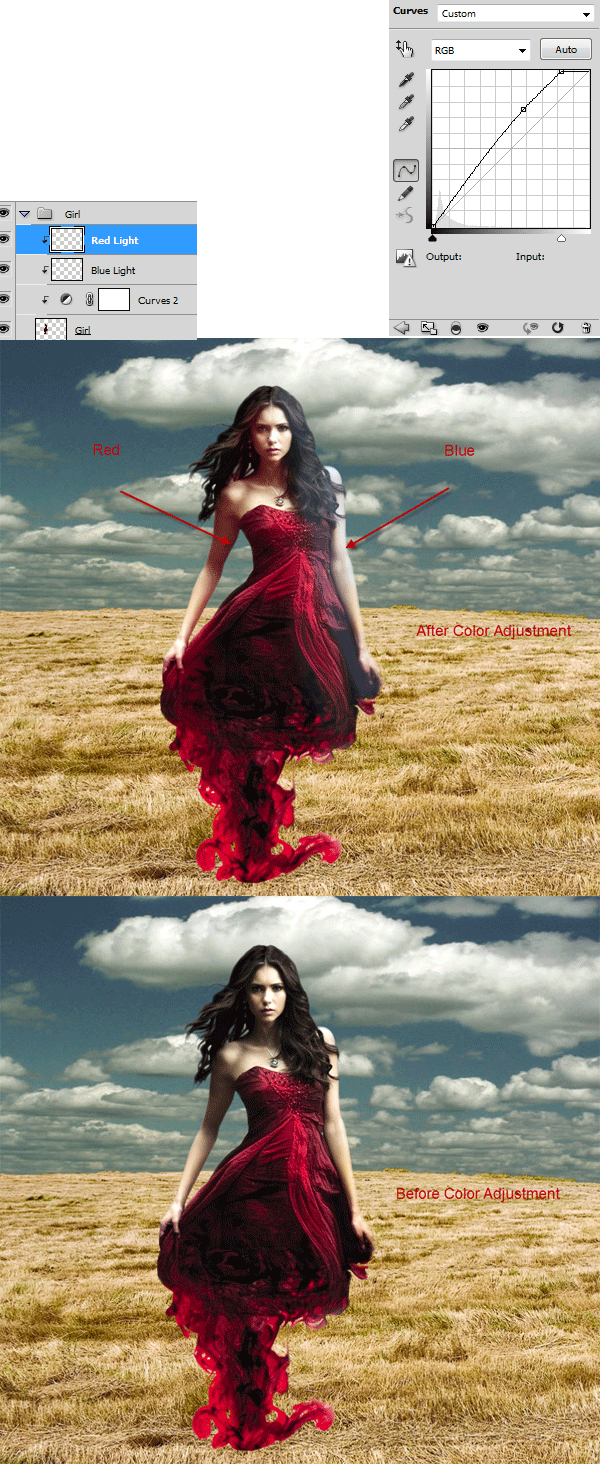Создание художественной сцены: Девушка на красном поле
Узнайте, как создать эту художественную фотоманипуляцию комбинируя несколько изображений. Этот урок покажет Вам методы объединения изображений и создания огня и придание гранжевого стиля.

Материалы для урока:
Field
Sky
Girl
Horse
Lion
Texture
Fire Brushes
Birds Brushes
А вот еще похожие уроки по фотошопу:
Создание сцены «Скрипач на поле»
Vik Aadi покажет вам процесс создания работы «Скрипач на поле» в фотошопе и даст множество полезных советов и приемов. Вы узнаете, как при помощи инструмента «Pen Tool» (Перо) выделять объекты, научитесь настраивать освещение с помощью корректирующих слоев, использовать текстуры и многое, многое другое.
Создание фентезийной темы

Этот урок покажет вам, как можно соединить изображения, как загружать кисти, как создавать корректирующий слой,а так же как применять разнообразные фильтры.
Пошаговое создание работы Mysterious Fashion

В этом пошаговом уроке вы подробно узнаете, как использовать различные пользовательские кисти для создания штормовой погоды, работать и сохранять маски для экономии времени, работать с различными корректирующими слоями, и многое другое.
Шаг 1 Создание поля
Откройте в фотошопе изображение»Field» и с помощью инструмента «Quick Selection Tool (W)» (Быстрое Выделение) выделите поле. После этого нажмите сочетание клавиш «Ctrl + J», чтобы создать новый слой с только что выделенной областью (Поле).
Когда поле будет расположено на новом слое, создайте корректирующий слой «Curves» (Кривые) и настройте его.
Шаг 2 Добавление неба
Откройте файл «Sky» и также при помощи инструмента «Quick Selection Tool (W)» выделите небо. Нажмите сочетание клавиш «Ctrl + C», чтобы скопировать выделенную область и перейдите на холст с полем. Нажмите «Ctrl + V» чтобы вставить небо.
Переместите этот слой под слой с полем. Нажмите «Ctrl + T», для активации инструмента трасформирования. Измените размер неба, как показано ниже. Создайте корректирующий слой «Color Balance» и установите его параметры как показано ниже, для снижения интенсивности голубого цвета:
Шаг 3 Добавление девушки
Откройте изображение «Girl» и с зажатой клавишей Ctrl кликните по слою «Layer 0», чтобы выбрать девушку. Копируйте область (Ctrl + C), а затем вставляйте (Ctrl + V) в нашу сцену. Используйте свободное трансформирование (Ctrl + T), для изменения размера и положения девушки, как показано ниже.
Девушка будет основным элементом в этой сцене. Обратите внимание на то, что я не старался расположить ее по центру, а подвинул в левую часть сцены. Размещение ваших ключевых элементов таким способом, сделает сцену более динамичной и интересной. Это называется «правило третей», и если вы серьезно относитесь к композиции, вам нужно поискать более подробную информацию о этом правиле.
Шаг 4 Корректировка цветовых тонов девушки
Наша девушка выглядит немного темной для этой сцены, так что давайте исправим это, добавив новый корректирующий слой «Curves» (Кривые). В настройках слоя передвиньте кривую вверх.
Теперь для того, чтобы параметры этого слоя повлияли только на девушку зажмите клавишу «Alt» и кликните на линию между слоем с кривыми и девушкой.
Теперь давайте разберемся с освещением. Чтобы сделать сцену более убедительной, мы должны изменить цвет на правой стороне девушки.
Создайте новый слой (Ctrl + Alt + Shift + N) и закрепите его на слой с девушкой (как делали это только что с кривыми) и используя светло-голубой цвет (# aeccff) закрасьте круглой мягкой кистью с10% непрозрачностью правую сторону девушки.
Измените режим наложения слоя на «Color Dodge» (Осветление Основы) и уменьшите его непрозрачность до 80%. Выберите светло-красный цвет (# df1314) и повторите описанную выше процедуру, но на этот раз с левой стороны.
Заметьте, как я сгруппировал слои, чтобы было красиво и аккуратно. Я не буду говорить вам на каждом шагу, что следует группировать слои, но это хорошая практика и привычка, которая поможет сделать будущие манипуляции гораздо проще.
Шаг 5 Создание лучей света
Процесс создания направленных лучей света может оказаться легче, чем вы думаете. Сначала создайте новый слой и выберите инструмент «Pen» (Перо), сделайте четырехугольник, как показано ниже. Нажмите «Ctrl + Enter», чтобы преобразовать путь в выделение и залейте это выделение белым цветом (Shift + F5 и выберите белый цвет из выпадающего меню).
Нажмите сочетание клавиш «Ctrl + D», чтобы снять выделение и примените фильтр «Gaussian Blur» (Размытие по Гаусу) со значением 50-60px. Понизьте непрозрачность до 50%. Теперь, чтобы придать нашему свету синий оттенок, создайте новый слой (Ctrl + Alt + Shift + N) и выберите тот же цвет, что и в шаге 4 ( # aeccff).
Теперь круглой мягкой кистью с непрозрачностью в 10-20% рисуйте прямо по лучу света. С зажатой клавишей «Alt» кликните по линии между слоем с синим цветом и слоем с лучом. Сделайте еще один новый слой и, используя мягкую круглую кисть с 10-20% непрозрачности, сделайте пару мазков в месте где расположен источник света.
Все что вам нужно сделать сейчас, это сгруппировать эти три слоя в группу и настроить положение. Для нашей сцены я добавил второй луч света. Если у вас вдруг получатся лучи с жесткими краями, то просто используйте маску и кисть с мягкими краями.
Создание обтравочнойй маски для слоя является одним из самых важных понятий в фотошопе, и если вы хотите сделать что-то достойное, то обязательно используйте их.