Как создать экшены в фотошопе
В этом простом уроке вы узнаете как создать экшен в фотошопе. Для начала давайте разберемся и узнаем, что такое Экшены (или в русской версии фотошопа операции). Большинству начинающих пользователей не известно, что в фотошопе присутствует интересная возможность автоматизировать практически любые действия. Допустим вам надо сделать цветокоррекцию фотографии. Или, скажем, поменять размер изображения. Поставить водяные знаки или подпись. Все просто если вам нужно будет обработать несколько фотографий, но что если их количество достигнет, скажем в несколько десятков, и для каждого изображения придется выполнить одно и тоже действие. Конечно же, если у вас много свободного времени можно все выполнить вручную….
Экшены позволяют записывать последовательность всех ваших проделанных действий. Вы открыли файл, изменили размер, применили фильтр – Аctions детально запишут все эти действия.
Разберем принцип действия на примере. Изначально будет немного непонятно, но уже ближе к концу урока все встанет на свои места.
Для отображения палитры на панели инструментов выберите команду Window(Окно) и далее Action(Операции). Или же просто комбинацию Alt+F9.
Попрактикуйтесь. На палитре кликните по пиктограмме Creat new Action (Создать новую операцию) :
Откроется одноименное диалоговое окно:
В поле Name (Имя) задается название новой операции. Далее в строке Set (Набор) предлагается выбрать в какой папке будет расположена «Операция». С помощью Function Key (Функциональная клавиша) можно задать «горячую клавишу»горячую клавишу (очень удобно, вот она мечта сбылась, щелкнул один раз и все готово) и в поле Color(Цвет) задается цвет пиктограмме.
Нажимаем Record(Записать). Теперь взглянув на палитру можно заметить, что среди списка появилась и наша только что созданная операция. Обратите внимание на три нижние кнопки .
- Stop playing /recording (Останавливает воспроизведение \запись)
- Beging Recording (Начинает Запись)
- Play Selection (Выполняет операцию)
Когда активна кнопкаBeging Recording (Начинает Запись) программа записывает все наши действия которые совершим. (Кроме питья кофе.) Удостоверьтесь в том что кнопка записи активна и вставьте в документ любой текст:
Обратите внимание, под операцией появилось действие, которое было совершено (см. рис. выше). Каждая операция будет отражена в палитре. Продолжим. Перейдите на первый слой и залейте его любым градиентом:
И вновь все действия отразились на палитре. Сохраняйте документ в любую папку и не забудьте нажать Stop playing /recording (Останавливает воспроизведение \запись). Создайте документ выберите созданную операцию и нажмите Play Selection (Выполняет операцию). Вуаля, наслаждайтесь просмотром).
Еще одна очень важная вещь. На палитре можно включать запрос на исполнения действия. Теперь при на последнем этапе ( а именно сохранения документа) будет предложено куда и как сохранить документ:
Гениально правда? Важно запомнить – если изображение будет другого размера, сторон или пропорций — наша надпись расположится не там где хотелось бы. Но для этого и существует запрос на исполнение действия)
Это очень удобный инструмент, и представляет огромные возможности по работе с изображениями. Я постоянно использую его в своей работе будь то цветокоррекция фото или сохранение изображения для сайта, так как это сильно экономит время. Их так же можно устанавливать:
Резюме
Прочитав этот урок вы узнали как создать экшены в фотошопе. Что бы не пропустить новые уроки, подпишитесь на Rss ленту новостей . Если вы еще совсем новичок в этой программе, то крайне рекомендую вам прочесть урок Слои в Adobe Photoshop



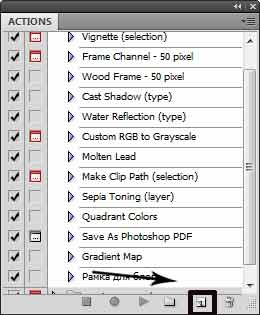
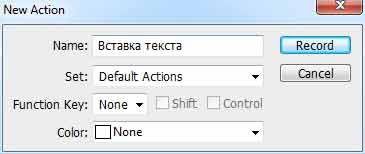
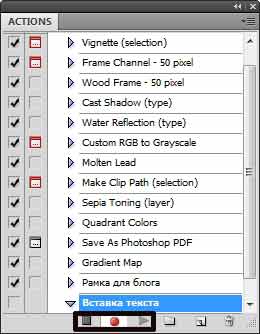
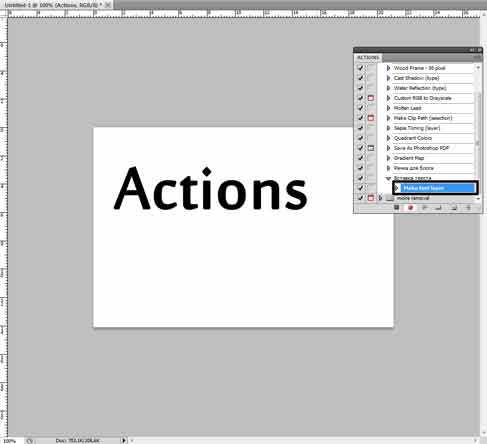
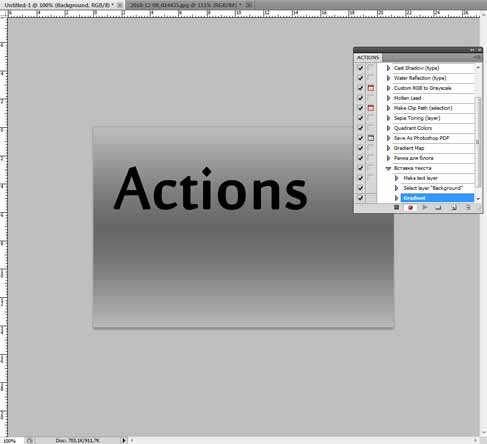

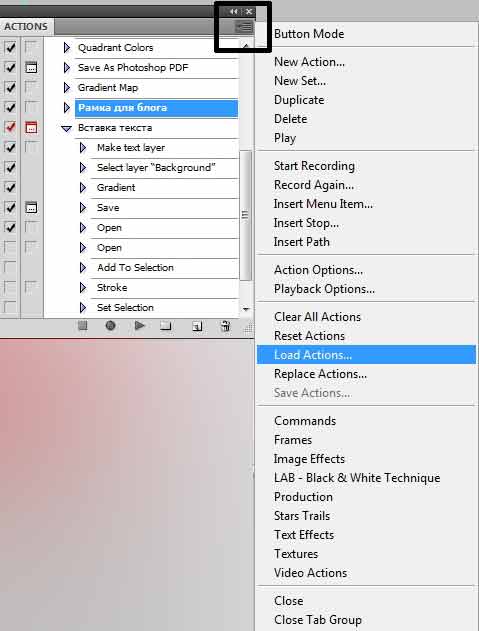




Крайне непонятно!!!
Спасибо, все очень понятно. Как жаль, что я раньше этого не знала, столько времени было убито на одни и те же действия с фотками. Все так просто, он даже фотки переименовывает, если я со включенной записью это делаю.