Сетки и привязки в 3D Max
Здравствуй дорогой читатель блога о 3D Photoshop и фото. После достаточно большого перерыва , я продолжаю публиковать уроки 3d max для начинающих. В этой части вы узнаете, что такое сетки и привязки, как ими пользоваться и как они взаимодействуют друг с другом.
Сетки
При первом запуске программы в окнах проекций Вы заметите одну основную сетку. Благодаря ей легко ориентироваться в 3D пространстве, а так же точно позиционировать объекты.
У основной сетки имеются свои настройки и полезные свойства, с которыми не помешает познакомиться каждому пользователю 3D Max. Для того что бы открыть окно с настройками, выполните команду Tools – Grid and Snap Setting (3D max v11), либо просто кликните правой кнопкой мыши по пиктограмме Angle Snap Toggle, расположенной на панели инструментов:
Откроется диалоговое окно Grid and Snap Settings:
В окне сверху, находятся четыре вкладки. Пока что, нас интересует вкладка Home Grids.
В полях раздела Grid Dimensions можно изменить деление сетки и частоту показа основных линий. Если убрать галочку напротив параметра Inhibit Perspective view Grid Resize, то в окне перспективы сетка станет бесконечной.
Пользовательские сетки
Помимо основной, можно создавать множество собственных сеток. Для этого нужно на панели Command перейти во вкладку Helpers и выбрать кнопку Grid:
После активации кнопки просто разместите сетку в нужном вам месте. Не забудьте ознакомиться с ее параметрами. Пользовательские сетки создаются для точного выравнивания объекта в нужно месте. Как работать с инструментами выравнивания я уже писал в предыдущем уроке: Выравнивание объектов в 3D Max
Автосетки AutoGrid
Благодаря им можно создать объект на поверхности другого объекта перпендикулярно нормали. Другими словами если вы захотите создать какой либо объект допустим на треугольнике, то создаваемый объект будет расположен на поверхности под наклоном.
Автосетку нельзя создать, но ее можно активировать. Сделать это можно все на той же панели Coommand в параметрах создаваемого объекта. Выберите любой примитив и поставьте галочку напротив AutoGrid:
Если Вас, по каким либо причинам не устраивает отображение основной сетки, то ее можно с легкостью скрыть командой: Tools – Grids and Snaps – Show Home Grid, (либо отключить ее клавишей G).
Привязки
Активировав функцию привязки, объект можно расположить в нужном месте с большой точностью. Так, например, моделируя стол можно включить привязку по краям объекта, тем самым сделать все аккуратно и равномерно, без каких либо зазоров.
Настроить и изменить точки привязки можно во вкладке Snaps диалогового окна Grid and Snap Settings:
- GRID POINTS – Точки сетки
- PIVOT – Привязка к опорной точке объекта
- PERPENDICULAR – Перпендикуляр
- VERTEX – Привязка к вершинам
- EDGE – Рёбра (привязка к краям объектов)
- FACE – Плоскости объектов
- GRID LINES – Линии сетки
- BOUNDING BOX – Габаритный контейнер объекта
- TANGENT – Касательная
- ENDPOINT – Крайняя точка линии или ребра
- MIDPOINT – Центральная точка линии или ребра
- CENTER FACE – Центр плоскости
После выбора точки привязки следует активировать сам инструмент Snap Toggle.
Помимо Snap Toggle существует еще несколько полезных инструментов для работы с привязками, которые мы сейчас разберем:
1. Snap Toggle. Применяется при создании и перемещении объектов. Позволяет создавать один объект, опираясь при этом, на другой. Так же можно состыковывать объекты между собой, перемещая их в пространстве.
Snap Toggle имеет три разных режима(что бы выбрать нужный режим зажмите кнопку Snap Toggle на несколько секунд)
- 2D Привязка будет действовать в одной плоскости.
- 2.5D привязываемые объекты, находящиеся на разной глубине, будут привязываться друг к другу по плоскости.
- 3D Объекты привязываются и в плоскости и по глубине.
2. Angle Snap Toggle. Привязка угла поворота объекта. объект поворачиваться по градусам (по умолчанию 5 градусов)
3. Percent Snap Toggle. Применяется при масштабировании объекта. Позволяет масштабировать объект с шагом в 10 процентов.
4. Spinner Snap Toggle. Позволяет при работе со стрелочками счётчиков менять значения без дробей.
И в заключение данной темы приведено демонстрирующее видео по работе с сетками и привязками в 3D Max:


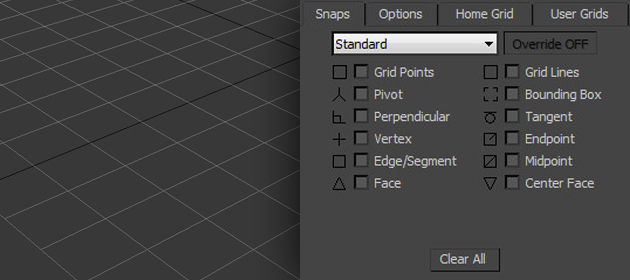
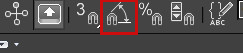
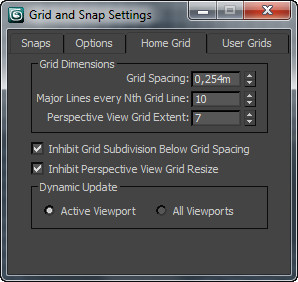
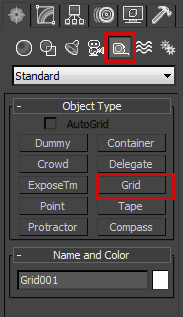
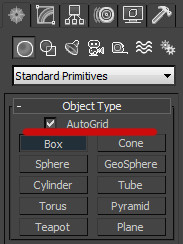
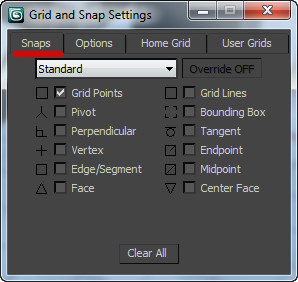
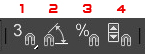




Очень хочется урока по размножению объектов (Clone). Табло вызывает трудности. А то правильно размножить объект (кусты по земле) или группу объектов (балконов на фасаде по этажам) не получается, то слипаются, то куда-то уводит в сторону. Можно конечно с помощью schift и кол-м копий, но а если надо сделать определенный шаг…
ок в скором времени постараюсь написать урок по клонированию объектов, а траву лучше создавать с помощью плагина Autograss от Happy Digital.
Хотелось бы узнать что нужно включить/отключить, чтобы при перемещении вершин с привязкой — вершины выравнивались по оси, то есть становились в одну пространственную плоскость с тем элементом к которому привязываешь
привязка сегментов создаваемого сплайна к точкам других сплайнов, у которых сегменты перпендикулярны текущему