Как ускорить рабочий процесс в 3D Studio Max используя горячие клавиши
Всем привет, сегодня я хочу рассказать вам о важных сочетаниях клавиш (горячих клавиш) в Autodesk 3ds Max. Когда вы занимаетесь 3D моделированием, освещением, анимацией или чем-нибудь еще, вы должны использовать сочетания клавиш, потому что это не только сэкономит наше время, но и придаст импульс вашей работе. Итак, давайте рассмотрим некоторые очень полезные сочетания клавиш в 3ds Max.
Вы можете сохранить себе этот шаблон:
Загрузка и установка референсов
Обычно, прежде чем приступить к моделированию персонажа или какого-либо транспортного средства, вам нужно установить референсы или чертежи. Так как мы можем установить чертежи в окно просмотра (Окно проекции)? Просто нажмите «Alt + B» и перед вами сразу же откроется окно Viewport Background. Теперь вы можете нажать на кнопку File и выбрать нужное вам изображение.
Здесь, вы также можете выбрать одно из окон проекции, в котором будет отображаться чертеж. Выбрать окно можно напротив параметра Vewport:
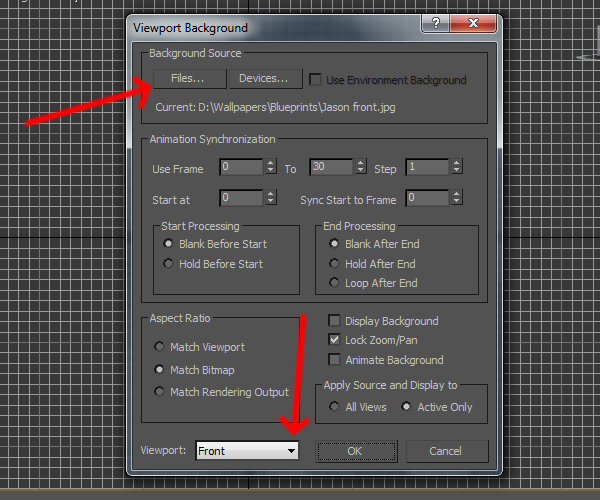
После нажатия на кнопку File, выберите изображение, которое хотите добавить, а затем нажмите на кнопку Open.
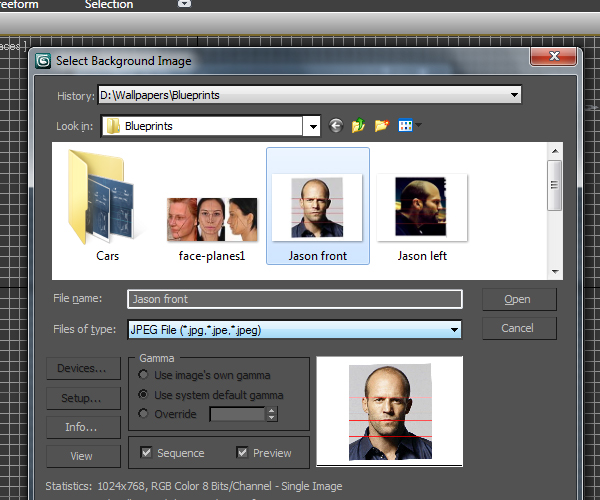
В результате референс будет отображаться в окне проекции:
Быстрый выбор инструмента Cut
При моделировании персонажей или какой либо другой органики, мы довольно часто используем инструмент Cut. Есть два способа для быстрой активации этого инструмента после того, как объект будет преобразован в Editable Poly (Редактируемый многоугольник). Первый способ это кликнуть правой кнопкой мыши в любом окне проекции и в появившемся квадменю выбрать инструмент Cut:
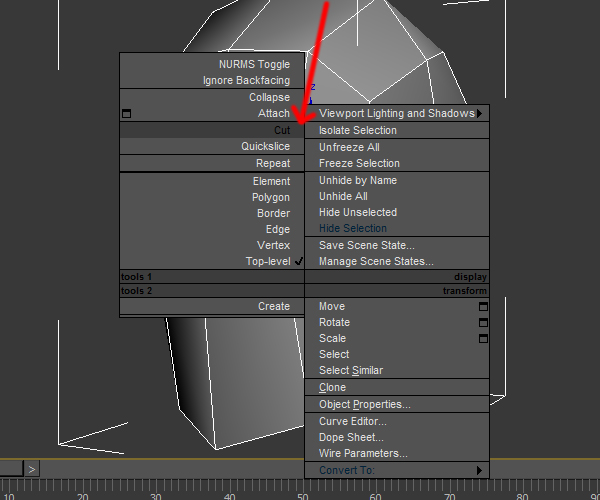
Или просто нажмите «Alt + C«, и создавайте разрезы:
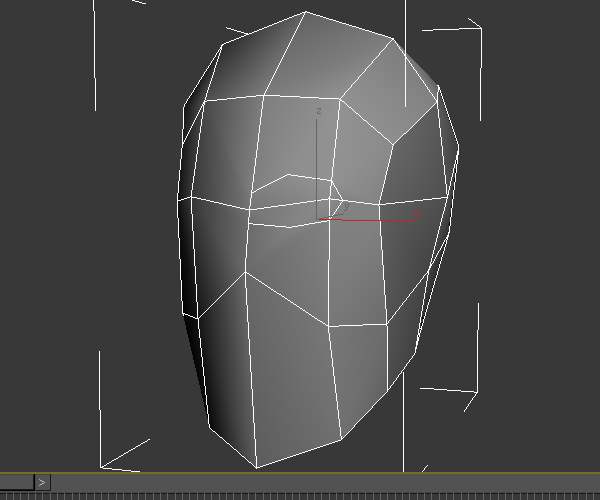
Отображение сетки
Если у вас возникли проблемы с сеткой, то вы всегда можете скрыть или показать ее, при помощи клавиши ‘G‘ .

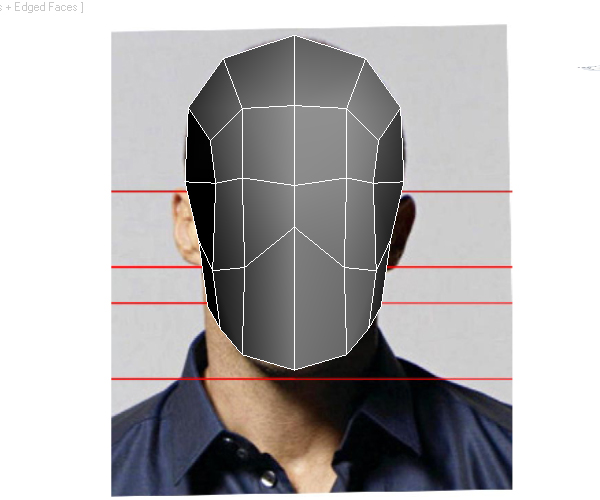
Быстрый выбор подчиненных объектов
Теперь я расскажу вам, как быстро выбирать подчиненные объекты Vertex, Polygon, Edge, Border Element (Вершины, Полигоны, Ребра Пустые границы и Елементы). Подробнее о подчиненных объектах вы можете узнать здесь.
Для начала нажмите клавишу ‘1 ‘, чтобы перейти в режим работы с Вершинами:
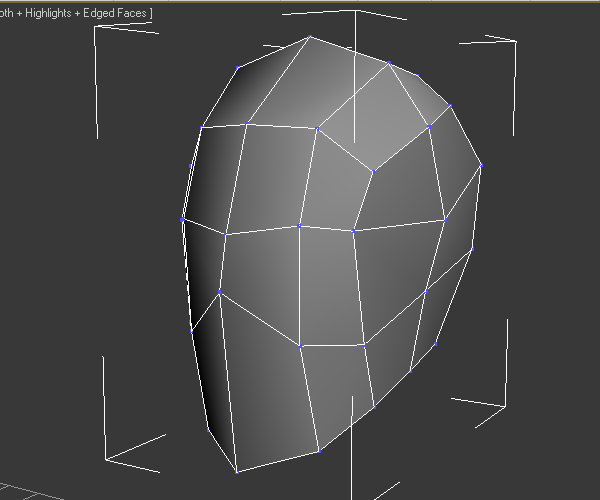
Нажмите ‘2 ‘чтобы быстро приступить к работе с ребрами:
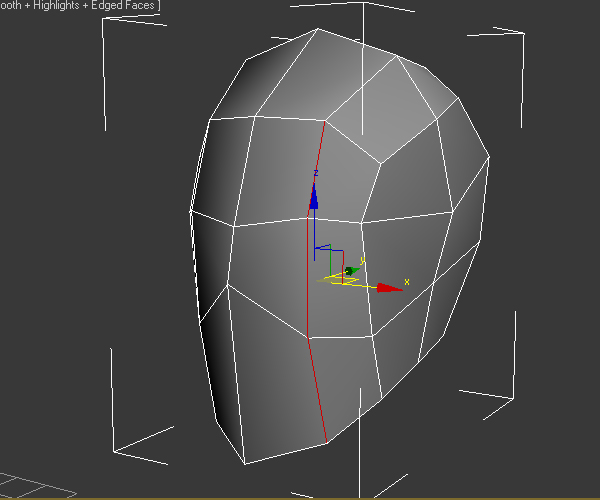
Нажмите ‘3’, чтобы выбрать режим работы с незамкнутыми кольцами ребер (или пустые границы, пример показан ниже). Режим Boarder похож на режим Edge, но все же с несколькими различиями. В режиме Boarder вы можете выбирать только незакрыте ребра (Дыры)
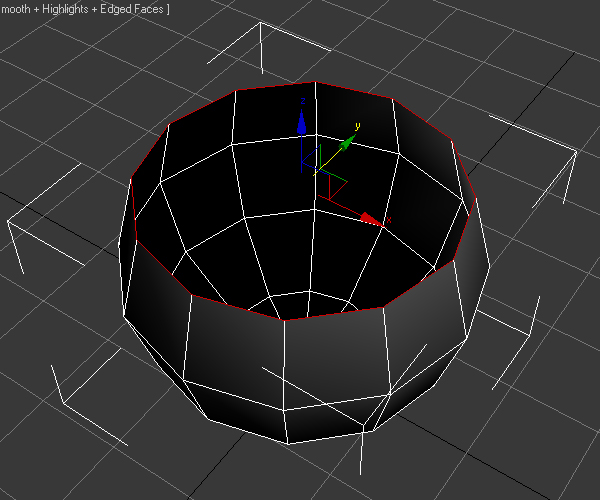
Нажмите ‘4 ‘для быстрого перехода в режим работы с полигонами.
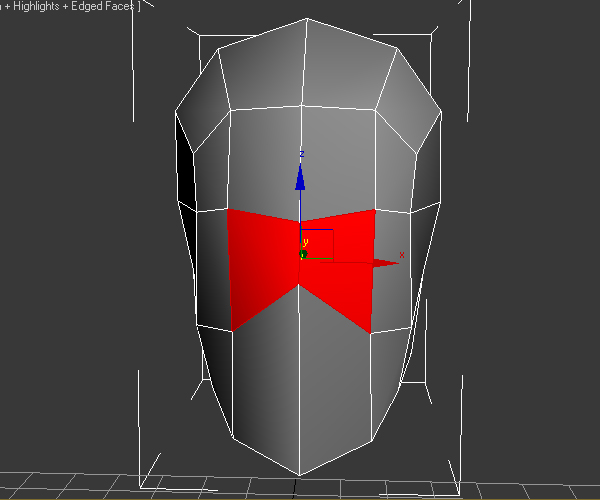
Нажмите «5» чтобы перейти в режим работы с элементами.
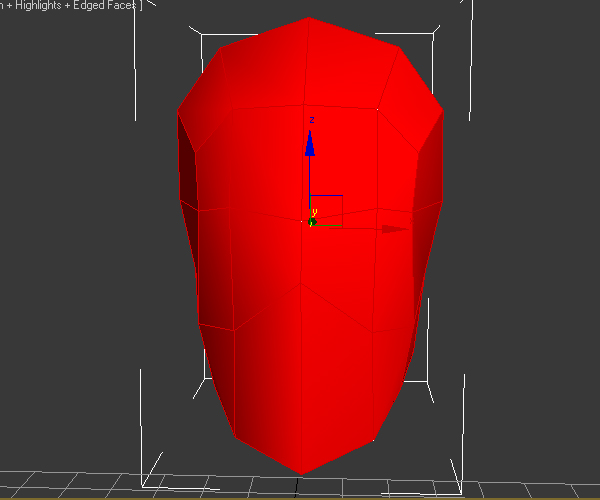
Масштабирование
Есть два способа управлять масштабом в окне проекции. Первый способ заключается в простом использовании колесика мыши. А второй способ, это зажать клавишу ‘Alt‘ и среднюю кнопку мыши:
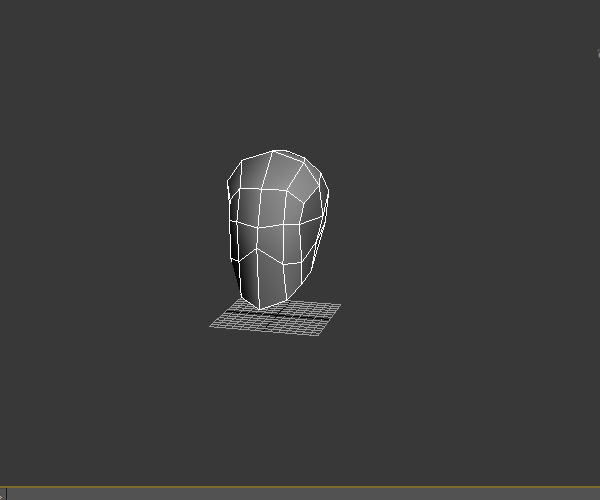
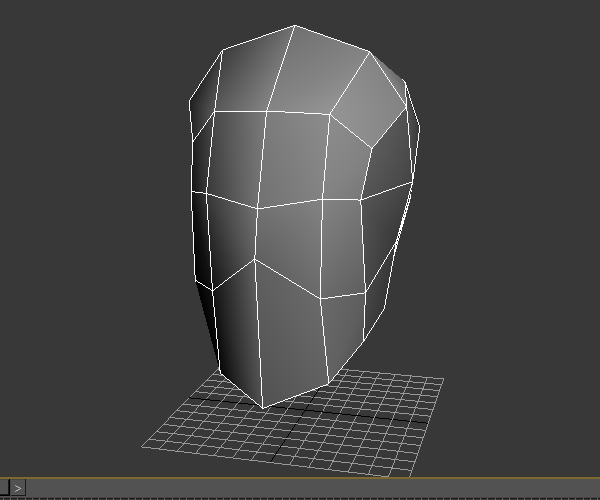
Выделите любой объект и нажмите на клавишу ‘Z‘, чтобы увеличить его масштаб. Чтобы увеличить объект во окнах, просто нажмите «Ctrl + Shift + Z ‘.
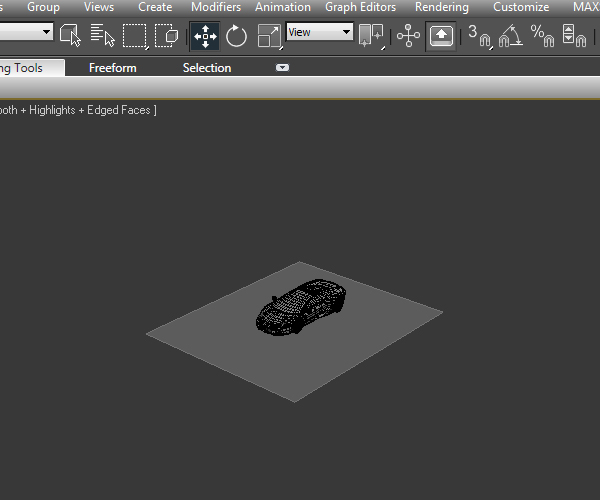

Удобный и быстрый способ выбора лупов
Иногда во время моделирования объекта, вам нужно выбрать кольцо из ребер (или как еще говорят Loop). Если вы будете выделять по одному ребру, то процесс может стать очень утомительным, а благодаря простому сочетанию клавиш, вы сможете сэкономить время в разы, что безусловно ускорит рабочий процесс. Так что, если вы хотите выбрать Edge Loop, то просто нажмите выберите любое ребро и нажмите «Alt + L ‘.
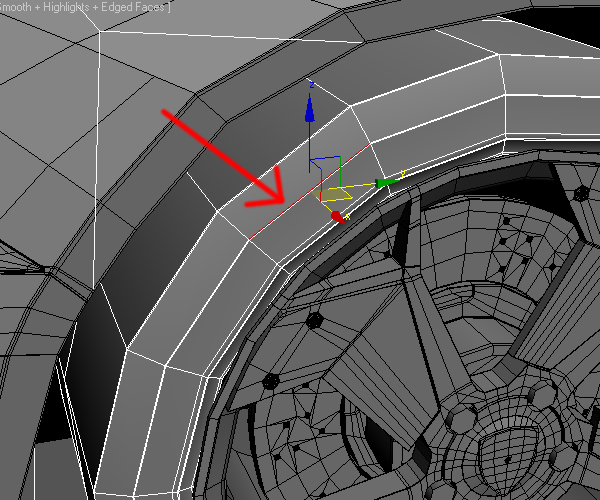
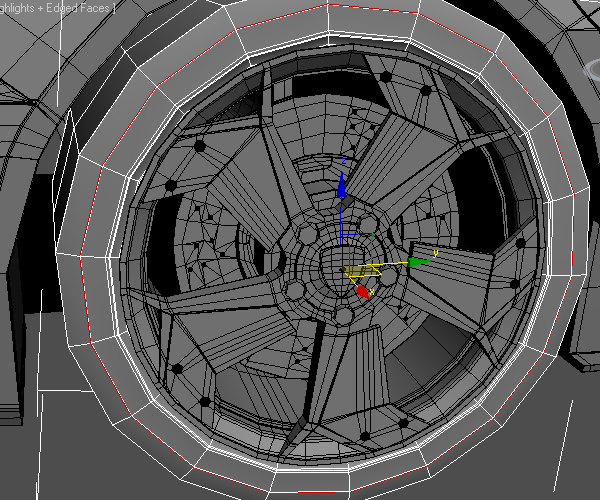
Теперь, если вы хотите выбрать Edge Ring (кольцо из параллельных ребер) то нажмите «Alt + R ‘.


Быстрый рендер сцены
Как можно быстро сделать рендер сцены нужного вам окна, не прибегая к меню Rendering? Это можно сделать при помощи комбинации «Shift + Q «, или при помощи клавиши» F9 «.
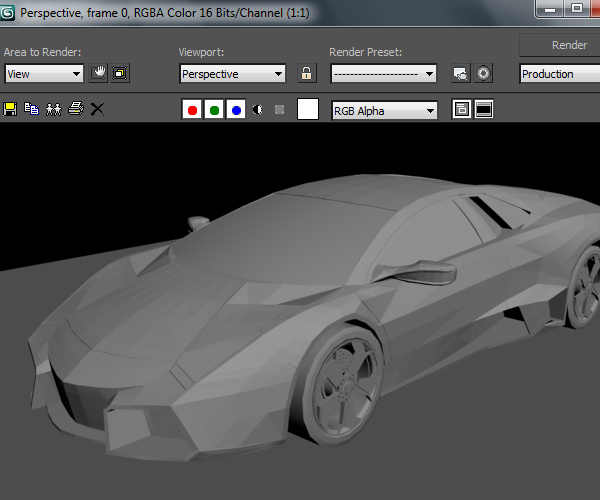
Удобный способ поиска объектов в сцене
Иногда, работая с большим количеством объектов в одной сцене, бывает сложно найти определенный элемент. Но если нажать клавишу ‘H’, то перед вами откроется окно Select From Scene, где можно с легкостью найти нужный вам объект.

Чтобы найти объект по имени воспользуйтесь опцией Find. К примеру мне нужно найти объект с именем «Rim». Именно поэтому я рекомендую называть каждый объект своим именем. Точно так же вы можете найти много других объектов в сцене по их типу, геометрии, формы, источников света, камеры, костей и т.д.
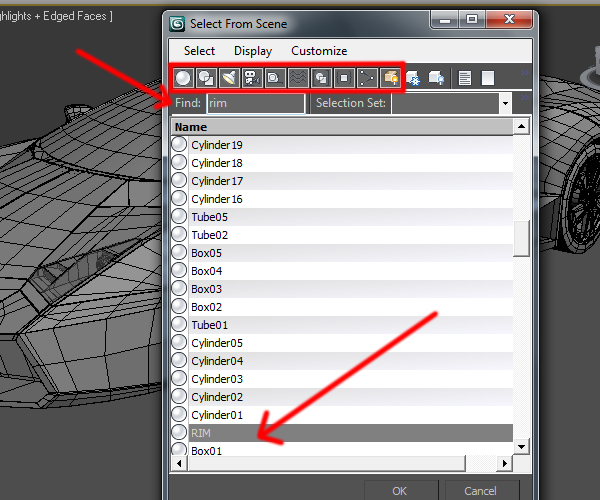
Быстрое создание и настройка камеры
Теперь поговорим о том, как быстро добавить камеру. Чтобы создать камеру, в окне перспективы выберите нужный ракурс и нажмите «Ctrl + C«. Теперь вы будете наблюдать от вида камеры. Если вам нужно активировать вид перспективы ,то просто нажмите на клавишу «P».
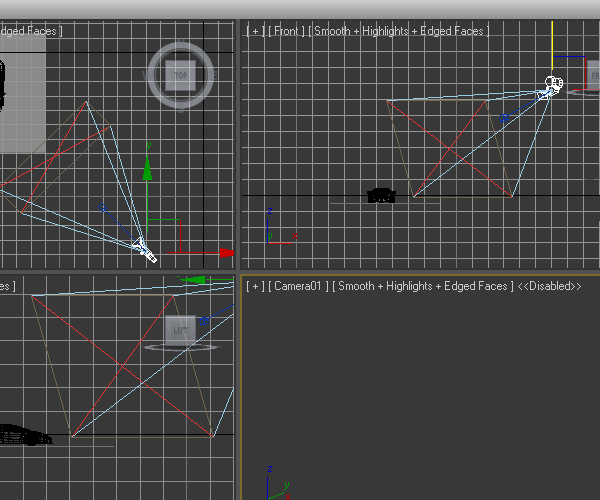
Чтобы снова перейти на вид из камеры, просто нажмите «C«.
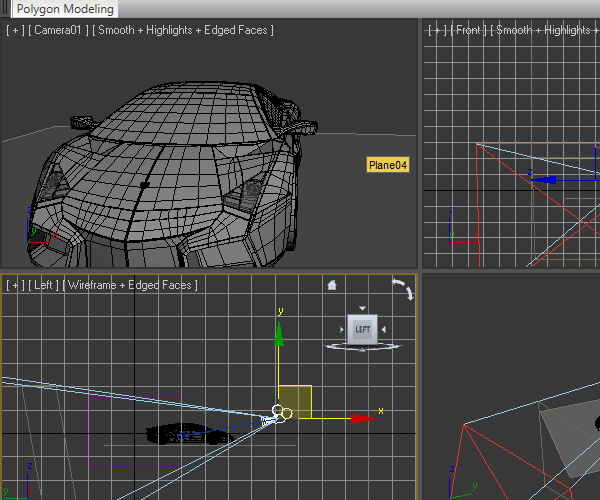
Быстрое клонирование объектов
Сделать точную копию объекта можно двумя способами. В первом способе вам нужно выбрать объект, зажать клавишу «Shift» и передвинуть объект мышью. Также можно нажать «Ctrl + V«. При этом откроется окно Clone Option, где можно выбрать одну из двух основных опций: Copy или Instance.
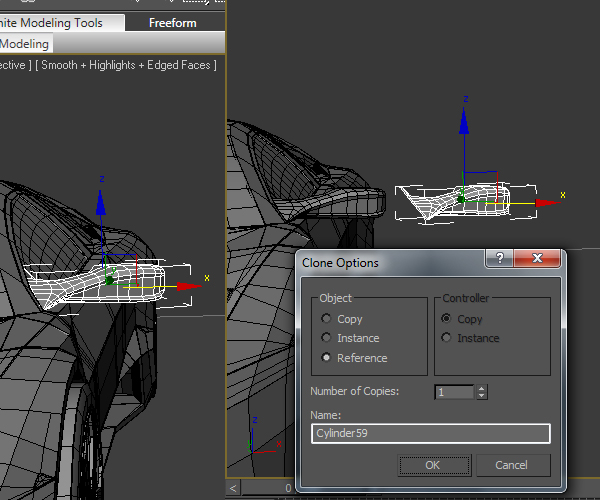
Если вы выберите команду Copy, то вы создадите точную независимую от оригинала копию и эти два объекта не будут зависеть друг от друга. Но если вы выберите команду Instance, то будет создан экземпляр. Это значит, что клонированный объект как экземпляр будет зависеть от оригинала. К примеру, если потянуть вершины одного объекта, то изменения затронут и второй:
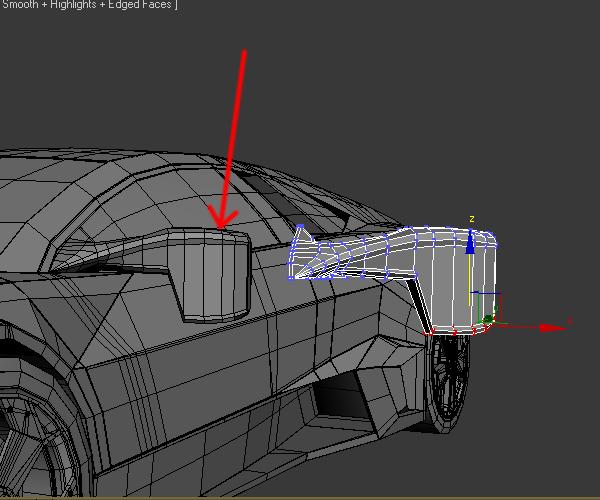
Отображение сетки на модели
Если вы хотите отобразить или наоборот, скрыть сетку на модели ,то просто нажмите «F4»


Отображение и скрытие текстуры и материалов
Чтобы скрыть материалы и сделать все объекты прозрачными нажмите «F3»
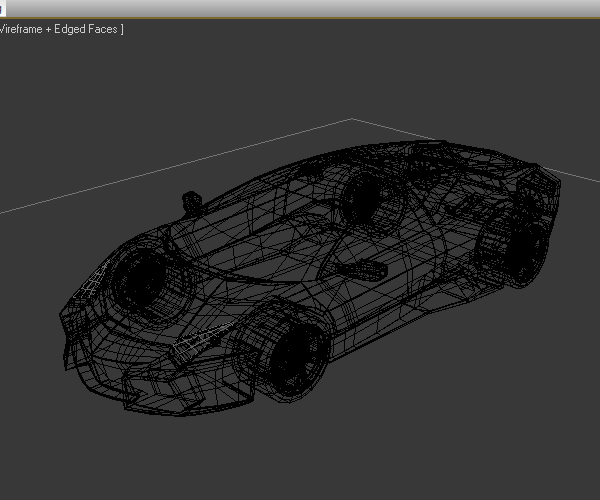

Режим X-Ray (Пполупрозрачность)
Довольно часто нам необходимо сделать объект полупрозрачным (например когда моделируем по референсам). В этом случае вы можете нажать Alt + X и включить X-Ray (Пполупрозрачность)
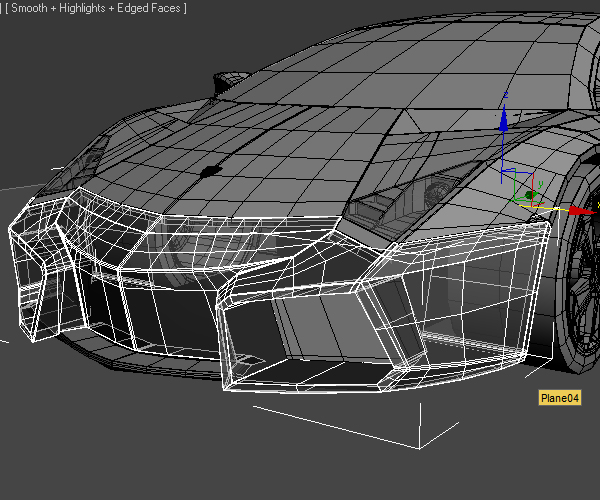
Режим Эксперта
Некоторые люди предпочитают работать в экспертном режиме.Чтобы быстро активировать такой режим нажмите Ctrl + X. В экспертном режиме все панели инструментов будут скрыты, что позволит увеличить размер рабочего пространства.
В таком режиме намного комфортнее работать,только если вы будете хорошо знать горячие клавиши. Вот почему для начинающих в режиме эксперта работать трудно и не удобно. Однако есть некоторые плагины, которые работают только в экспертном режиме, например такие как Glu3D, плагин создания жидкости в 3ds Max. Вы всегда можете перейти в нормальный режим, если снова нажмете Ctrl + X.
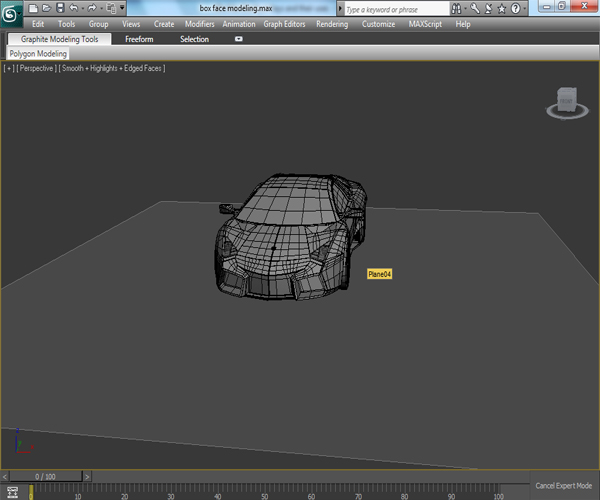
Отображение и скрытие опорной точки
Если в окнах проекций не отображается Pivot (Опорная точка или опорная точка. 3 шкалы по оси X Y Z.), то скорее всего вы случайно нажали клавишу X. С такой проблемой сталкиваются многие начинающие, и они не знают по какой причине они не могут трансформировать и передвигать объекты. Таким образом, чтобы отобразить Pivot просто снова нажмите’X’. ‘X’ является сочетание клавиш, чтобы скрыть или показать на точку опоры.
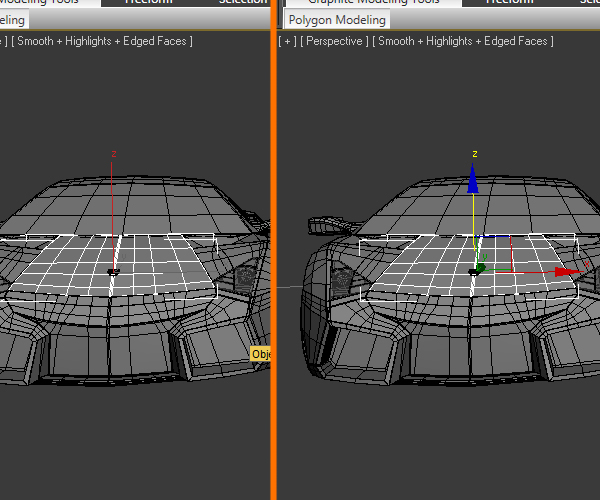
Если вы считаете, что Pivot (Опорная точка) выглядит слишком маленькой или слишком большой, то вы можете увеличить или уменьшить ее размер, нажав на клавиши «+» и «—»
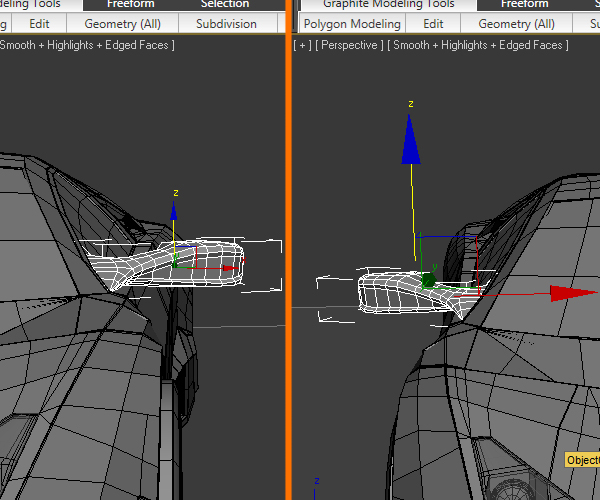
Режим изоляции
Как вы заметили этот автомобиль состоит из множества объектов. Если вы захотите скрыть все объекты кроме одного, то вы можете активировать режим изоляции. В таком режиме вы сможете сконцентрироваться только на одном объекте. Чтобы активировать этот режим, выделите любой объект и нажмите Alt + Q. Вы заметите, что перед вами останется только выделенный объект, а остальные будут скрыты:

Для выхода из режима изоляции, просто нажмите на кнопку Exit Isolate Mode, как показано ниже:
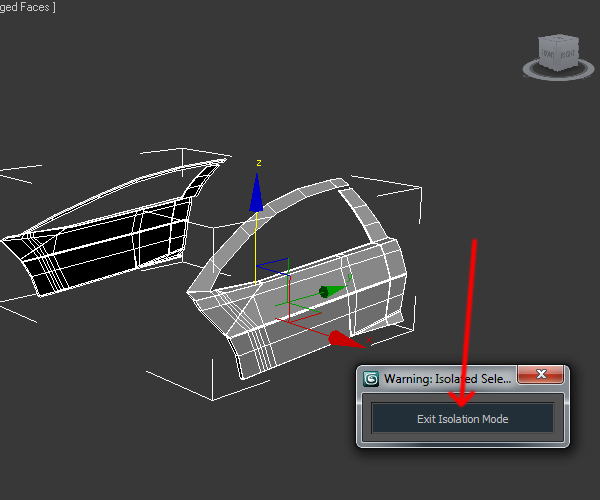
Быстрый вызов окна Render Setup
Для быстрого вызова окна с настройками рендеринга нажмите F10
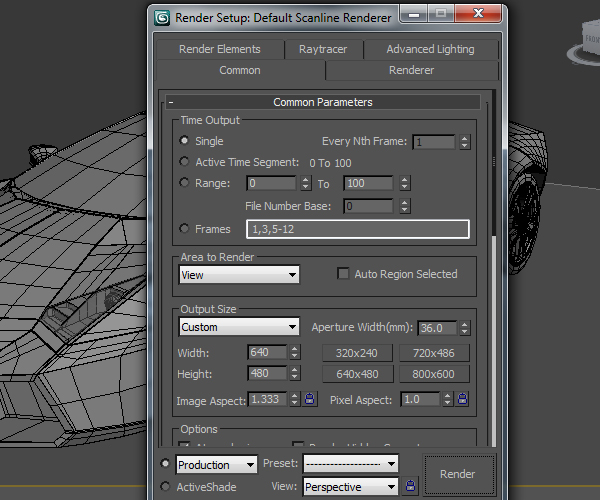
Отображение Safe Framе
Нажмите Shift + F , чтлбы активировать отображение Safe Framе — области показывающие участки, которые не будут рендериться. Очень удобно в том случае когда вы работаете с анимацией.

Правильное удаление ребре и вершин
Для удаления вершины или ребра, многие люди нажимают клавишу «Delete«, что является довольно неправильным способом, потому что вместе с вершиной удалятся все сопрягающие полигоны и ребра, как показано на примере ниже:

Чтобы правильно удалить нужную вам вершину или ребро лучше используйте клавишу Backspace. Благодаря ей вы не затронете сопрягающие полигоны:
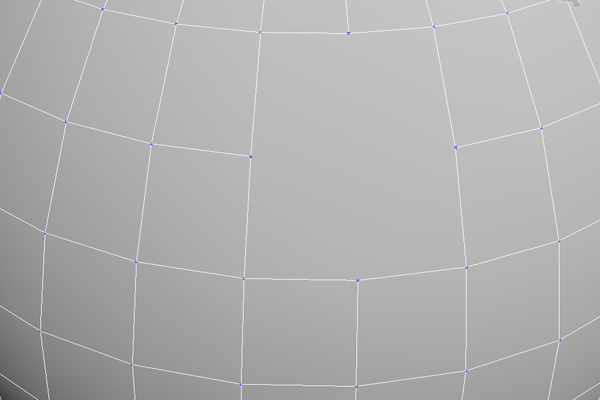
Отображение общей информации
Нажмите ‘7 ‘, для отображения общей информации о сцене. Если вы выберите определенный объект, то сможете узнать о количестве его полигонов и вершин:
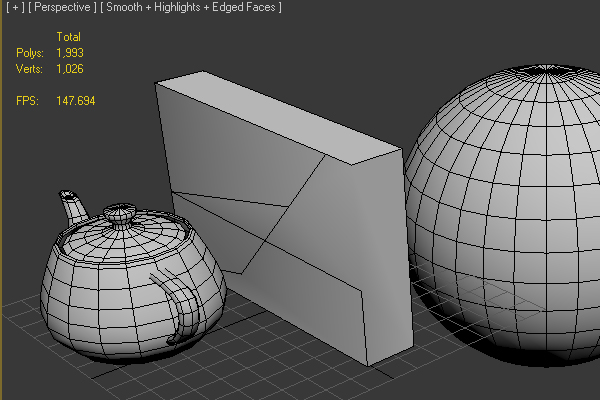
Для этого нажмите Configure Viewports > Statistics и выберите ‘Selection’
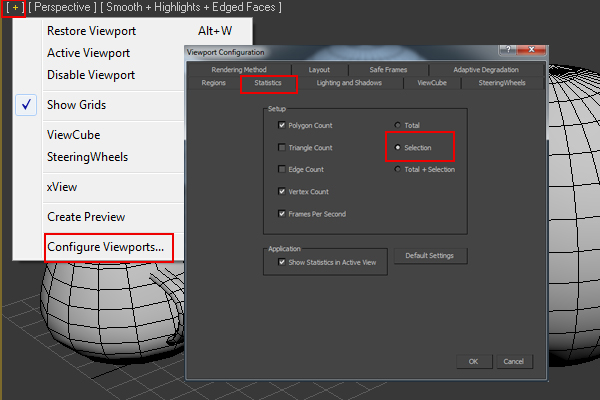
Теперь, если вы выберите любой объект в сцене то можете узнать его подробную статистику о количестве полигонов и вершин. Здесь я выбрал чайник и нажав ‘7 ‘, узнал егостатистику:
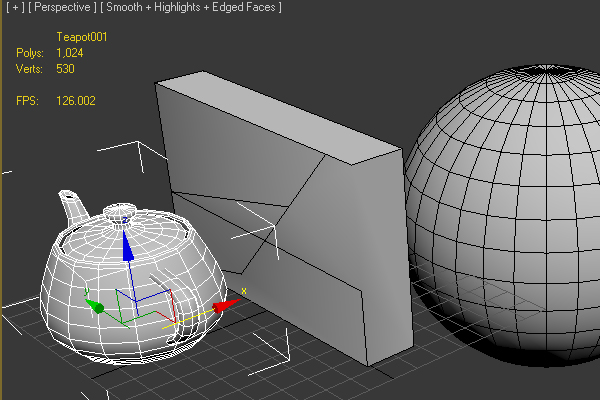
Отображение и скрытие главной панели инструментов
Чтобы показать или скрыть главную панель инструментов, просто Alt +6:
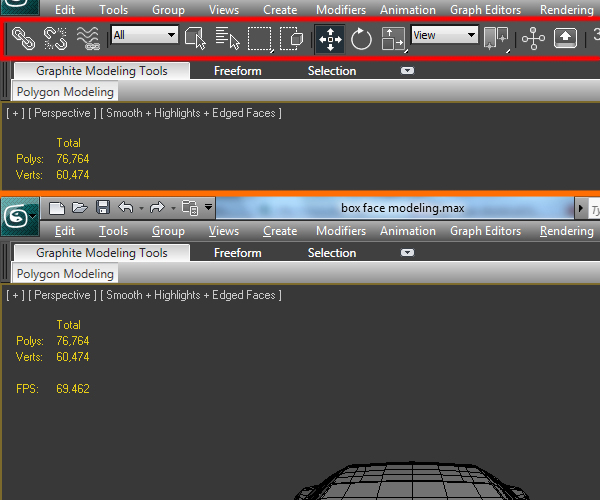
Отображение и скрытие камеры
Иногда нам нужно отобразить или скрыть камеру. Вы можете сделать это нажав Shift + C.
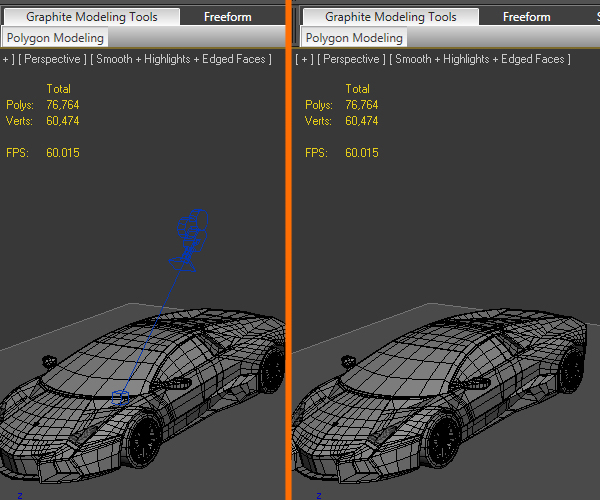
Нажмите клавишу End, чтобы передвинуть ползунок анимации в конец временной шкалы и Home, что ьы передвинуть ползунок в начало:
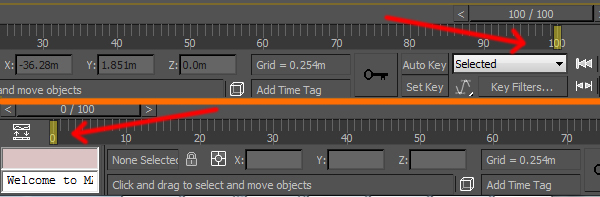
Нажмите ‘/’ для воспроизведения или остановки ползунка анимации.
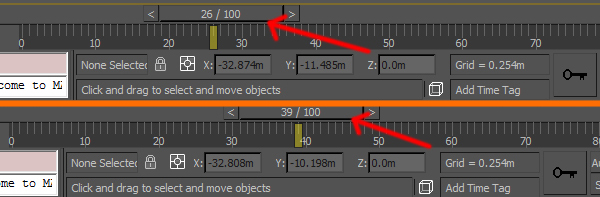
По умолчанию, длина анимации временной шкалы составляет 0 до 100 кадров. Используйте сочетание клавиш CTRL + ALT и перетаскивание правой кнопкой мыши временной шкалы анимации, чтобы увеличить количество кадров:

Используйте сочетание клавиш CTRL + ALT + левая кнопка мыши в анимации временной шкалы, чтобы начать с отрицательных кадров:

Не упустите другие еженедельные уроки по CG графике, подписавшись на ленту новостей сайта.
Автор урока Chandan Kumar


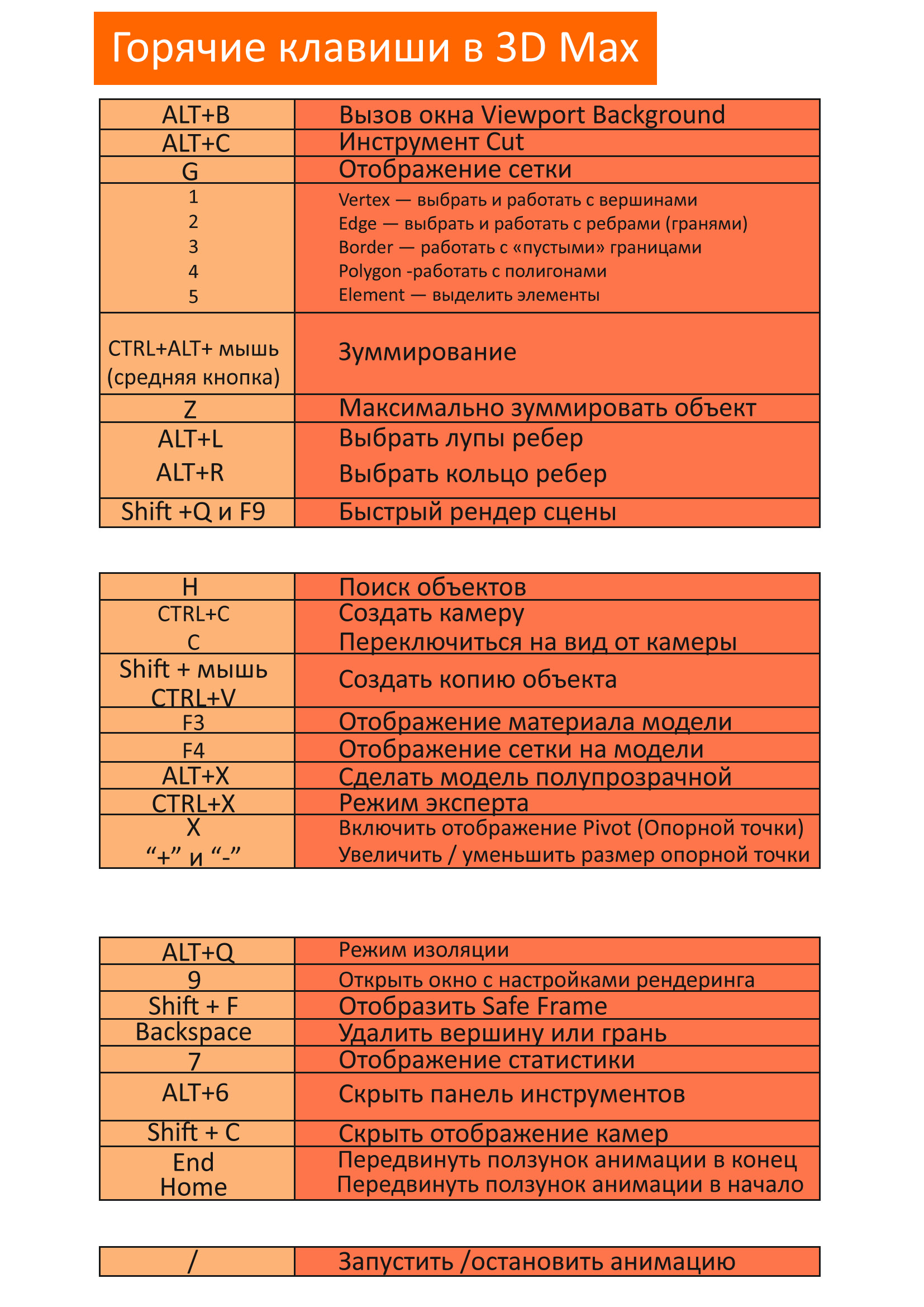





Добрый день! А как сделать такой же цвет сетки, как на ламборгини? т.е. черного цвета, такое ощущение как модель из картона)))