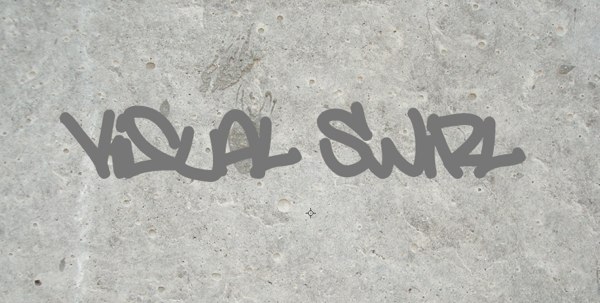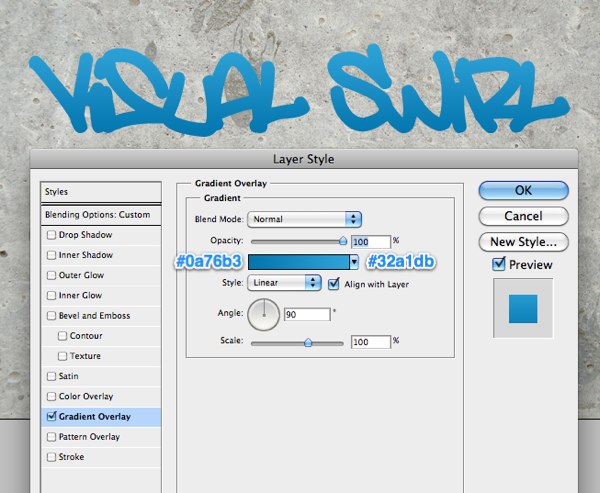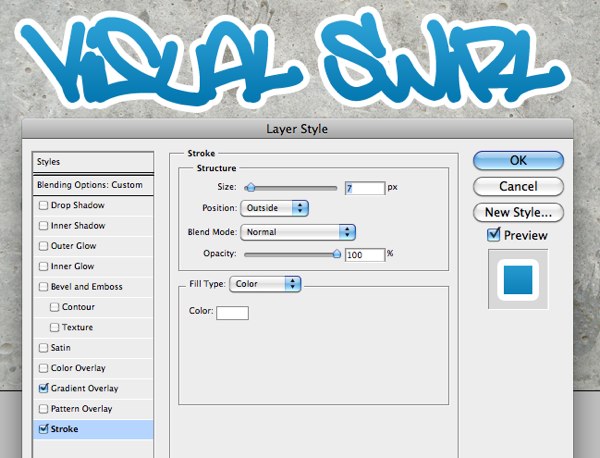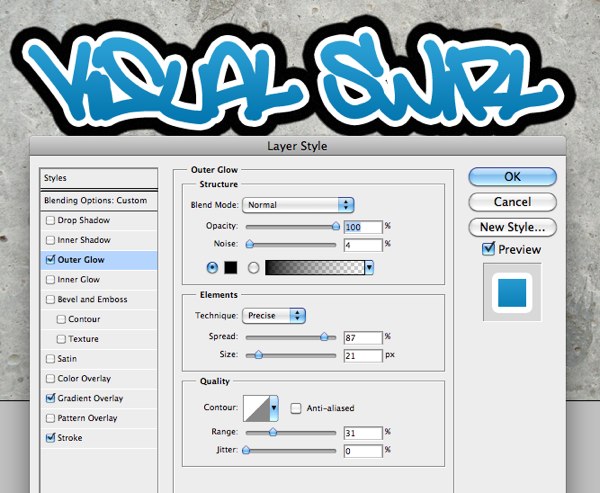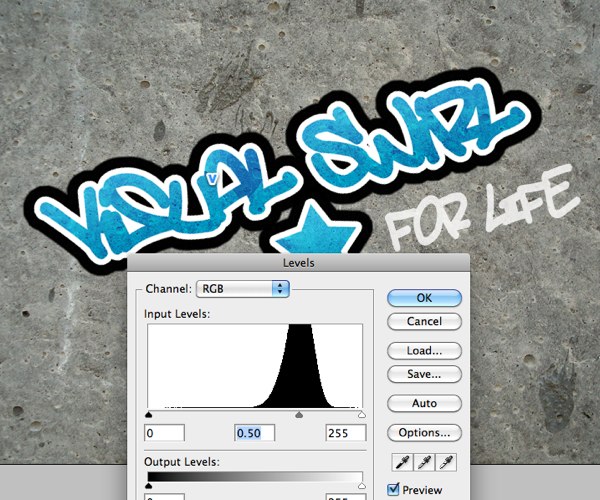Создание простого граффити в Фотошопе
В этом уроке вы узнаете как рисовать граффити в фотошопе. Следуя шаг за шагом за дизайнером Крисом Турманом, вы научитесь быстро превращать простой текст и векторные формы в граффити, используя некоторые простые стили слоя и режимы наложения. Так что ваши распыления может и пойти граффити счастливы!
Финальный результат:
Прежде чем приступить к созданию граффити, скачайте текстуру, которую мы будем использовать в качестве заднего фона:
Шаг 1 Создание фона
Скачайте текстуру и откройте ее в Фотошопе. Как уже было сказано выше, то изображение будет использоваться как задний бетонный фон:
Шаг 2 Добавление текста
Напишите любую фразу или слово, используя любой понравившийся вам шрифт. Например я использовал шрифт «Amsterdam Graffiti». Помните о том, что не важно какой использовать цвет, потому что на следующем шаге мы будем использовать стили слоя.
Шаг 3 Добавление стиля «Градиент»
Примените к слою с текстом стиль Gradient Overlay (Градиент). Чтобы применить стиль, кликните по слою с текстом два раза. Используйте следующие настройки, чтобы получить хороший голубой градиент или создайте свой собственный красочный градиент:
Шаг 4 Добавление белой окантовки при помощи стиля «Обводка»
Обычно, рисуя граффити, графитчик наносит несколько слоев. Давайте попробуем сделать тоже самое создав белую окантовку. Для этого мы будем использовать стиль Stroke «Обводка». Настройте этот стиль с параметрами, как показано ниже:
Шаг 5 Создание черной окантовки при помощи стиля «Внешнее Свечение»
И наконец давайте добавим еще один стиль, который создаст черную окантовку. Примените стиль Outer Glow «Внешнее Свечение» с такими настройками:
Шаг 6 Добавление звезды
Конечно можно уже остановиться на этом, но давайте добавим немного больше графических элементов на нашу сцену. Например мы можем добавить звезду. Выберите инструмент Custom Shape «Произвольная фигура» и добавьте звезду на свой холсте.
Щелкните правой кнопкой мышки по слою с текстом и в появившемся меню выберите выберите Copy Layer Style «Скопировать стиль слоя». Затем кликните правой кнопкой мыши по слою со звездой и выберите Paste Layer Styles «Вставить стиль слоя». Таким образом мы применили к звезде те же стили как и у текста:
Шаг 7 Преобразование текста в «Смарт объект» и изменение режима наложения
Преобразуйте слои с текстом и звездой в смарт объекты. Чтобы сделать это кликните правой кнопкой мыши по слою и в появившемся меню выберите Convert to Smart Object «Преобразовать в смарт-объект» Это позволит нам применить эффекты, режимы наложения, стили и т.д. без повреждения оригинального текста. Вы можете изменить размер, положение и угол поворота (потому что, сколько раз вы видели прямую линию граффити) для смарт-объекта. Наконец измените режим наложения на Hard light, «Жестки Свет» чтобы его смешать рисунок со стеной.
Шаг 8 Затемнение фона
Давайте затемним фон с бетоном, чтобы добиться более лучших и реалистичных результатов. Выберите фоновый слой и перейдите к Image> Adjustments> Levels «Изображение — Коррекция — Уровни» и установите средний ползунок до значения 0,50.
Шаг 9 Последние штрихи
Наше граффити закончено, но для веселья, я добавил еще один полупрозрачный текст «FOR LIFE».
Автор урока Chris Thurman. Перевод текста Алексей Логвинов