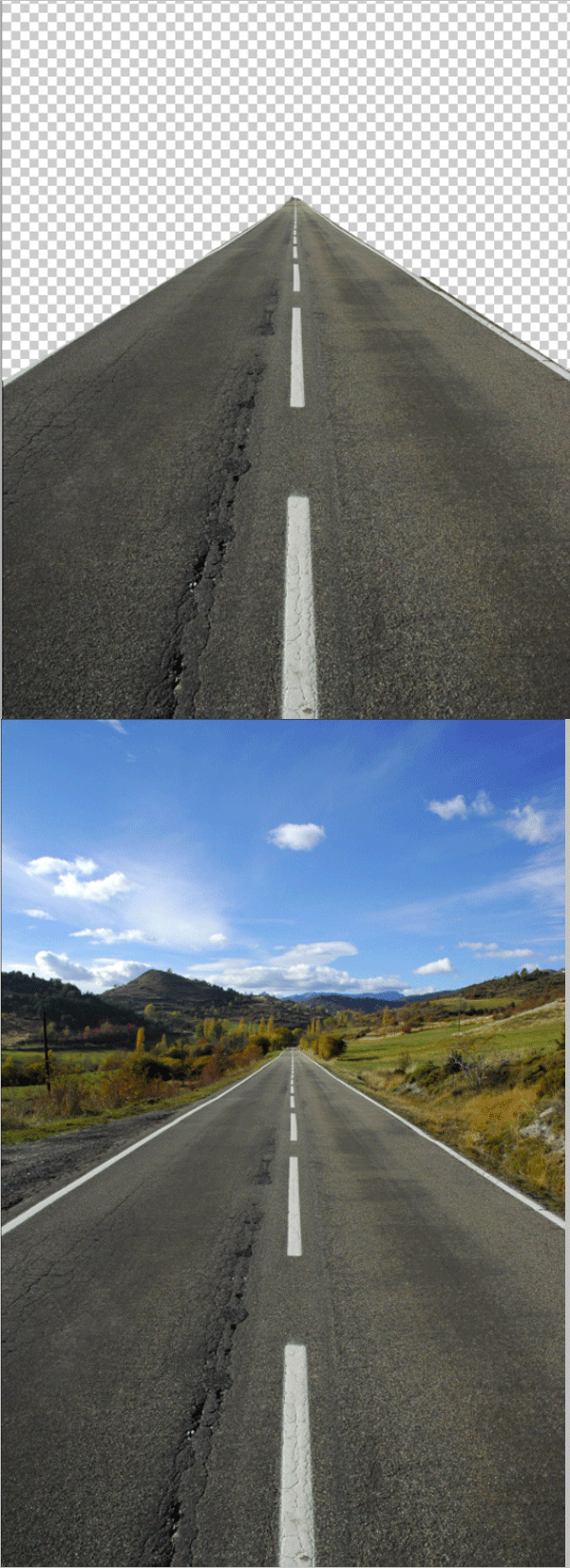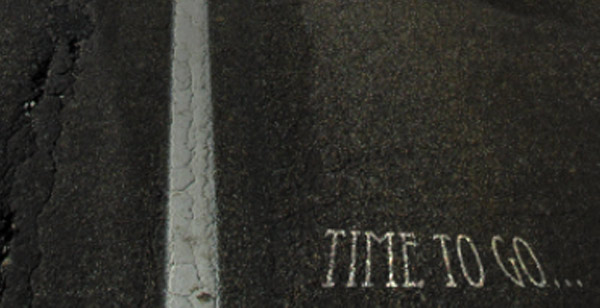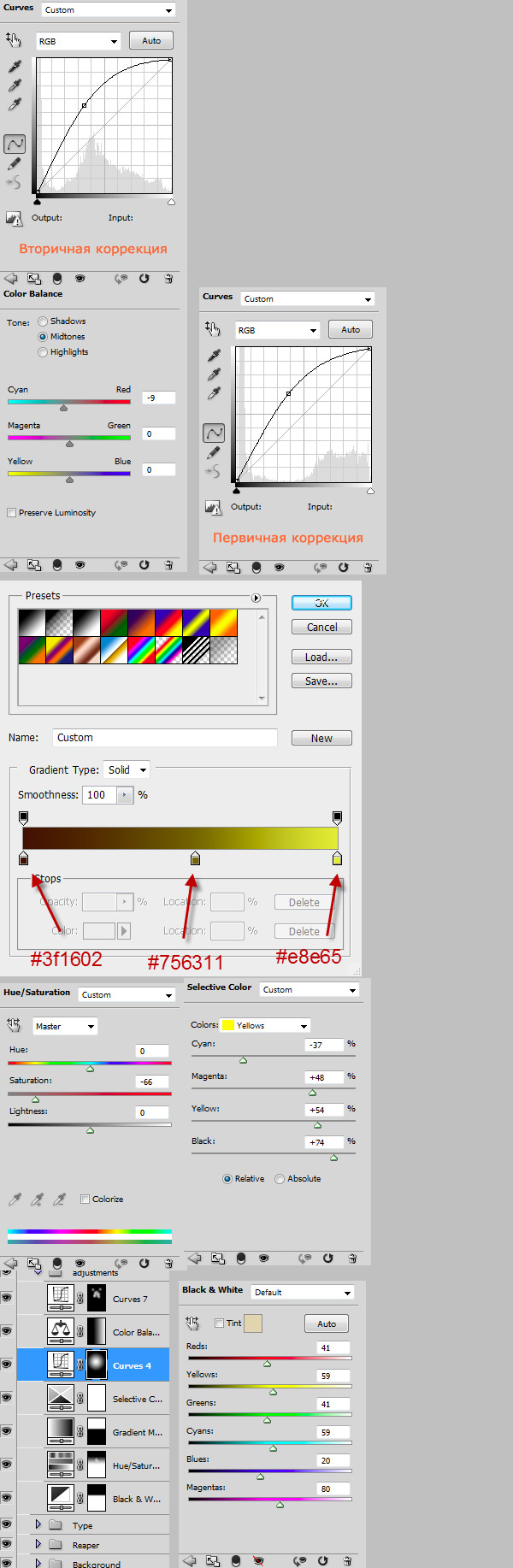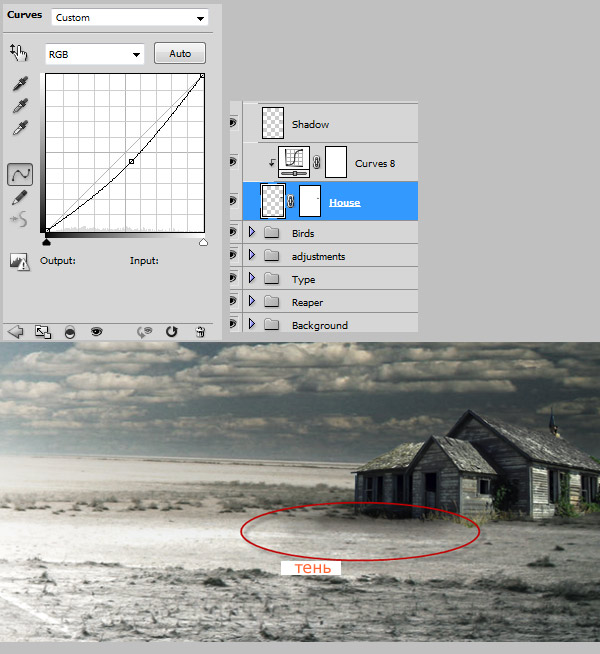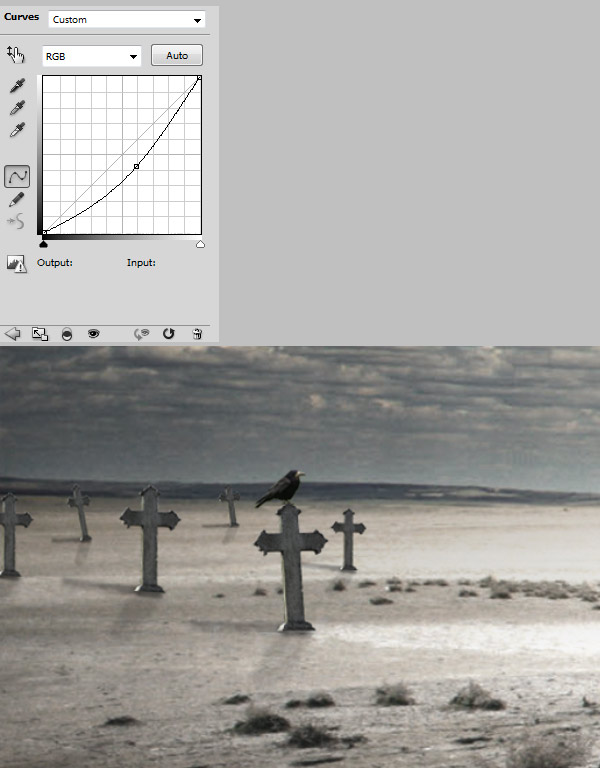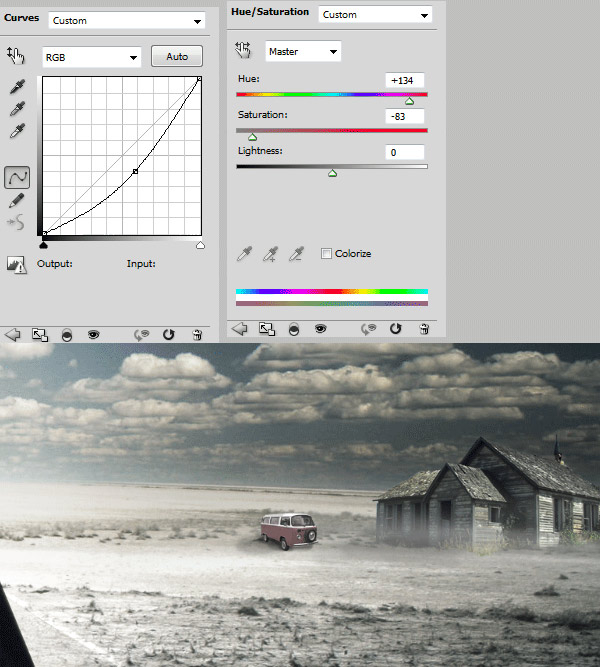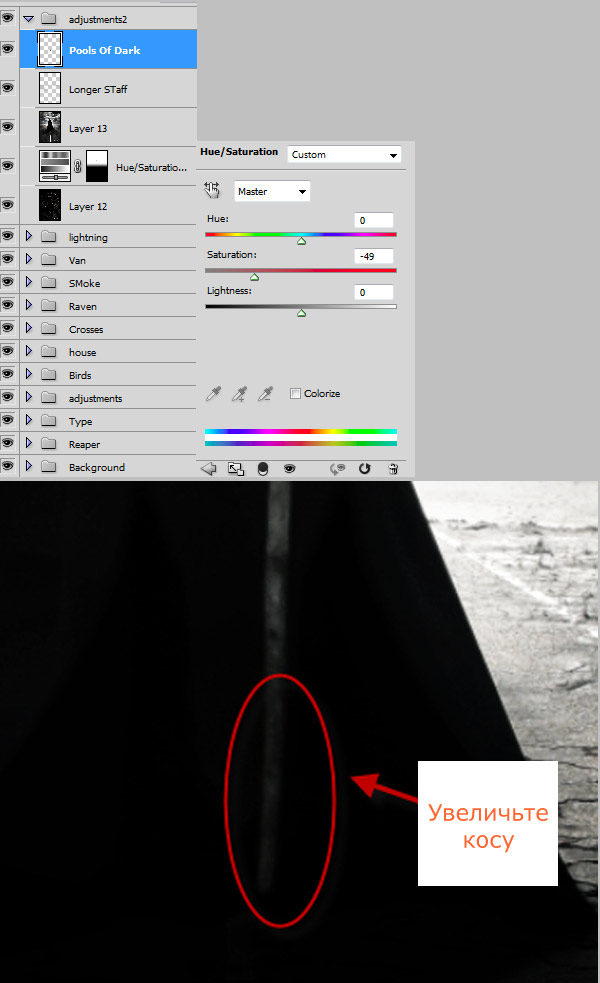Создание сцены «Мрачный Жнец»
Узнайте, как создать сцену «Мрачный Жнец» в фотошопе. Этот урок научит вас совмещать несколько изображений, работать с настройками корректирующих слоев, применять и настраивать стили слоя, а также узнаете как придать атмосферу сцене и добиться гранжевых цветов.
Финальный результат:
Материалы
Шаг 1
Откройте в фотошопе изображение «Road». Используя инструмент «Pen Tool» (Перо) или «Lasso Tool» (Лассо) выделите дорогу. Чтобы создать выделение при помощи инструмента «Pen Tool» (Перо), вам нужно сначала создать так называемые пути по контуру дороги и нажать «Ctrl + Enter», чтобы превратить путь в выделение.
При использовании «Lasso Tool» (Лассо) удерживая клавишу «Shift», вы можете добавлять новые участки к выделению, а при помощи зажатой клавиши «Alt» вычитать. После того как выделите дорогу нажмите «Ctrl + J», чтобы продублировать выделенный участок на новый слой. Отключите или удалите оригинальный слой с дорогой.
Шаг 2
Откройте изображение «Desert» и выделите участок земли. Нажмите Ctrl + J, чтобы продублировать выделенный участок на новый слой. Потом при помощи инструмента «Move Tool» (Инструмент Перемещение) переместите продублированный слой в документ с дорогой, как показано ниже. (Слой с дорогой будет нашим основным холстом)
Убедитесь в том, что слой с дорогой расположен над слоем с землей. Примените быструю маску к слою с дорогой и при помощи черной и серой кисти закрасьте края дороги. Постарайтесь добиться плавного перехода между дорогой и землей. На рисунках ниже вы можете посмотреть процесс соединения дороги с землей:
Шаг 3
После этого добавьте на основной холст изображение «Clouds». Измените размер этого слоя, как показано ниже. Этот слой нужно разместить под слоем с землей и дорогой. Примените к небу маску и удалите нижнюю часть.
Чтобы создать мрачную атмосферу, а также добиться гармонии оттенков разных объектов, создайте корректирующий слой «Curves» (Кривые). Потяните кривую вниз, как показано на рисунке ниже. При помощи прозрачно-черного радиального градиента создайте виньетку по краям холста.
Шаг 4
Пришло время добавить Смерть! Откройте изображение «Black Cape» и выделите силуэт с косой. Нажмите «Ctrl+C» для копирования и «Ctrl+V» для вставки выделенной области на основной холст. Вы, наверное, заметили, что у этого изображения низкое разрешение с большим шумом, но для нас это не проблема, а повод для практики.
Чтобы немного избавиться от цветового шума продублируйте слой с силуэтом и примените фильтр «Filter> Noise> Reduce Noise» (Фильтр — Шум — Уменьшить шум). Поменяйте режим наложения этого слоя на «Color» (Цвет), чтобы эффект затронул только цветовые шумы, а сам силуэт стал контрастнее.
Теперь добавьте два корректирующих слоя «Curves»и настройте их как показано ниже:
Шаг 5
Чтобы наш «Жнец» стал интереснее, давайте добавим красный медальон. На новом слое нарисуйте мягкой кистью серым цветом небольшую круглую форму и примените следующие стили:
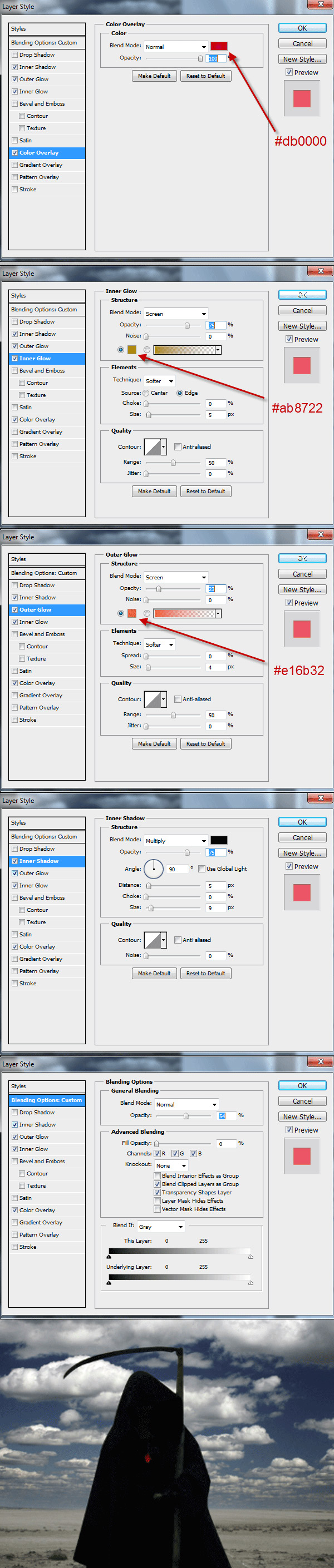
Шаг 6
На этом шаге мы с вами добавим тени. Продублируйте слой с силуэтом, нажав сочетание клавиш «Ctrl+J». Зажмите клавишу «Ctrl» и кликните по пиктограмме слоя чтобы образовалось выделение по контуру Жнеца. Нажмите клавишу «D» на клавиатуре, чтобы установить цвета по умолчанию и нажмите сочетание клавиш «Alt + Backspace», чтобы залить выделение черным цветом. Снимите выделение и примените фильтр «Gaussian Blur» (Размытие по Гаусу) со значением в 3 пикселя.
Нажмите «Ctrl + T», чтобы активировать инструмент трансформации, и трансформируйте черный силуэт как показано ниже. В режиме маски залейте черно-белым градиентом документ, что бы частично скрыть верхнюю часть тени. Также замаскируйте области, где не должно быть тени. Уменьшите непрозрачность этого слоя до 30% и установите режим наложения на «Multiply» (Умножение).
Сделайте еще один дубликат силуэта и залейте его черным цветом. Примените фильтр «Gaussian Blur» (Размытие по Гаусу) со значением в 2 пикселя, и при помощи инструмента трансформации расположите тень как показано ниже. Добавьте слой-маску, и при помощи черно-белого градиента замаскируйте край тени. Уменьшите непрозрачность до 84% и измените режим наложения на «Multiply» (Умножение).
Продублируйте этот слой и нажмите «Ctrl + T», после чего кликните правой кнопкой мыши и в появившемся меню выберите строку «Flip Horizontally» (Отобразить по горизонтали) и расположите тень как показано ниже. Уменьшите непрозрачность до 45%. Сгруппируйте эти три слоя с тенями и при необходимости используйте быструю маску для удаления лишних участков. После проделанных манипуляций вы должны получить примерно такой результат:
Шаг 7
Добавьте текст с любым шрифтом на ваш выбор. Растрируйте текст и нажмите «Ctrl + T», чтобы активировать инструмент трансформации. Измените положение и размер текста, как показано ниже. Поменяйте режим наложения на «Overlay»(Перекрытие) и продублируйте слой.
Шаг 8
Теперь давайте сделаем немного изменений в сцене для создания настроения и атмосферы.
Сначала добавьте «Черно-белый» корректирующий слой, измените его режим наложения на Color Dodge (Осветление) и используя градиент замаскируйте верхнюю часть слоя. Это увеличит контрастность и добавит нам некоторые интересные блики. Затем добавьте корректирующий слой Hue / Saturation (Цветовой тон / Насыщенность) и немного снизьте насыщенность. При помощи черно-белого градиента замаскируйте верхнюю часть слоя.
После этого добавьте корректирующий слой «Gradient Map (Градиент) и используйте цвета, как показано ниже. В маске этого слоя также используйте градиент, чтобы скрыть нижнюю часть. Поменяйте режим наложения на Soft Light (Мягкий свет) и уменьшите непрозрачность до 20%. Этот градиент сделал наши облака более мрачными.
Шаг 9
Давайте добавим еще несколько жутких элементов в нашу сцену. Сначала создайте новый слой и, используя кисти «Birds» добавьте несколько черных птиц на горизонт.

Шаг 10
Откройте изображение «House» и любым удобным для вас способом выделите дом. Нажмите Ctrl + C для копирования и Ctrl + V, для вставки выделенной области на основной холст. Нажмите Ctrl + T, чтобы активировать инструмент трансформации и расположите дом, как показано на рисунке ниже.
Добавьте корректирующий слой Curves (Кривые). Затем, правой кнопкой мыши кликните по названию корректирующего слоя и в открывшемся меню выберите строку «Clipping Mask» (Обтравочная маска). Благодаря этому свойству корректирующий слой Curves затронет только нижний слой с домом. Настройте кривую как показано ниже. Используя мягкую кисть с 20% прозрачностью на новом слое нарисуйте тень на левой стороне стороне дома. Изменить режим наложения слоя на «Multiply» (Умножение).
Шаг 11
Откройте файл » Cross» и выделите крест. Нажмите «Ctrl + C» для копирования и «Ctrl + V», чтобы вставить крест на основной холст. При помощи инструмента трансформации (Ctrl + T), расположите крест как показано ниже. Как и в предыдущем шаге, добавьте корректирующий слой Curves (Кривые) с обтравочной маской. При помощи кривой понизьте яркость креста.
Затем добавьте корректирующий слой Hue / Saturation (Цветовой тон/Насыщенность) с обтравочной маской и уменьшите его насыщенность.
Не забудьте создать новый слой под слоем с крестом и нарисовать тень. При рисовании стоит учесть, что наша сцена имеет разносторонние источники освещения, что сильно воздействует на направление тени. Обратите внимание, сильнее всего тени падают на левую сторону от объекта. Итак, нарисуйте для всех крестов тени и сделайте их копии, после чего добавьте в отдельную группу После этого при помощи инструмента трансформации поверните копии теней как показано ниже и при помощи кривых увеличьте их насыщенность.
Шаг 12
Откройте изображение «Raven», выделите ворона и вставьте его на основной холст. Нажмите «Ctrl + T», чтобы активировать инструмент трансформации и расположите ворона как показано ниже. Создайте кор. слой Curves (Кривые) с обтравочной маской и немного понизьте яркость ворона, как показано ниже.
Шаг 13
Создайте новый слой и, используя мягкую круглую кисть с 5% непрозрачностью, нарисуйте белый туман в нижней части дома, и в основании крестов. Не перестарайтесь.

Шаг 14
Откройте файл «Van», выделите фургон и вставьте его на основной холст. При помощи инструмента трансформации, расположите фургон, как показано ниже. При помощи кор. слоя Curves (Уровни ) и Hue / Saturation (Цветовой тон / Насыщенность) с обтравочной маской настройте цвета фургона как показано ниже. Обратите внимание, что мы полностью не обесцвечиваем все цвета из фургона. Создайте под слоем с фургоном новый слой и нарисуйте тени, поменяйте режим наложения на Multiply.
Шаг 15
Давайте сделаем несколько жутких темных трещин исходящих из нашей темной фигуры. Для этого создайте новый слой с белым цветом. Нажмите клавишу «D», чтобы установить цвета по умолчанию и выберите Filters> Render> Clouds. (Фильтр – Рендеринг — Облака). Потом выберите Filter> Render> Clouds Difference. (Фильтр – Рендеринг – Облака с наложением). Перейдите в меню Image> Adjustments> Curves (Изображение – Коррекция — Кривые) и настройте кривую как показано ниже, чтобы избавиться от средних тонов и сохранить только черные участки.
Нажмите «Ctrl + T», и преобразуйте этот как показано ниже. После поменяйте режим наложения этого слоя на Multiply (Умножение). Изменение режима наложения позволит избавиться от белых областей. Добавьте слой-маску и скройте видимые линии. Вы можете сделать дубликат слоя и с помощью инструмента трансформирования (Ctrl + T) поверните его по горизонтали, чтобы добавить еще более темные трещины.
Шаг 16
На этом заключительном этапе мы займемся коррекцией всей сцены.
Нажмите «Ctrl + Shift + Alt + E», чтобы соединить все видимые слои в один и выберите Filters> Stylize> Glowing Edges (Фильтр – Стилизация – Выделение Краев). Поменяйте режим наложение на Overlay (Перекрытие), и понизьте непрозрачность до 23%.
Затем добавьте кор. слой Hue / Saturation (Цветовой тон / Насыщенность) и уменьшите насыщенность сцены. Обратите В нашем случае уменьшение насыщенности сделает изображение более темным и атмосферным.
Снова нажмите «Ctrl + Shift + Alt + E» , чтобы соединить все слои в один и применить фильтр Gaussian Blur. (Размытие по Гаусу) со значением 4 пикселя. Поменяйте его режим наложения на Soft Light, и уменьшите непрозрачность до 25%.
И последнее, создайте новый слой и с помощью инструмента Clone Stamp (Штамп) сделайте деревянную ручку косы длиннее. После этого выберите мягкую черную кисть, установите ее непрозрачность до 5% и нарисуйте «пучок» черноты для увеличения атмосферы.
Результат