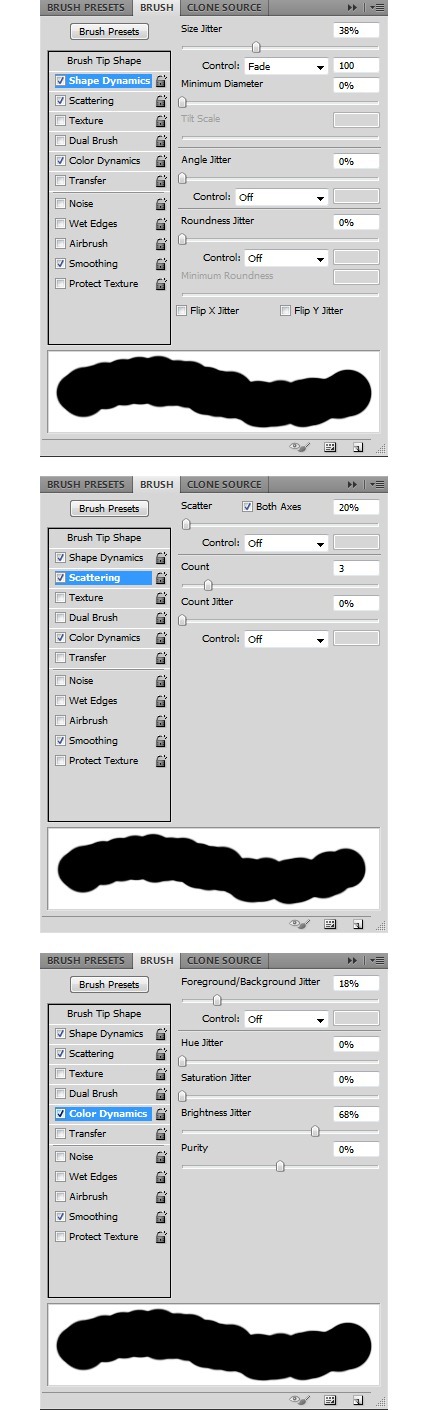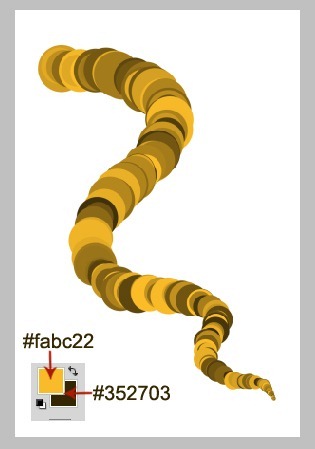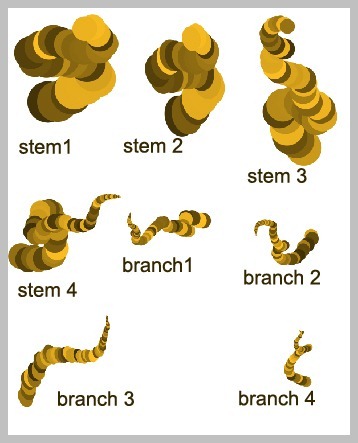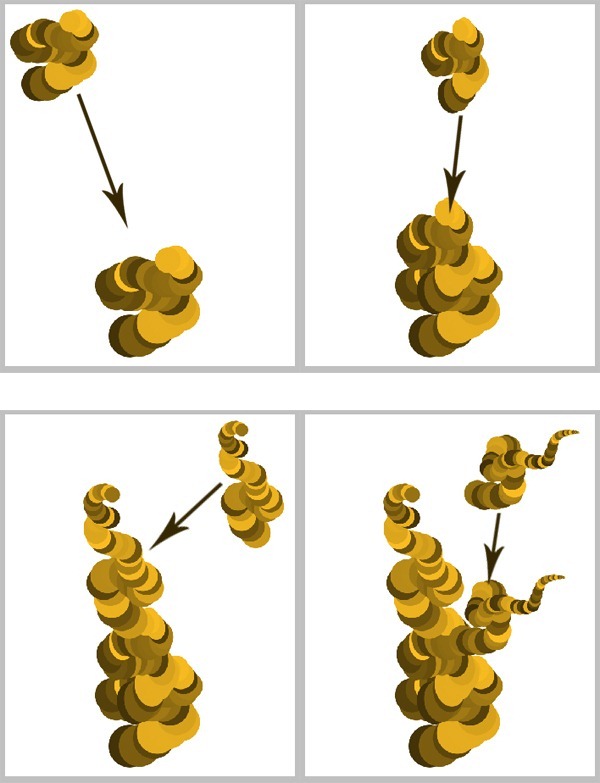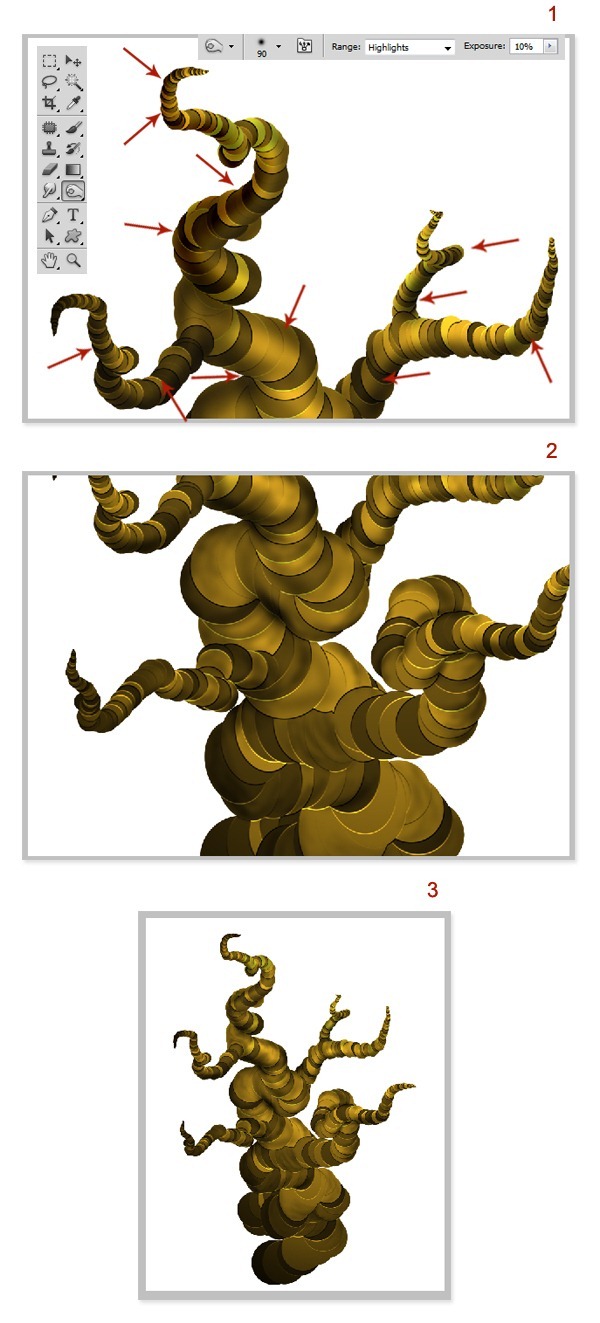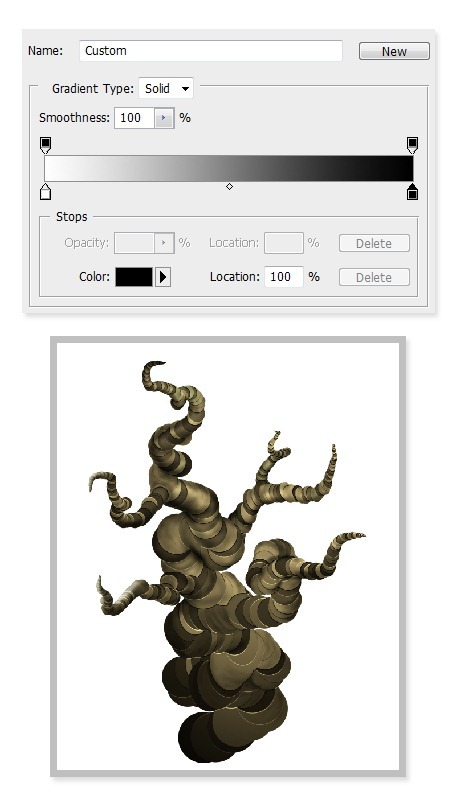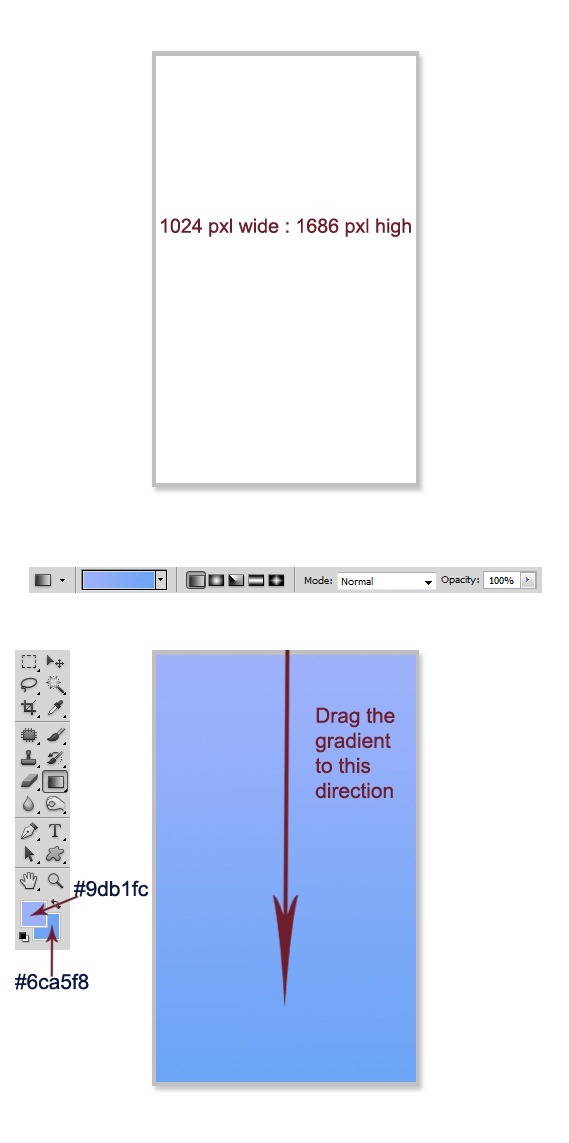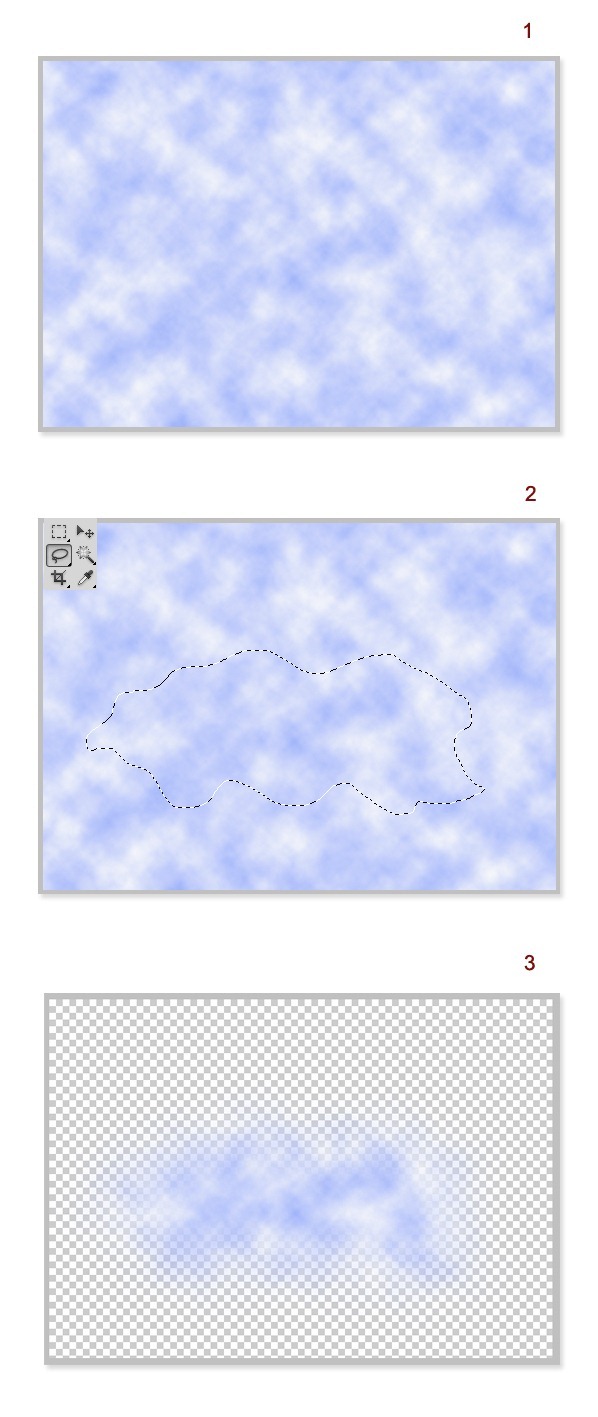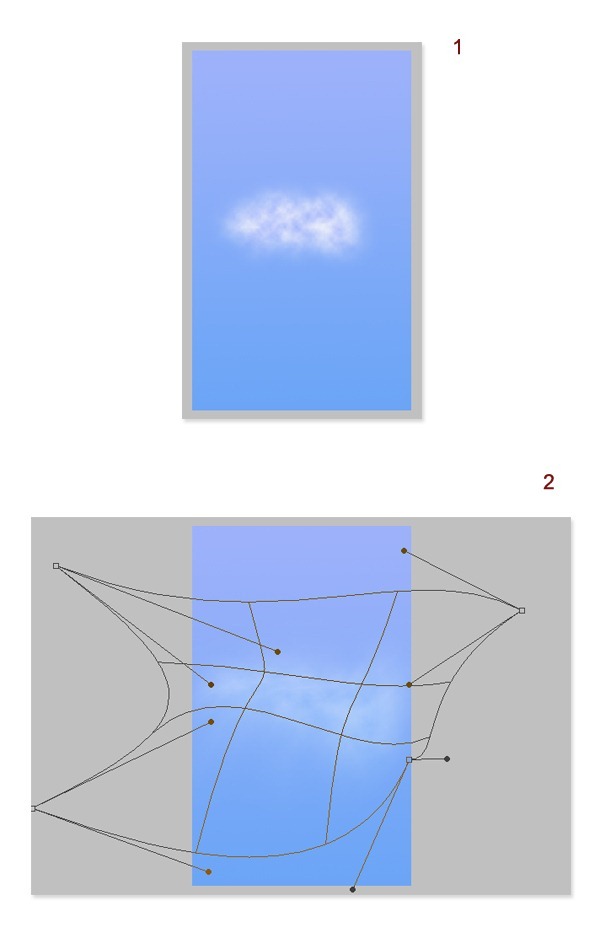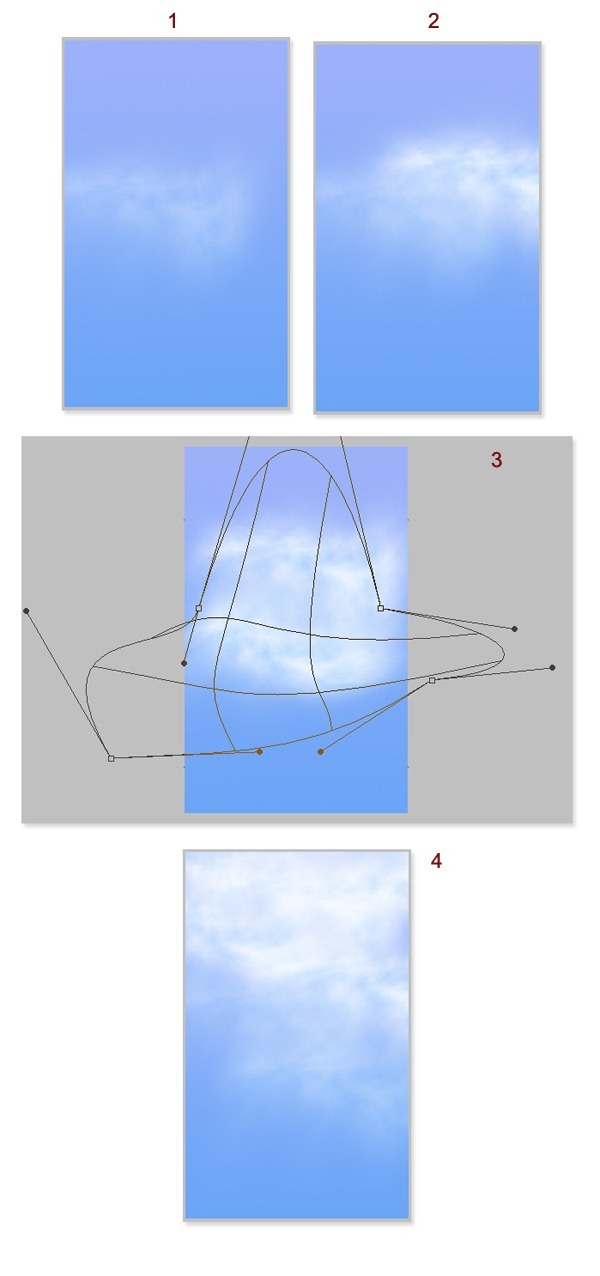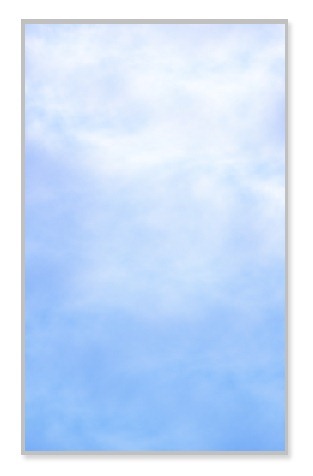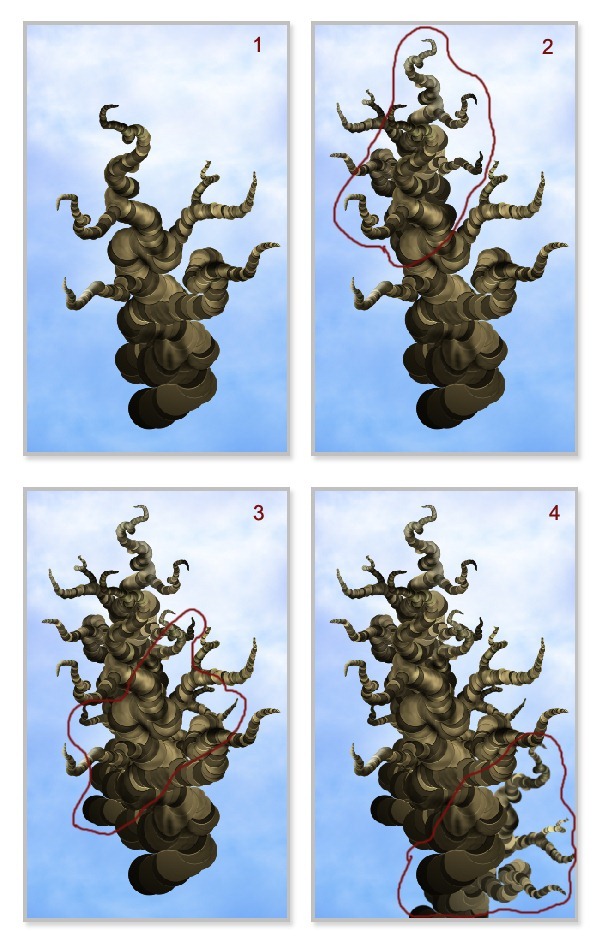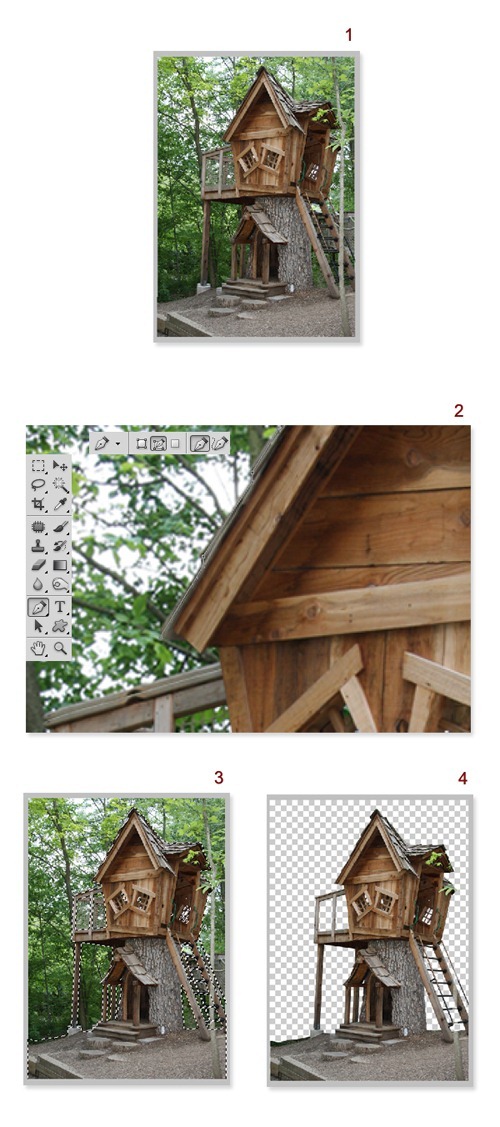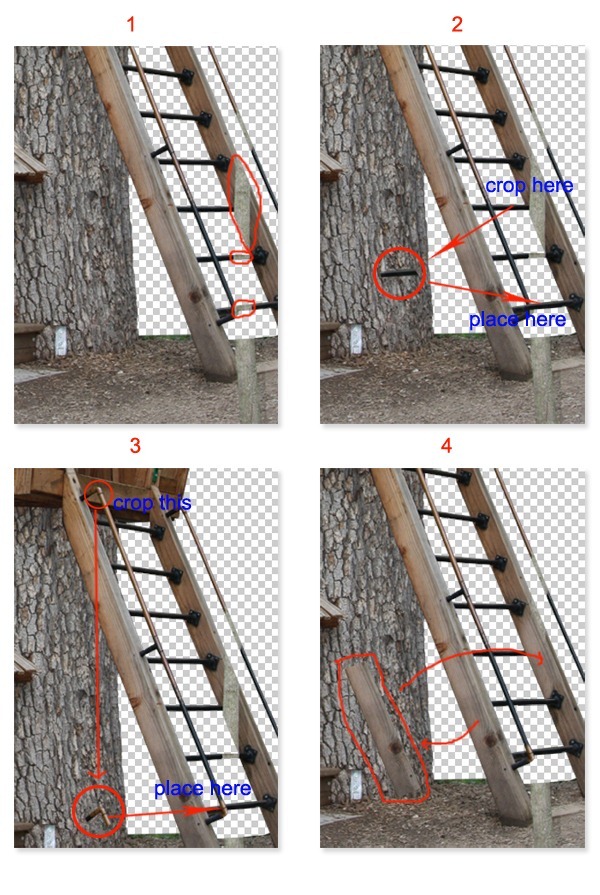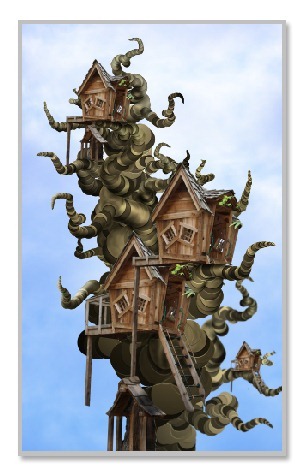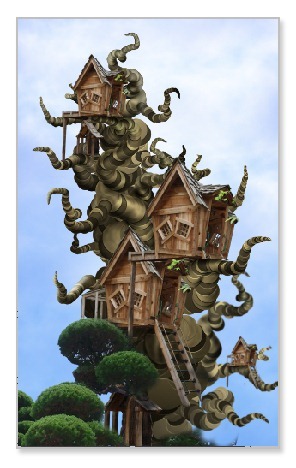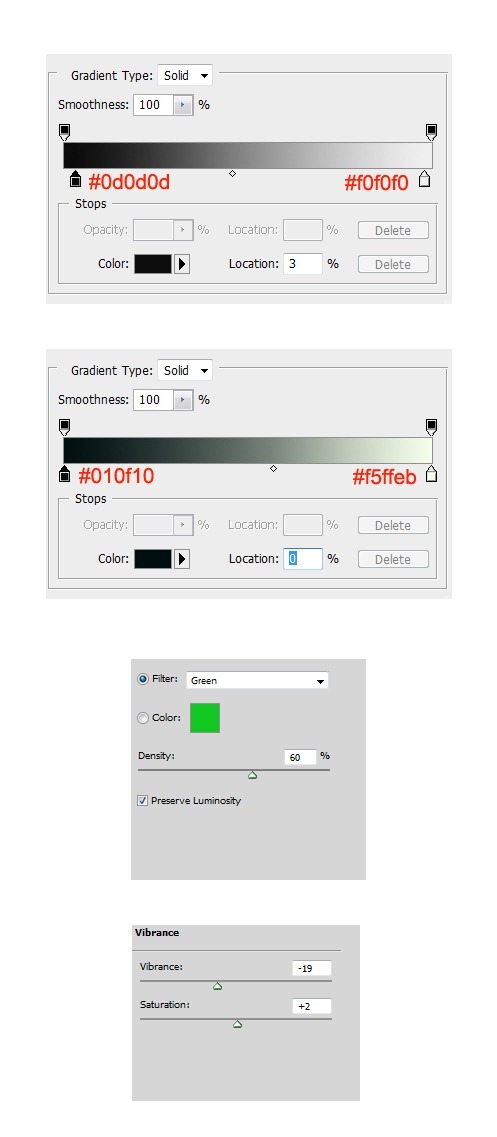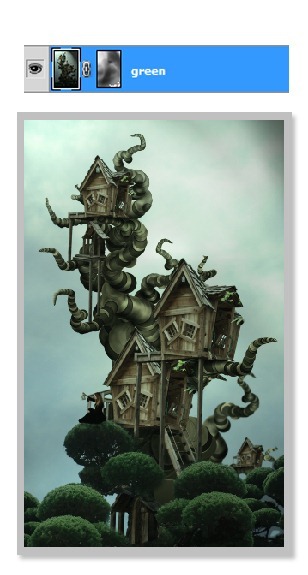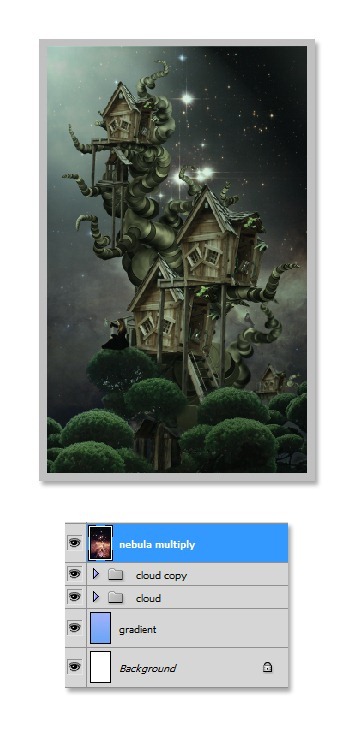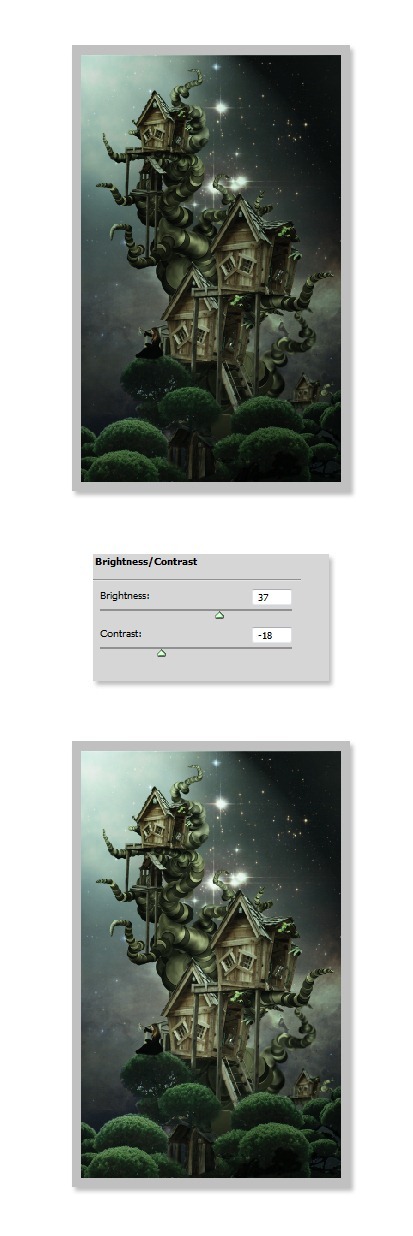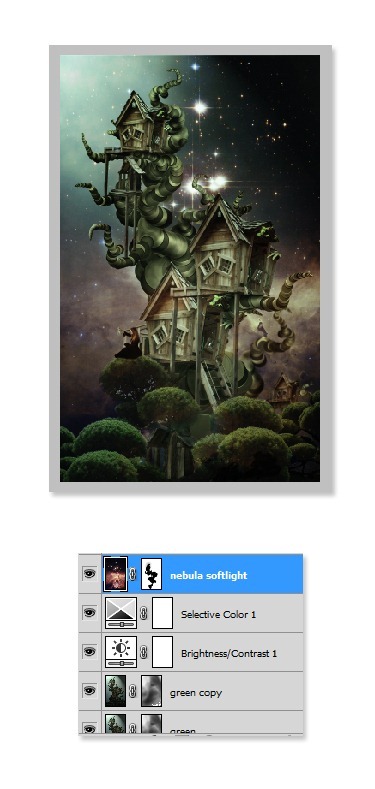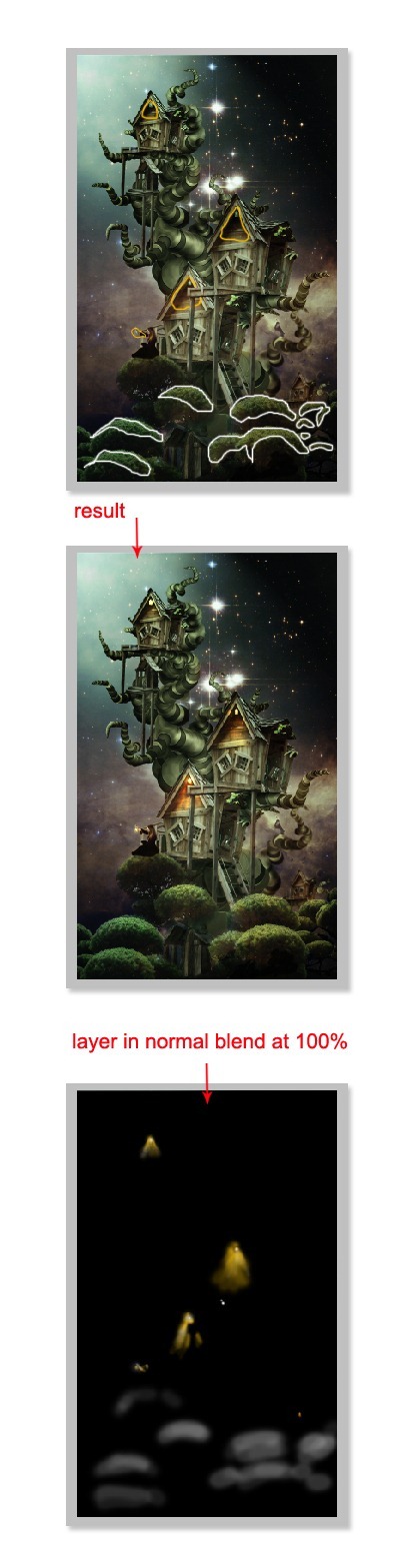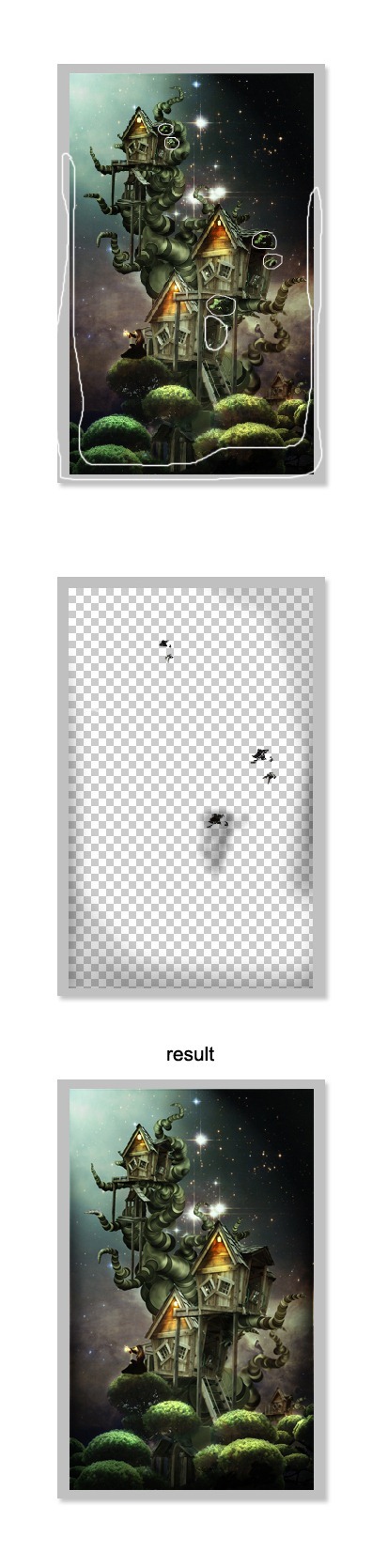Создание сюрреалистичного домика на дереве в фотошопе
В этом уроке по фотошопу продемонстрирован пример создания замечательного сюрреалистичного домика на дереве, используя технику живописи и комбинирование различных фотографий и текстур. Вы узнаете как легко нарисовать дерево благодаря нестандартным настройкам кисти, помимо этого вы узнаете как можно создать облака и многое многое другое. Все это ждет вас в этом уроке по фотошопу!
Финальный результат
Ресурсы:
Шаг 1
Создайте новый документ (Ctrl + N) размером 1024 px по ширине и 1280 px по высоте:
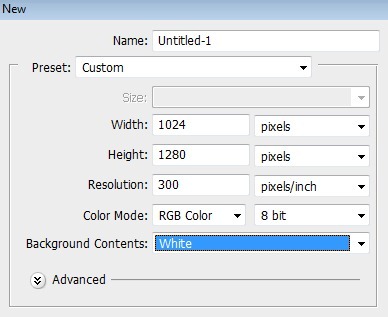
Шаг 2
Для начала создадим дерево. Выберите кисть и нажмите клавишу F5, чтобы открыть панель с настройками. В настройках установите жесткость на максимум, затем в разделах Shape Dynamics, Scattering и Color Dynamics установите такие же параметры как показано ниже:
Шаг 3
Теперь необходимо подобрать цвет для переднего и заднего плана. Для переднего плана поставьте цвет # fabc22 , а для заднего плана цвет # fabc22. Размер кисти установите до 150 пикселей. Попробуйте что-нибудь нарисовать. Если вы все сделали правильно то ваш результат должен быть похож на пример ниже:
Шаг 4
На разных слоях нарисуйте несколько вариантов стеблей. В следующем шаге мы будем их комбинировать, собирая в одно целое дерево. Когда будете рисовать попробуйте менять силу параметра Control Fade в разделе Shape Dynamics. После некоторых проб и ошибок, мне все-таки удалось нарисовать несколько фигур:
Шаг 5
Теперь нужно соединить все эти фигуры в одно целое. Первым делом я решил создать ствол. В нижней части я расположил фигуру stem 1, чуть выше разместил stem 2, stem3 и stem 4. (Смотрите пример ниже):
Шаг 6
Когда ствол был готов я принялся добавлять ветки до тех пор, пока не получил законченную форму:

Шаг 7
Когда закончите, слейте ранее созданные слои, что бы получить отдельный слой с деревом. Затем выберите Filter> Render> Lightning, и поставьте параметры как показано ниже:

Шаг 8
На этом шаге мы добавим дереву тени, что бы сделать его объемным. Для этой цели идеально подойдет инструмент Burn Tool. На панели инструментов выберите Burn Tool. Вверху в настройках инструмента поставьте опции Range параметр Highlight, а опции Exposure поставьте значение 10%. Установите инструменту очень мягкие края.
Попробуйте порисовать по некоторым участкам дерева, и вы заметите как проявятся тени. На рисунке ниже показан пример где лучше всего создать затенения:
Шаг 9
После этого для дерева нужно применить градиент. Создайте корректирующий слой Gradient … Создайте тако же градиент как показано ниже. После этого не забудьте создать обтравочную маску для градиента, которая позволяет применять градиент не не ко всем слоям а только к слою с деревом. Что бы создать обтравочную маску кликните правой кнопкой мыши по названию слоя с градиентом и в открывшемся списке выберите Clipping mask. Прозрачность слоя установите до 60%. Нажмите Ctrl + E, чтобы объединить все в один. Все дерево готово!
Шаг 10
Создайте новый документ с белым фоном и размером 1024 пикселей по ширине и 1686 пикселей по высоте. После этого создайте новый слой.
Для переднего плана выберите цвет # 9db1fc, а для заднего плана цвет #6ca5f8. Активируйте инструмент Gradient Tool и заполните им документ для создания фона:
Шаг 11
Создайте еще один новый документ с белым фоном размером 1024 px по ширине и 731 px по высоте. Для переднего плана выберите цвет # 92a8fb, а для заднего плана выберите просто белый цвет. Выберите Filter> Render> Cloud и нажмите OK. Инструментом Lasso Tool создайте выделение по форме напоминающее облако. Когда выделение будет нажмите Shift + F6, чтобы открыть меню Feather Selection. Установите параметру Feather Radius значение в 100 px. После нажмите Ctrl + J, чтобы дублировать выделение в новый отдельный слой. Скройте фоновый слой кликнув по пиктограмме с глазом. Если вы сделали все правильно то результат должен быт похож на пример ниже:
Шаг 12
Добавьте это облако на документ созданный в 10 шаге. Что бы сделать облако более реалистичным поменяйте режим смешивания на Soft Light. Потом нажмите Ctrl + T, чтобы активировать инструмент Free Transform Tool и исказите форму облака как показано ниже:
Шаг 13
Что бы полностью завершить работу над облаками вам нужно:
- Расположите ранее созданное облако в нужное место.
- Сделайте несколько дублей облака (Ctrl+J). При помощи инструмента перемещения Move Tool (M) расположить слои, где это необходимо. Используйте инструмент Free Transform для масштабирования или переворачивания продублированных слоев. Попробуйте поиграть с разными режимами смешивания для каждого отдельного слоя.
- Попробуйте исказить форму облаков при помощи инструмента Free Transform.
- Выделите все слои облаками и нажмите Ctrl + G, чтобы сгруппировать их.
Шаг 14
Продублируйте эту группу. Продублированной группе поставьте режим смешивания Soft Light а непрозрачность установите до 100%. Опустите продублированную группу ниже оригинальной. Внизу пример того, что получилось после всех манипуляций:
Шаг 15
Затем, пожалуйста сделайте следующее:
- Разместите созданное дерево на этот холст.
- Продублируйте слой с деревом. Потом уменьшите размер продублированного дерева, разверните его по горизонтали и разместите так как показано на рисунке ниже. Этот слой с уменьшенной копией дерева разместите под с оригинальным деревом.
- Потом создайте еще один дубликат и разместите его как показано ниже.
- Еще раз продублируйте слой и расположите деревья как показано ниже. Не забудьте расположить слои так, что бы скрыть стыки . Помните что эти кустья должен перекрывать основной ствол. Слейте эти слои с кустами в один.
Шаг 16
Откройте изображение Tree Houses. Отделите дом от фона. Для этого можно использовать Pen Tool. Активируйте Pen Tool и выделите контуры дома. Когда получите замкнутое выделение кликните правой кнопкой мыши и в появившемся списке строку Make Selection. Нажмите Shift + Ctrl + I, чтобы инвертировать выделение и нажмите клавишу Delete, что бы удалить фон:
Шаг 17
Есть еще несколько ненужных объектов от которых необходимо избавиться. Посмотрите на рисунок ниже, красным цветом помечены места, которые нужно скрыть. Клонируйте некоторые участки. Сотрите дерево перерождающее лестницу. Потом при помощи инструмента Clone Tool “достройте” лестницу, а так же скройте некоторые учатки. Потом активируйте инструмент Crop и обрежде нижнюю часть:
Шаг 18
Я так же решил достроить балкон. Это можно сделать при помощи выделения и инструмента Free Transform. Например попробуйте выделить часть от лестницы, скопировать это выделение на отдельный слой и при помощи инструмента Free Transform настроить положение. Не забудьте объединить все эти слои с частями от дома в один:
Шаг 19
Добавьте хижину на основной холст. Настройте размер и скройте некоторые части при помощи маски:
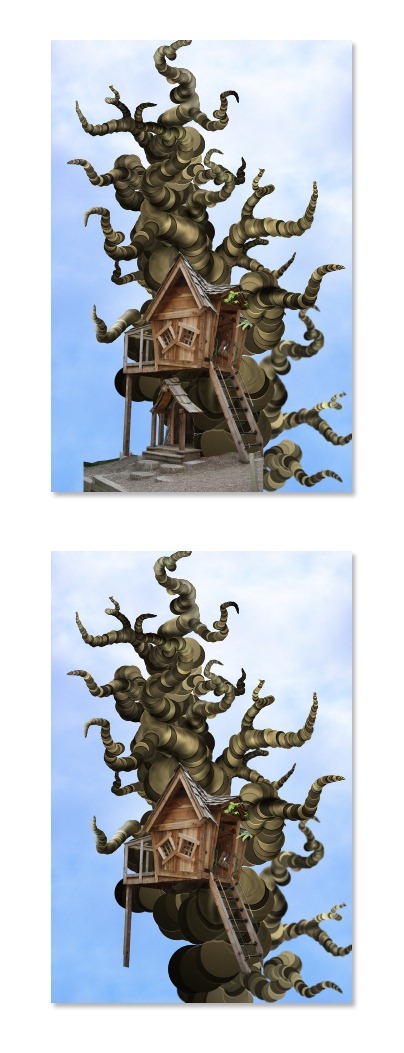
Шаг 20
Продублируйте слой с хижиной четыре раза. Расположите копии примерно так же как показано ниже:
Шаг 21
Теперь добавим другие деревья, что бы скрыть швы от домиков и добавить реалистичности. Откройте изображение Bonsai Tree и первым делом отделите деревья от фона. Я сделал это при помощи цветного диапазона. Продублируйте слой с деревьями и скройте оригинальный слой, щелкнув по значку с глазом. Выберите меню Select> Color Range и кликните по белой области неба. В настройках Color Range установите параметру Fuzziness значение 145, чтобы сделать больший контраст между черным и белым. Нажмите кнопку ОК. Вы увидите пояаилось выделениеЕсли все сделано правильно, то небо должно выделиться. Нажмите Delete, что бы удалить фон.
Шаг 22
Теперь добавьте эти деревья на основной холст. Расположите их и скройте ненужные части при помощи маски:
Шаг 23
Продублируйте слой с деревьями и разместите как посчитаете нужным:
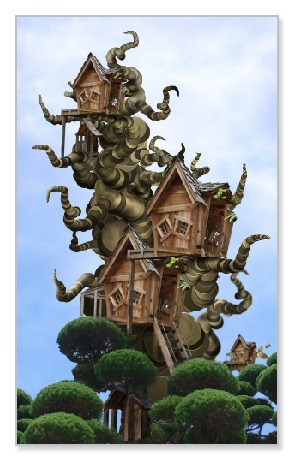
Шаг 24
Далее, добавьте брусок, который должен поддерживать дом. Что бы его создать я просто использовал копию одного из готовых столбов:
Шаг 25
Не забудьте проделать это для всех домов:
Шаг 26
Посте всех проделанных манипуляций у меня получился такой результат:
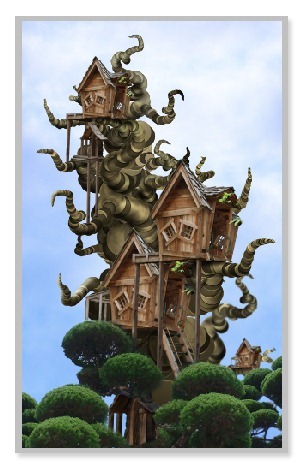
Шаг 27
Примените к дереву маску и скройте некоторые части, как показано ниже:
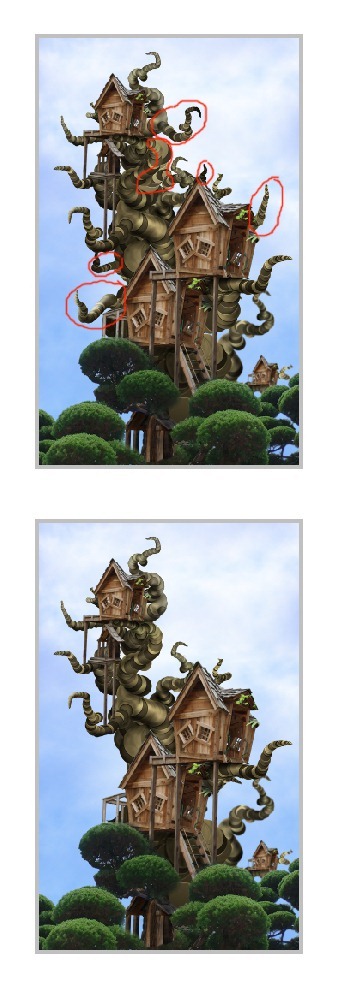
Шаг 28
Теперь можно добавить на сцену человека. Откройте изображение Model. Отделите девушку от фона:
Шаг 29
Перетащите девушку на основной холст и разместите ее в нижней части у одного из домов. Активируйте инструмент Smudge Tool. В настройках инструмента установите мягкие края и небольшой размер. Так же параметру Srength поставьте значение 60%. Размажьте края волос, что бы сделать их растрепанными. После выделите лампу и скопируйте ее два раза. Эту же лампу можно добавить для каждой хижины:
Шаг 30
На этом этапе мы добавим три корректирующих слоя: Gradient, Photo Filter и Vibrance. Ниже вы можете посмотреть как настроить каждый слой.
Когда закончите с настройками выберите первый слой с градиентом и поменяйте его режим смешивания на Soft Light и прозрачность до 28%. Для второго градиента поменяйте только прозрачность до 27%. Фотофильтру поставьте прозрачность до 70%:
Шаг 31
Нажмите Shift + Ctrl + Alt + E, чтобы объединить все слой в один. Потом нажмите Ctrl + J что бы сделать копию. Я назвал этот слой зеленым:
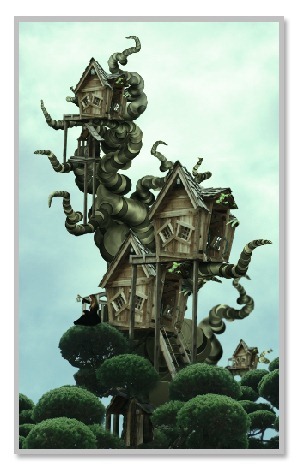
Шаг 32
Выберите Filter > Render > Lightning и настройте фильтр как показано ниже:

Шаг 33
Примените к этому слою маску. При помощи мягкой круглой кисти с прозрачностью в 20% сотрите центральную часть. После установите этому слою прозрачность до 80%. Сделайте дубликат слоя и поменяйте его режим наложения на Soft Light, а прозрачность поставьте 80%:
Шаг 34
Откройте последнее изображение под названием Nebula и добавьте его на основной холст. Расположите слой с этим изображением над слоями с небом. Поменяйте режим смешивания на Multiply:
Шаг 35
Результат получился немного темным и поэтому я решил сделать его более контрастным. В самом верху создайте корректирующий слой Brightness / Contrast и настройте его:
Шаг 36
Затем можете добавить еще один корректирующий слой Selective Color:
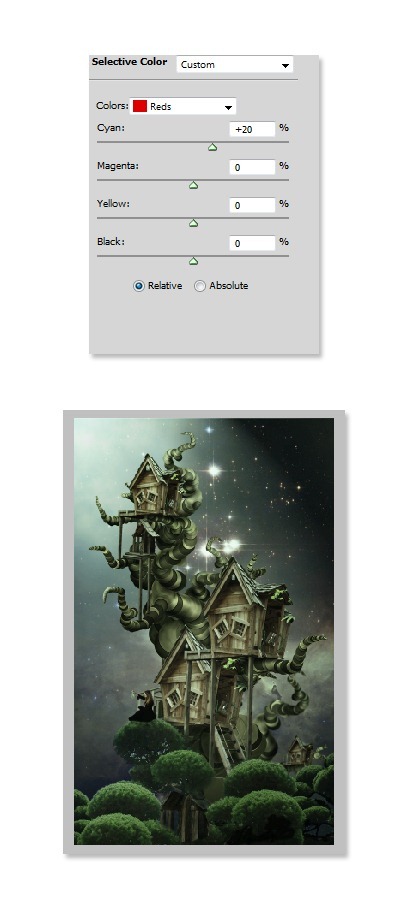
Шаг 37
Атмосфера по-прежнему выглядит как-то скучно. Я решил сделать изображение еще ярче. Продублируйте слой со звездами и расположите его в самом верху. Поменяйте его режим смешивания на Soft Light и прозрачность до 80%. Примените к нему маску и сотрите центральную часть в районе дерева:
Шаг 38
На этом шаге добавим лампам свет, а так же подсветим некоторые участки деревьев. Создайте новый слой (Shift + Ctrl + N). Залейте его черным цветом (Shift + F5) и поменяйте его режим смешивания на Color Dodge. Сначала подсветите нижние части деревьев. Выберите белый цвет, активируйте кисть и поменяйте ее прозрачность до 5. Теперь просто рисуйте в нужных (см. рисунок ниже). Потом сделайте подсветку для ламп. Для переднего плана выберите цвет #fcb004 и рисуйте прямо по лампам. В процессе попробуйте менять цвет от # fcb004, # fe9024 до простого белого, чтобы получить наилучший результат.
Шаг 39
На последнем этапе можно очистить некоторые участки от листьев и затемнить края. Создайте новый слой. Что бы закрасить листья используйте похожий цвет от тени. Используйте мягкую кисть с прозрачностью в 20-40%. Затем можете затемнить края сцены. Так же можно использовать инструмент Blur Tool, для размытия заднего плана.
Финальный результат

Вот и все на сегодня . Благодарю Вас за чтение этого урока по фотошопу. Надеюсь, он оказался полезен.
Автор урока Dek Wid. Перевод для сайта Soohar.ru