Сюрреалистическая фотоманипуляция «Летающий Мозг»
Комбинируйте несколько изображений, используя инструменты и фильтры фотошопа вместе с техникой «Осветления и Затенения», чтобы создать этот сюрреалистический коллаж «Летающий Мозг». В этом уроке вы узнаете, как создать свой собственный фон, используя несколько фотографий, изучите множество инструментов, фильтров, приемов и овладеете техникой «Осветления и Затенения».
Результат
От автора:
«Для этого урока мы будем использовать кисти волос «TrissteBrushes». Вы найдете их в архиве, с другими материалами. Перед началом, обязательно установите эти кисти.
В процессе вы также заметите, что примеры этого урока сначала показаны в Photoshop CS3, а затем в версии CS4. На своем компьютере я использую Photoshop CS3, но так как с ним возникли проблемы, я был вынужден работать на ноутбуке, где установлен только Photoshop CS4. Поэтому прошу меня за это простить».
Материалы
Скачать архив с материалами (13.7 mb)
Шаг 1
Создайте новый документ размером 4000 пикселей в ширину и высоту.
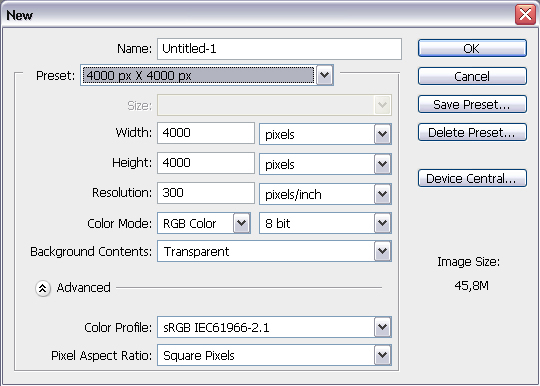
Шаг 2
Откройте изображение «Небо». Скопируйте и вставьте это изображение на основной холст. Чтобы сделать это, нажмите «Ctrl+A», для выделения документа, а затем нажмите «Ctrl + C» для копирования, затем вернитесь на основной холст и нажмите Ctrl + V. Удалите фоновый белый слой.
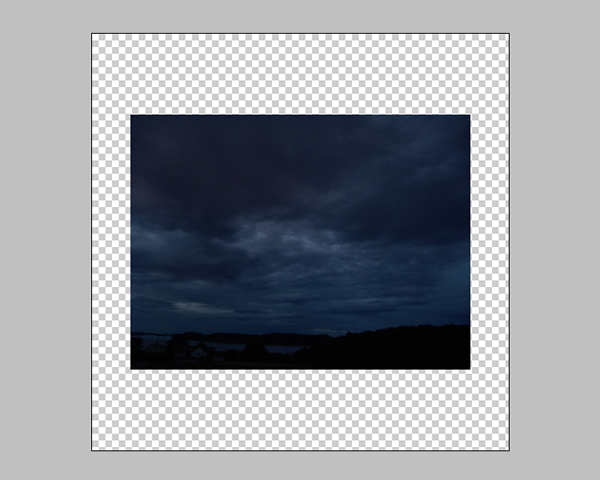
Шаг 3
Активируйте инструмент Free Transform (Свободное трансформирование) (Ctrl + T)
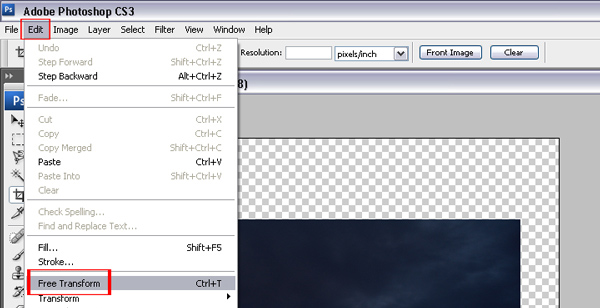
Увеличьте размер изображения, как показано на рисунке ниже. Чтобы сохранить пропорции, зажмите и удерживайте клавишу Shift:
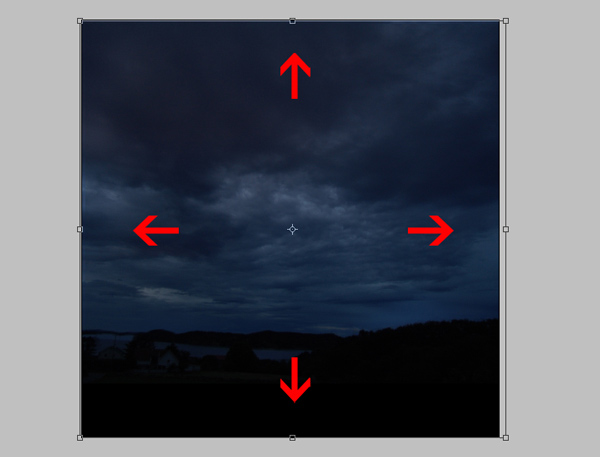
Шаг 4
Создайте новый слой над слоем с небом (Ctrl + Shift + N ).
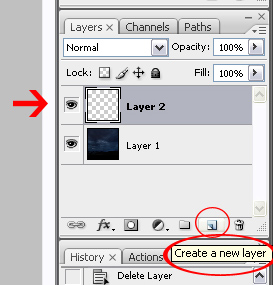
Шаг 5
Теперь, для переднего плана выберите белый цвет, а для фона черный цвет. Вы можете сделать это быстрее, если сначала нажмете клавишу D, а затем клавишу X . Выберите мягкую Кисть (B). В настройках кисти выберите радиус в 1100px и нарисуйте дугу по всему небу, как показано на рисунке ниже.
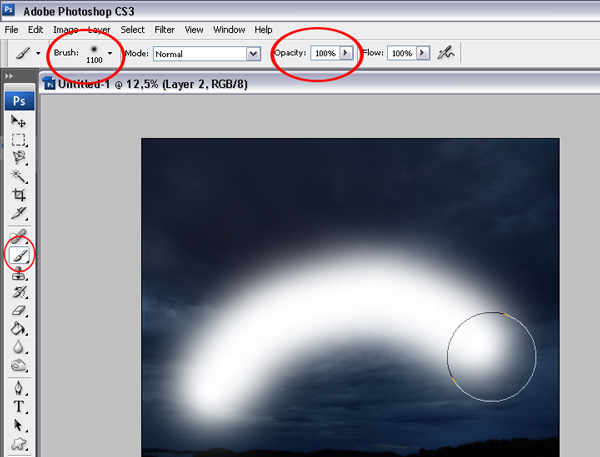
Шаг 6
Выберите Filter> Blur> Gaussian Blur (Фильтр-Размытие- Размытие по Гаусу) и установите силу размытия в 250 пикселей.
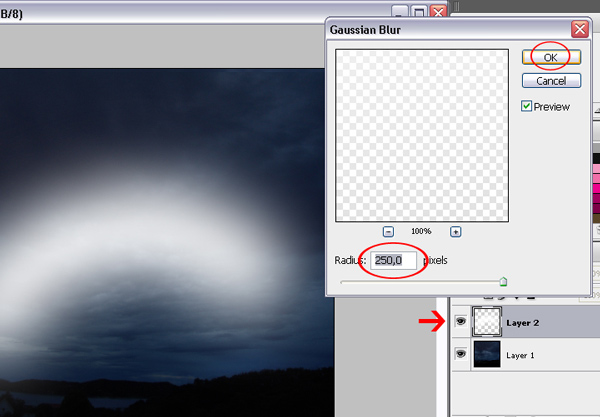
Шаг 7
Поменяйте режим наложения этого слоя на Overlay (Перекрытие). Сделайте дубликат (Ctrl + J), и понизьте его непрозрачность до 60%.
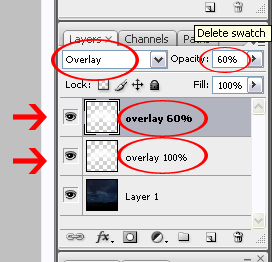
Шаг 8
Выберите оба верхних слоя, кликните по ним правой кнопкой мыши и в появившемся меню выберите «Create Clipping Mask» (Создать обтравочную маску).
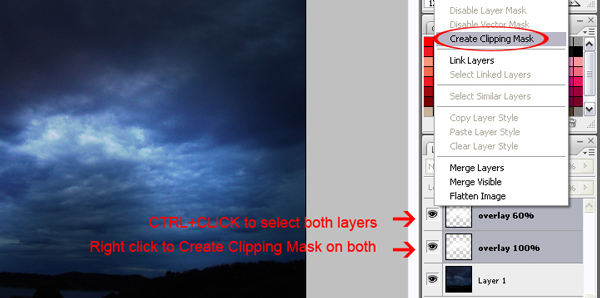
Шаг 9
Откройте изображение «Песок и море», а затем скопируйте и вставьте его на основной холст. Слой с морем должен располагаться в самом верху:
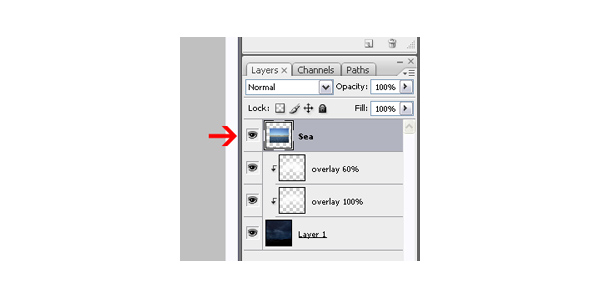
Шаг 10
Используя инструмент Free Transform (Свободное Трансформирование) (Ctrl + T), измените размер слоя с морем, как показано ниже:
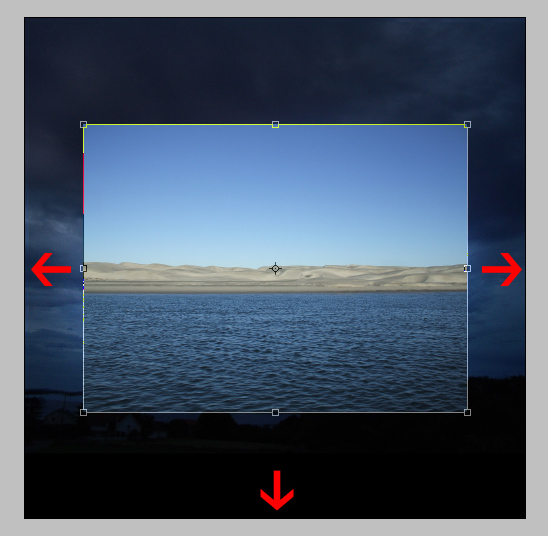
Разместите поре в нижней части документа:
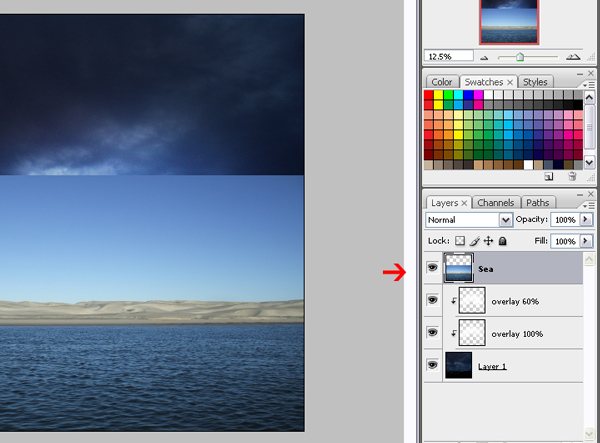
Шаг 11
Сейчас на этом слое, нам необходимо удалить небо. Чтобы сделать это проще и быстрее всего, используйте инструмент Magic Wand (W) (Волшебная палочка). В настройках инструмента установите параметру Tolerance (Допуск) значение 50% и просто кликните по небу для его выделения, после чего нажмите на клавишу Delete. благодаря этому вы с легкостью удалите небо, при этом потратив минимум времени.
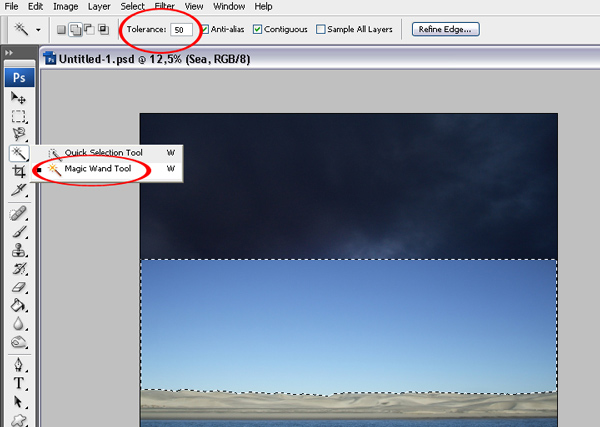
Шаг 12
Сейчас мы будем осветлять и затемнять некторые участки неба, используя технику «Осветления и Затемнения». Создайте новый слой (Ctrl + Shift + N ) и поместите его на самый верх и залейте его цветом # 808080 (это 50% серого). Измените режим наложения этого слоя на «Overlay» (Перекрытие), кликните по нему правой кнопкой мыши и в появившемся меню выберите Create Clipping Mask (Создать обтравочную маску). Переименуйте этот слой в «Осветление / Затемение»
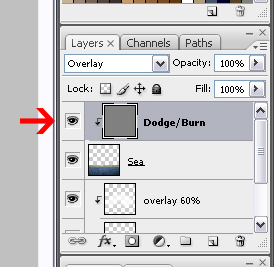
Шаг 13
Выберите инструмент Burn (Затемнитель). В настройках инструмента, установите параметру Range (Диапазон) значение Midtones (Средние тона), а параметру Exposure (Экспозиция) значение 100%. Рисуйте по холмам, чтобы затемнить их, как показано на рисунке ниже:

Шаг 14
Продублируйте этот слой (Ctrl + J), и уменьшите непрозрачность нового слоя до 70%. Для этого слоя тоже должна быть применена обтравочная маска:
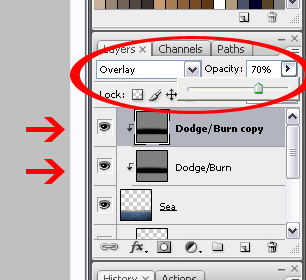
Шаг 15
Откройте в Фотошопе изображение «Мозги» и вставьте его на основной холст. Используя инструмент Free Transform (Ctrl + T ) (Свободное Трансформирование), измените размер, как показано на рисунке ниже.
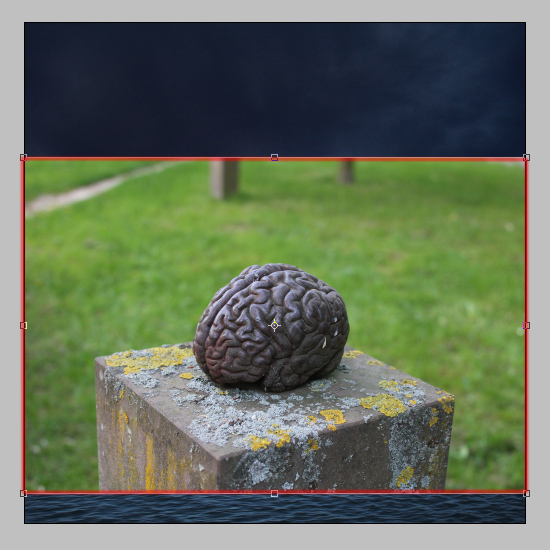
Шаг 16
Теперь нам нужно отделить мозг от фона. Существует множество способов, но я сделал это при помощи инструмента Lasso (L) (Лассо)
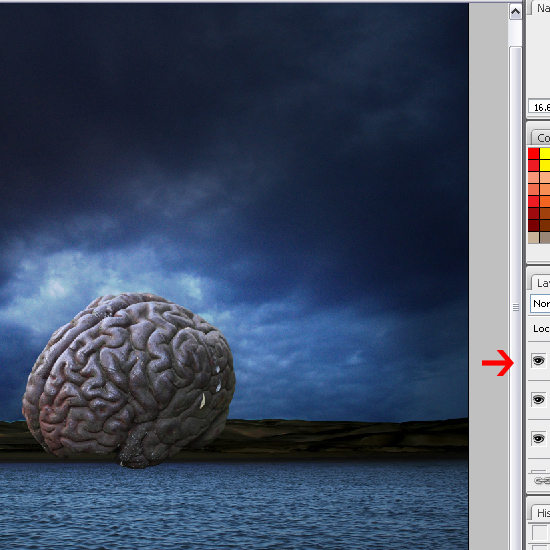
Шаг 17
Откройте изображение «Модель«, и вставьте его на основной холст. Измените размер этого изображения, как показано ниже. Обязательно отразите изображение по горизонтали, для чего выберите Edit > Transform > Flip Horizontal (Редактирование — Трансформирование — Отразить по Горизонтали)
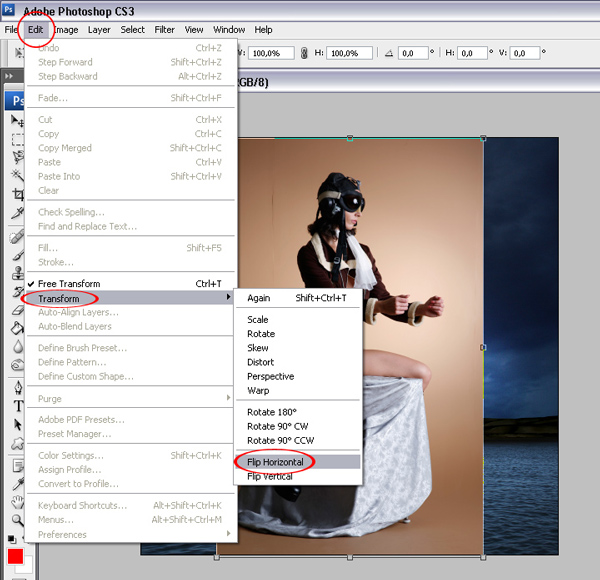
Шаг 18
Отделите девушку от фона и сотрите ее правую ногу по колено:
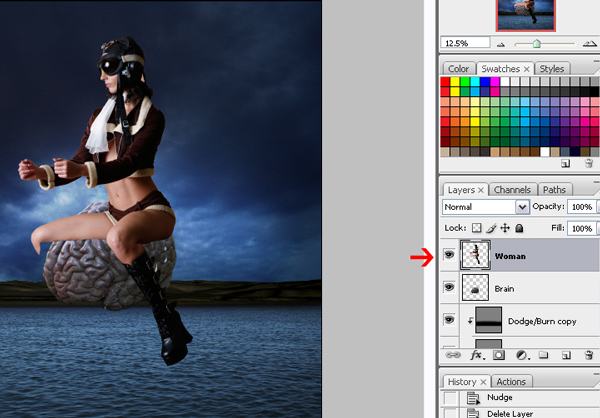
Шаг 19
Используя инструмент Free Transform (Ctrl + T), измените размер и положение так, чтобы она выглядела так, как будто сидит на мозге:

Шаг 20
Создайте новый слой (Ctrl + Shift + N) и поместите этот слой под слоем с девушкой.
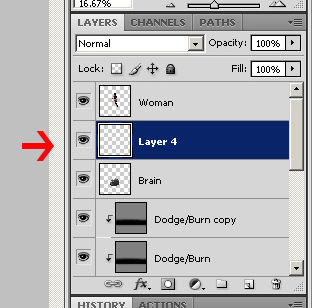
Шаг 21
Выберите одну из установленных кистей волос:
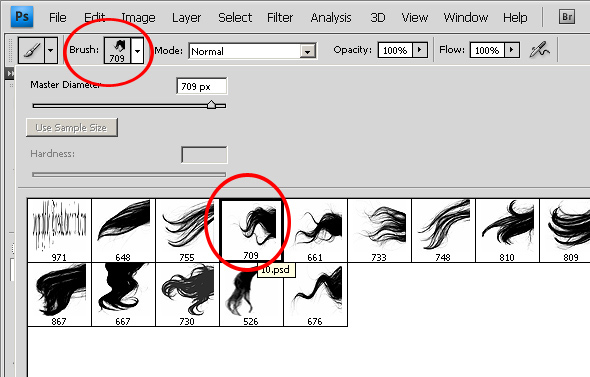
Теперь в любом месте холста нарисуйте клочок волос, как показано ниже:

Шаг 22
Переименуйте слой в «Волосы» и отразите его по горизонтали выбрав Edit > Transform > Flip Horizontal (Редактирование — Трансформирование — Отразить по Горизонтали)

При помощи инструмента Free Transform расположите и придайте такой же вид волосам, как показано ниже. Как только вы закончите, продублируйте этот слой (Ctrl + J) и также немного измените вид волос, чтобы сделать их больше. Соедините эти два слоя в один, нажав (Ctrl+E)

Шаг 23
Создайте новый под слоем с морем. Выберите мягкую кисть, установите для нее размер в 600 пикселей и белый цвет. Нарисуйте белое свечение, как показано ниже:

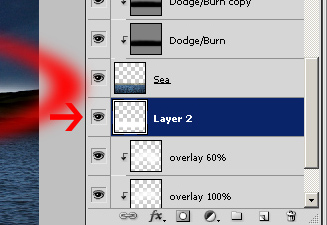
Шаг 24
Переименуйте этот слой в «Белое свечение», и выберите Filter> Blur> Gaussian Blur (Фильтр-Размытие- Размытие по Гаусу). Установите радиус размытия до 43 пикселей м нажмите на кнопку ОК.
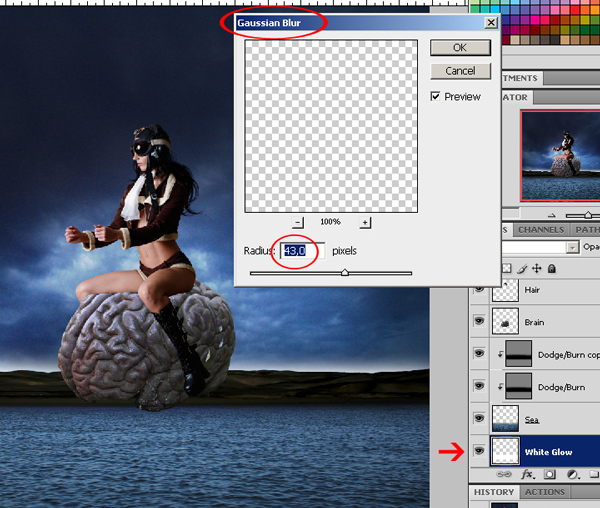
Шаг 25
Продублируйте этот слой и поднимите его над слоем с морем. Убедитесь, что он имеет «Отиравочную маску», если нет то кликните по нему правой кнопкой мыши и выберите Create Clipping Mask (Создать Обтравочную Маску). Поменяйте режим наложения на Soft Light (Мягкий Свет)
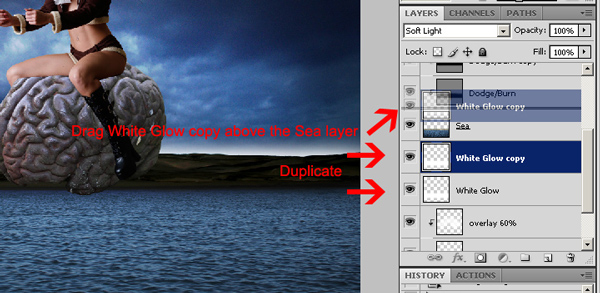
Шаг 26
Активируйте инструмент Free Transform (Ctrl + T) (Свободное Трансформирование). И сделайте светлую линию уже, как показано ниже:
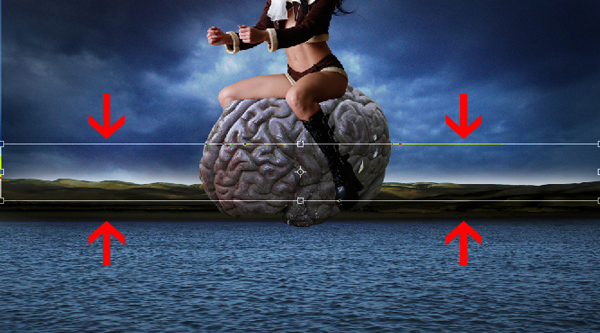
Шаг 27
Выберите оригинальный слой «Осветление / Затемение»
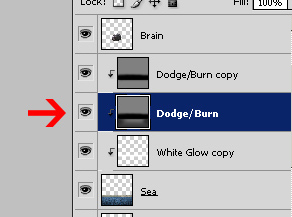
Используя инструмент Burn (B) (Затемнитель), затемните область, как показанную на рисунке ниже. Я использовал кисть размером в 1300 пикселей в диапазоне полутонов и экспозицией в 100%.
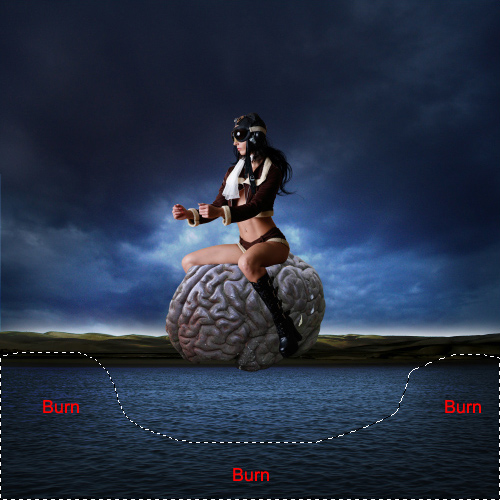
Шаг 28
Выберите слой с моделью. В меню выберите Layer> New Adjustment Layer> Vibrance (Слой – Новый корректирующий слой – Вибрация). Примените параметры, как показано ниже:
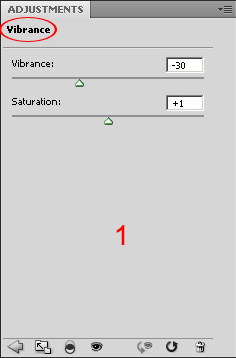
Шаг 29
После этого выберите Layer> New Adjustment Layer> Hue / Saturation (Слой — Новый корректирующий слой — Цветовой Тон/Насыщенность) Примените параметры, как показано ниже:
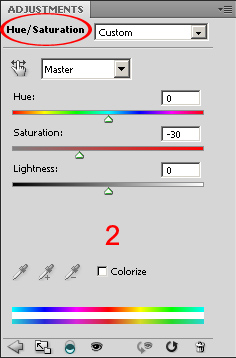
Шаг 30
Выберите Layer> New Adjustment Layer> Photo Filter (Слой — Новый корректирующий слой — Фото Фильтр). Примените параметры, как показано ниже:
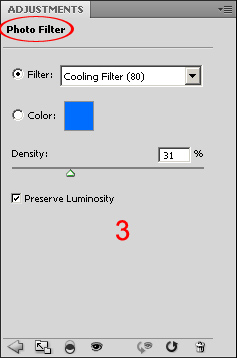
Шаг 31
И еще раз выберите Layer> New Adjustment Layer> Brightness / Contrast (Слой — Новый корректирующий слой — Яркость / Контрастность…) Примените параметры, как показано ниже:
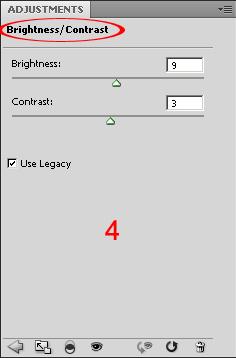
Шаг 32
Выберите четыре корректирующих слоя (Чтобы выбрать сразу несколько слоев удерживайте клавишуCtrl), затем кликните по ним правой кнопкой мыши и выберите Create Clipping Mask (Создать обтравочную маску)
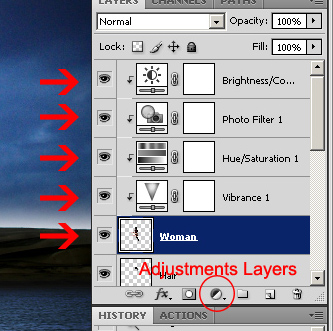
Шаг 33
Сделайте дубликат слоя с мозгом, нажав Ctrl + J. Поменяйте режим наложения на Multiply. (Умножение)
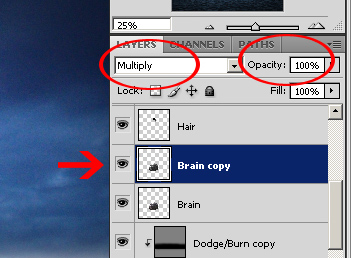
Шаг 34
Выберите инструмент Dodge (Осветлитель ). В настройках инструмента установите параметру Range (Диапазон) значение Highlights (Света) и установите размер кисти 1000 пикселей. Рисуйте по верхней и передней части мозга, чтобы высветлить его:

Шаг 35
Соедините дублированный и оригинальный слой с мозгом, нажав Ctrl + E.
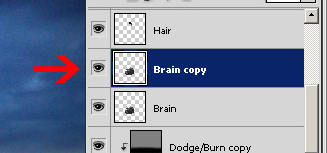
Шаг 36
Теперь мы сделаем ручки для мозга. Создайте новый слой, и переместите его на самый верх. Назовите его «Ручки».
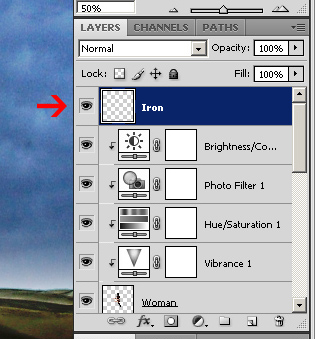
Шаг 37
Выберите инструмент Rectangular Marquee (Прямоугольная Область) и создайте прямоугольное выделение в области руки, как показано на рисунке ниже:

Шаг 38
Выберите инструмент Paint Bucket (G) (Заливка) и залейте выделение черным цветом. Нажмите сочетание клавиш Ctrl + D, чтобы снять выделение.

Шаг 39
Теперь мы применим к нашему слою «Ручки» несколько стилей слоя. Выберите Layer > Layer Style > Bevel & Emboss (Слой — Стиль Слоя — Тиснение) Примените параметры, как показано ниже:
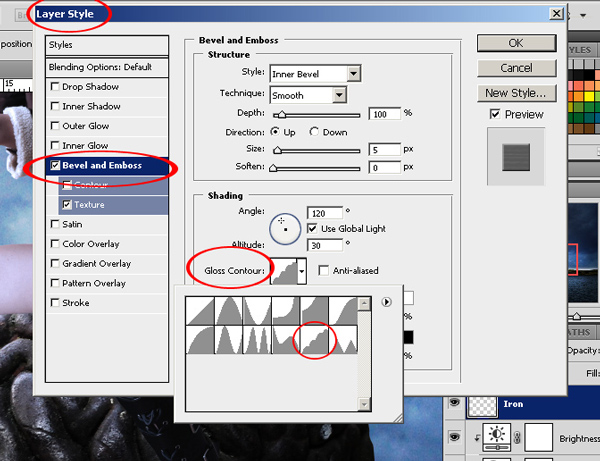
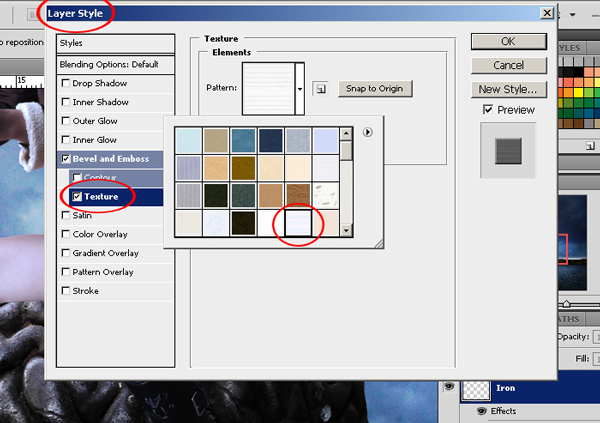
Шаг 40
Создайте новый слой под слоем «Ручки». Теперь выберите слой «Ручки»и нажмите Ctrl + E, чтобы объединить его с нижним пустым слоем:
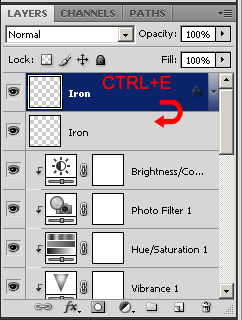
Шаг 41
Выберите инструмент Eraser (Ластик) с большой жесткостью и удалите нижнюю и верхнюю области железного прута, как показано ниже:
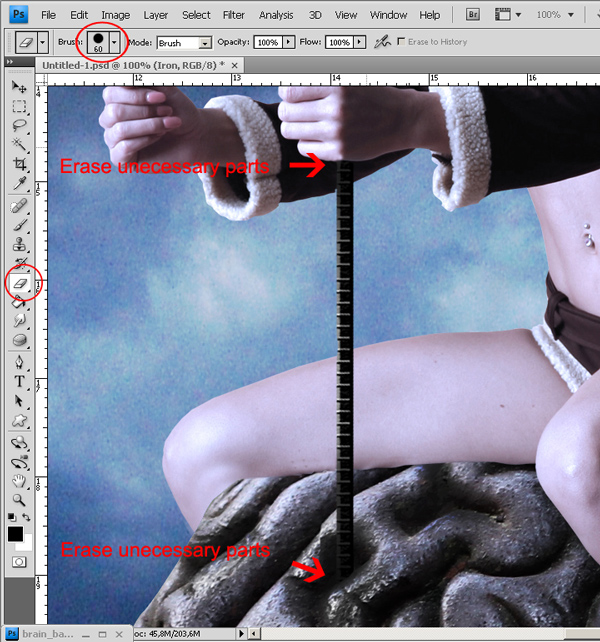
Шаг 42
При помощи инструмента Dodge (Осветлитель) сделайте переднюю часть прута светлее. Не осветляйте нижнюю и верхнюю части, так как в таком месте образуется тень:

Шаг 43
Продублируйте слой «Ручки», чтобы получить два железных прута. Используя инструмент Free Transform (Ctrl + T) (Свободное Трансформирование), разместите второй железный прут, как показано ниже. При помощи ластика удалите ненужные части прута:

Шаг 44
Создайте новый слой над слоем с мозгом и назовите его «Тень».
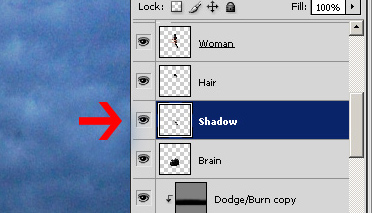
При помощи мягкой черной кисти нарисуйте падающие от девушки тени:

Шаг 45
Мы почти закончили! Давайте применим еще несколько корректирующих слоев. Выберите слой с мозгом и создайте над ним несколько корректирующих слоев с настройками, как показано ниже:

Именно так должны быть расположены только что созданные корректирующие слои:
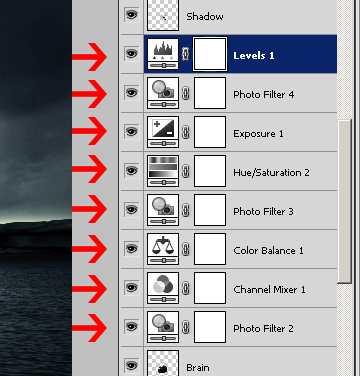
Шаг 46
Выберите слой с морем и размойте холмы при помощи инструмента Blur (Размытие) с интенсивностью в 50%

Шаг 47
Теперь идем в меню Layer> Flatten Image (Слой — Выполнить сведение), чтобы соединить все слои в один.
Примечание редактора: Вместо соединения всех слоев в один вы можете преобразовать все слои в Smart Object. Чтобы сделать это, выберите все слои, кликните правой кнопкой мыши по одному из них и в появившемся меню выберите Convert to Smart Object (Преобразовать в Смарт-Объект).
Шаг 48
Продублируйте слой нажав Ctrl + J. Примените к дубликату Filter> Sharpen> Unsharp Mask (Фильтр — Резкость — Контурная Резкость) и настройте фильтр, как показано ниже:

Шаг 49
Уменьшите непрозрачность этого слоя до 55%. Выберите оригинальный фоновый слой и продублируйте его, нажав Ctrl + J. Выберите самый верхний слой и нажмите Ctrl + E чтобы объединить его с нижним:
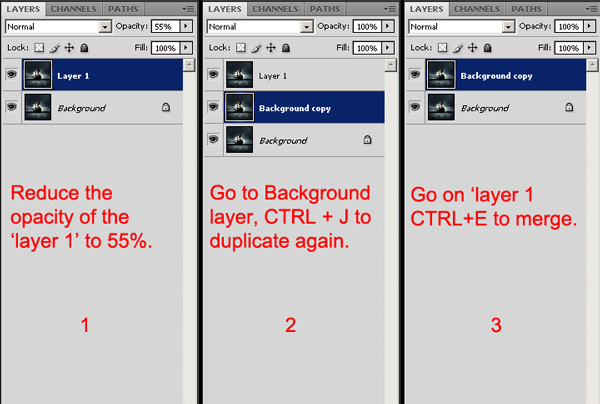
Шаг 50
Продублируйте фоновый слой. Примените к дубликату Filter > Other > Custom (Фильтр — Другие — Заказной и ничего не изменяя просто нажмите на кнопку OK. Понизьте непрозрачность до 20%.
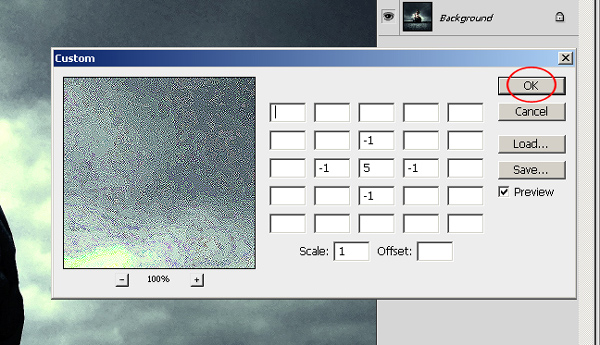
Как вы заметили результат фильтра получился слишком сильный. Уменьшите непрозрачность этого слоя до 20%. Нажмите сочетание клавиш Ctrl + E, чтобы объединить его с нижним слоем:

Шаг 51
Создайте новый слой и залейте его черным цветом:
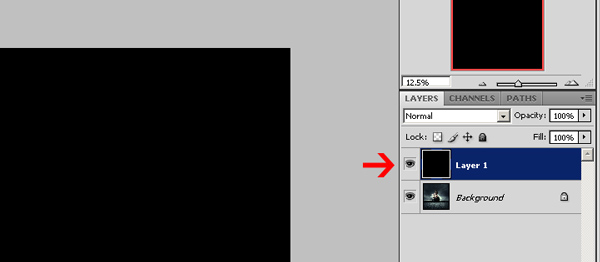
Шаг 52
Примените Filter> Render> Lens Flare (Фильтр — Рендеринг — Эффект Освещения) и настройте фильтр, как показано ниже:

Шаг 53
Измените режим наложения на Screen (Экран) и переместите источник освещения за модель. Для этого вы можете использовать инструмент Free Transform (Ctrl + T) (Свободное Трансформирование).

Шаг 54
Примените Filter> Blur> Gaussian Blur (Фильтр-Размытие- Размытие по Гаусу). Установите радиус размытия до 43 пикселей и нажмите кнопку ОК.
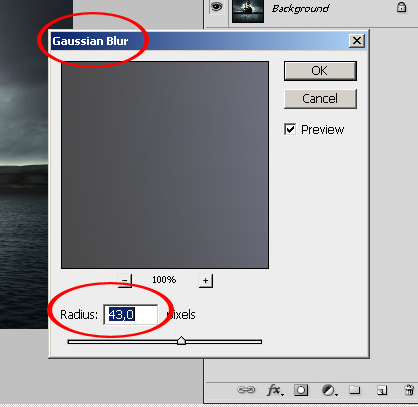
Шаг 55
Нажмите Ctrl + Shift + U, чтобы обесцветить блики. Уменьшите блики при помощи инструмента Free Transform (Ctrl + T) (Свободное Трансформирование) и если хотите, понизьте непрозрачность до 60%

Результат:
Автор урока Daniela Owergoor







А где тень от мозга?)