Создание персонажа The Warrior | Часть 1
Рад приветствовать вас дорогие читатели. Вашему вниманию предлагается курс пошаговых уроков по созданию персонажа. Автором этого урока является замечательный CG художник Ranjit Singh Rana. Материал был переведен специально для блога Soohar.ru. Эта часть урока рассчитана на тех, кто уже достаточно хорошо знаком с интерфейсом программы Zbrush и имеет базовые навыки работы с ZSpheres.
В этом уроке мы пройдем через весь процесс создания персонажа, включая текстурирование и рендеринг с Metalray в программах Zbrush, Maya, UVLayout и Photoshop. Этот огромный туториал разделен на 8 частей и в первой части, мы начнем с создания тела в Zbrush с использованием ZSpheres.
Для начала, откройте Zbrush и кликните правой кнопкой мыши за границей холста, в появившихся опциях поменяйте Draw size (Размер кисти) на 0. (От переводчика: Draw size можно поменять и на панели инструментов):
Теперь выбираем «ZSphere» на панели»Tool» и размещаем с зажатой клавишей Shift ZSphere на холст. Затем нажмите по кнопке «Edit», что бы перейти в режим редактирования:
Нажмите клавишу «X» что бы создать симметрию. Это также можно сделать и в меню «Transform»), нажмите кнопку » Activate Symmetry » и убедитесь, что выбрана ось по Х. Здесь же можно выбрать и другие оси (например X, Y).
Теперь добавите к ZSphere еще одну сферу, как показано на рисунке ниже:
Далее сверху ровно по центру добавьте еще одну ZSphere:
Поверх предыдущей сферы добавим еще одну:
Добавьте еще одну ZSphere на самый верх, и нажмите клавишу <E>, что бы выбрать инструмент Scale (или выберите этот инструмент на панели.) Теперь увеличьте верхнюю ZSphere. Эта будет грудная часть персонажа. Что бы посмотреть получаемую сетку, нажмите клавишу <A> . Вы увидите получаемые полигоны, что бы вернуться в режим редактирования вновь нажмите клавишу <A>:
Для основания шеи добавим еще одну сферу на верху:
Добавьте еще одну сферу, как показано ниже. Не забывайте, что можно пользоваться инструментами перемещения, увеличения и трансформации, что бы правильно настроить пропорции:
Добавьте еще одну Zсферу для основания лица и отмасштабируйте ее (как показано на рисунке):
Теперь на уровне груди создадим еще сферы для основания рук:
Продолжим создавать форму рук и добавим еще пару Zсферу:
Добавьте еще одну пару Zсферу, что бы создать запястье.
Между основанием и запястьем вставьте еще одну сферу для создания локтя. Настройте положение и размер локтя с помощью инструментов Move и Scale. Кроме того, не забудьте добавить сферу для основания ладони, в противном случае вы не сможете изменить размер кисти:
Добавьте еще две пары сфер, одну пару до локтя, а вторую пару после локтя:
Теперь приступим к созданию пальцев. Добавим еще одну сферу на запястье для создания пальца:
Создадим еще ZSpheres для создания формы пальца, как показано на изображении:
Используя тот же метод, создайте остальные пальцы:
Примерно так должна выглядеть ваша форма:
Теперь начнем работать над формой ног. Добавьте ZSpheres и настройте размер и положение, как показано ниже:
Создайте еще несколько сфер в районе колени настройте их положение и размеры, что бы получить такую форму голени. Не забудьте добавить пару сфер для основания икроножных мышц:
Добавьте еще три сферы в области ступней как показано ниже:
Ниже показана законченная форма персонажа:
Для предварительного просмотра топологии нажмите клавишу <A>. Или нажмите по кнопке Preview в панели инструментов Adaptive Skin. Осмотрите топологию внимательнее. Убедитесь что нет перекручиваний или любых других дефектов. В нашем случае имеются проблемы в районе талии, давайте исправим это:
В панели инструментов Adaptive Skin установите значение»MBR» в 75 (в некоторых случаях требуется выходить из предварительного просмотра, что бы поменять это значение):
Если проблема была решена, то нажмите по кнопке <Make Adaptive Skin>, что бы получить сетку и начать работать с полигонами:
Из меню «Tools», выберите нашу созданную сетку:
Нажмите на клавиатуре <Shift + F>, что бы отобразить polygroups. Polygroups это группы полигонов. Каждая группа отображена своим уникальным цветом. С каждой группой можно работать отдельно (например можно скрыть все группы тела, оставив лишь голову, и тем самым с легкость редактировать ее):
Зажмите комбинацию клавиш <Ctrl + Shift> и кликните на любую полигруппу. Вы заметите, как исчезли все полигруппы за исключением той, по которой кликнули:
Выберите кисть <Move>
Нажмите <Shift + D>, что бы понизить детализацию формы. Теперь используя кисть <Move>, придайте форму головы как показано на рисунке:
На панели Tool прейдите в раздел Geometry. Назначьте параметру SDiv значение 2. (таким образом вы вернете прежнюю детализацию формы):
Настройте форму головы немного точнее, как показано ниже:
Нажмите сочетание клавиш <Ctrl + Shift> и кликните на холсте в любом месте. Все остальные группы модели станут видимыми. Увеличьте уровень подразделения сетки, нажав комбинацию клавиш < Ctrl + G> . Далее продолжайте работу по созданию формы головы, используя кисти Standard и Move:
Используя все те же кисти, настраиваем форму остальных частей тела:
Всегда настраивайте основу формы модели на низком уровне подразделения, на высоких уровнях добавляйте детали. Для перехода детализации на ступень ниже используйте сочетание клавиш <Shift + D> и клавишу <D> для перехода на более высокий уровень детализации. Благодаря полигруппам в любое время можно скрыть или показать конкретную область сетки.
Промежуточный результат:
Выберите кисть » Inflate» и раздуйте сетку в случае необходимости, как показано на следующем рисунке:
Нужно поставить ноги ближе друг к другу. Для этого используем инструмент «Transpose». Выберите инструмент » Rotate » (или нажмите клавишу «R» на клавиатуре). Зажмите «Ctrl» и перетащите мышь из верхней части ноги вниз.
Вы заметите, как все тело становится черным, за исключением ног. Это значит что верхняя часть была замаскирована. При редактировании маскированные области останутся незатронутыми. Активируйте инструмент «Transpose» и тяните внешний круг к центру:
После этого обязательно проверьте сетку с других сторон на наличие каких либо дефектов. Если будут какие то проблемы постарайтесь сразу испарить сетку:
Чтобы скрыть конкретные области, с зажатыми клавишами «Ctrl + Shift ‘, выберите область, а затем не отпуская эту комбинацию зажмите еще и клавишу ‘ Alt ‘.Выбранная область исчезнет:
Придайте пальцам правильную форму , используя кисти «Move», «Standard» и «Inflate». Что бы вернуть скрытую область нажмите левой кнопкой мыши с зажатой клавишей <Alt> в любом месте документа:
Выберите инструмент » Scale» (или нажмите клавишу ‘E’) и немного измените размер головы:
Теперь убедитесь, что вытянутые руки пропорциональны телу. Используя маску и инструменты Rotate и Transpose настройте правильное соотношение пропорций рук:
Результат первой части:
Сохраните модель в формате ztl tool. Для этого на панели Tool кликните по кнопке Save As. Даем нашему файлу имя и сохраняем:
Резюме
В этом уроке вы поняли как работать с ZSpheres. Поняли как настраивать основную форму персонажу, научились управлять уровнями детализации, узнали что такое полигруппы в Zbrush, а так же что такое маски и как они влияют на редактирование модели. Что бы не пропустить вторую часть урока подпишитесь на Rss ленту новостей. Творческих вам успехов.
Вторая часть урока



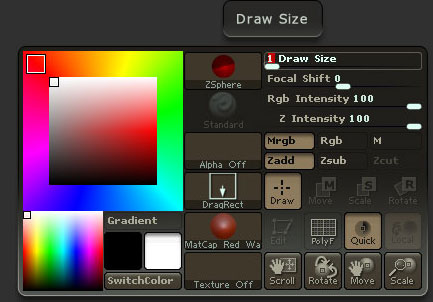

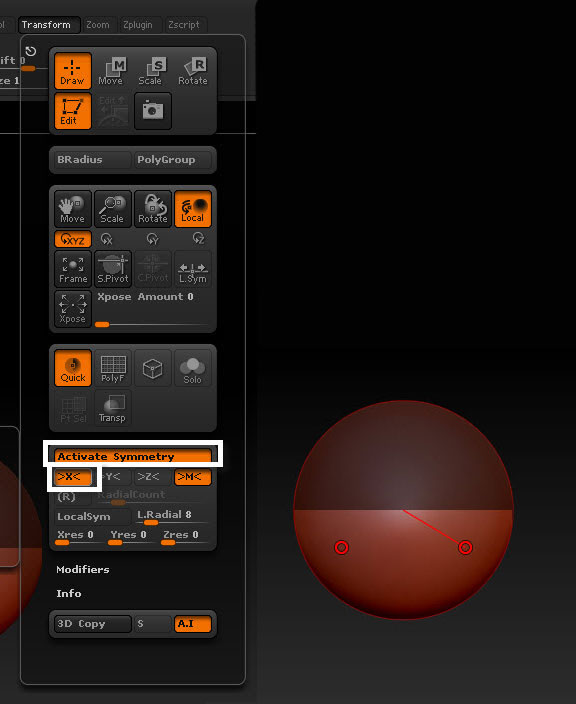


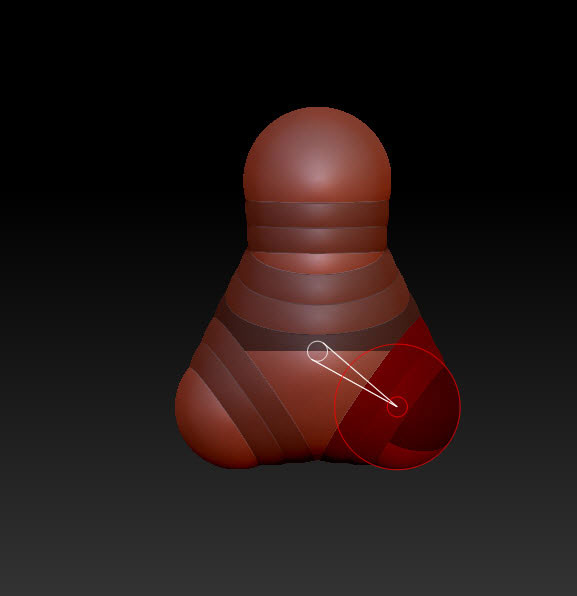
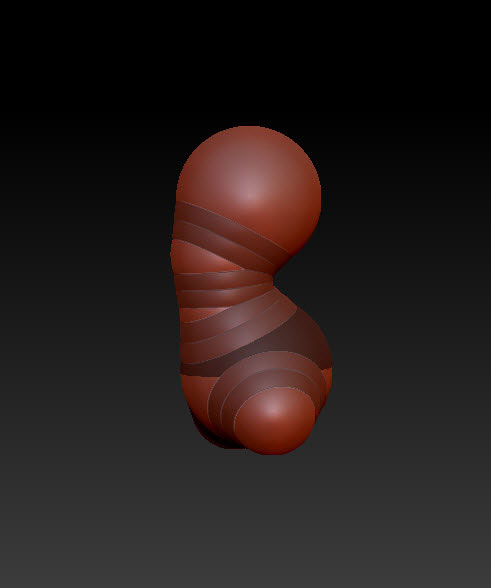
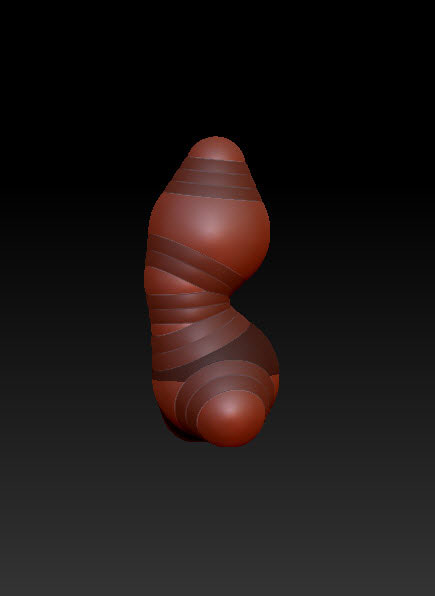
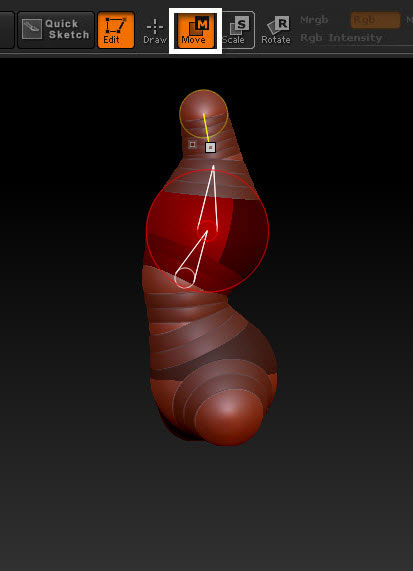
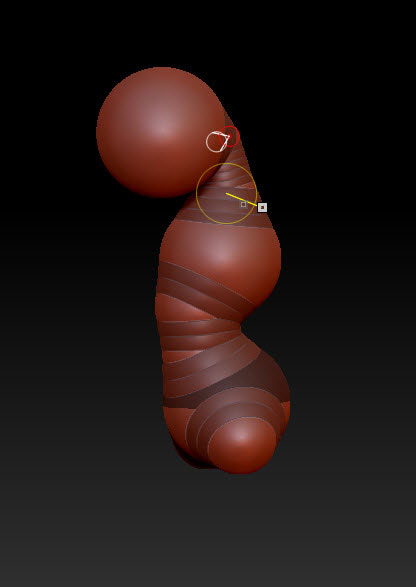
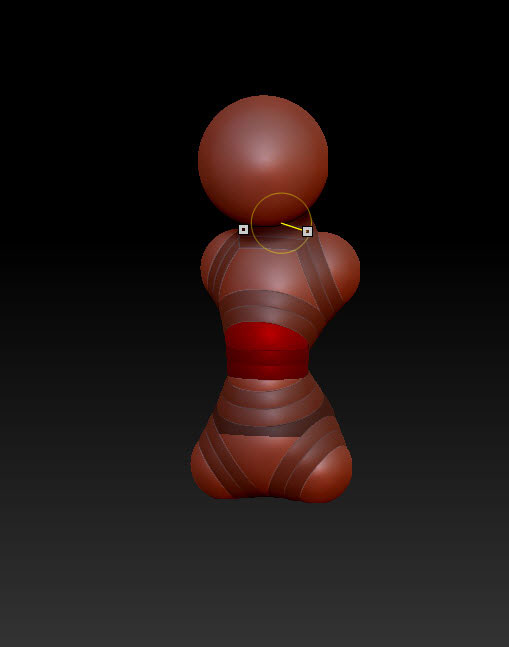
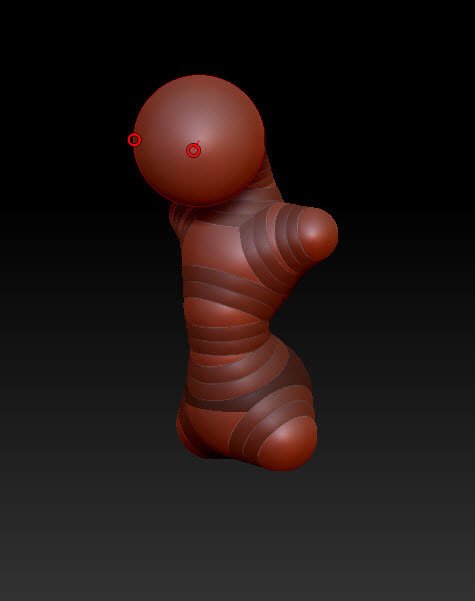
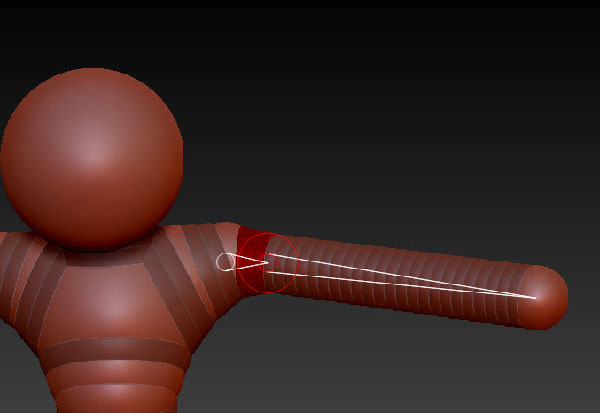

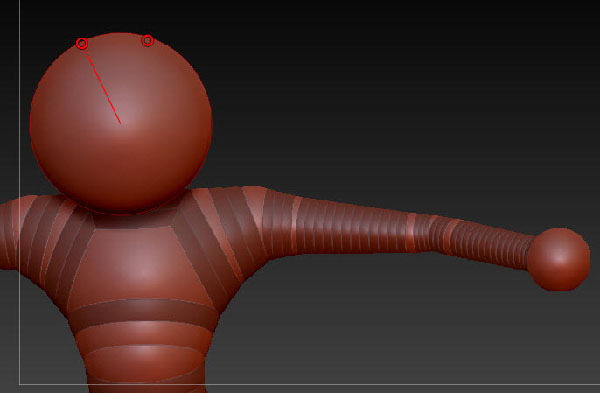
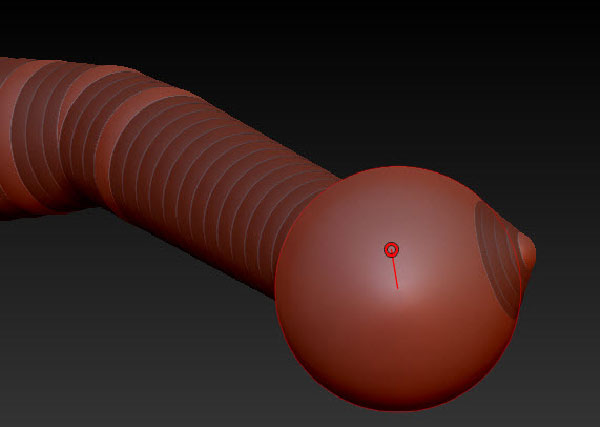

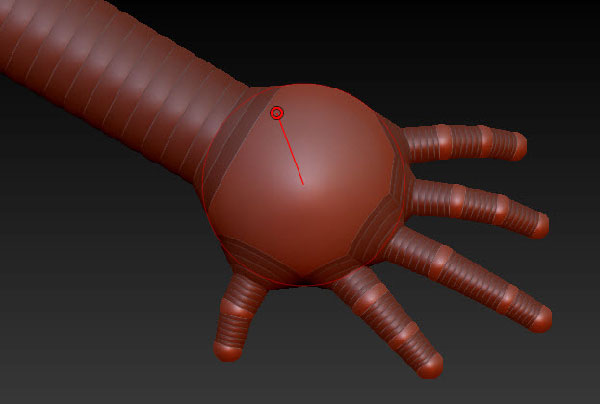





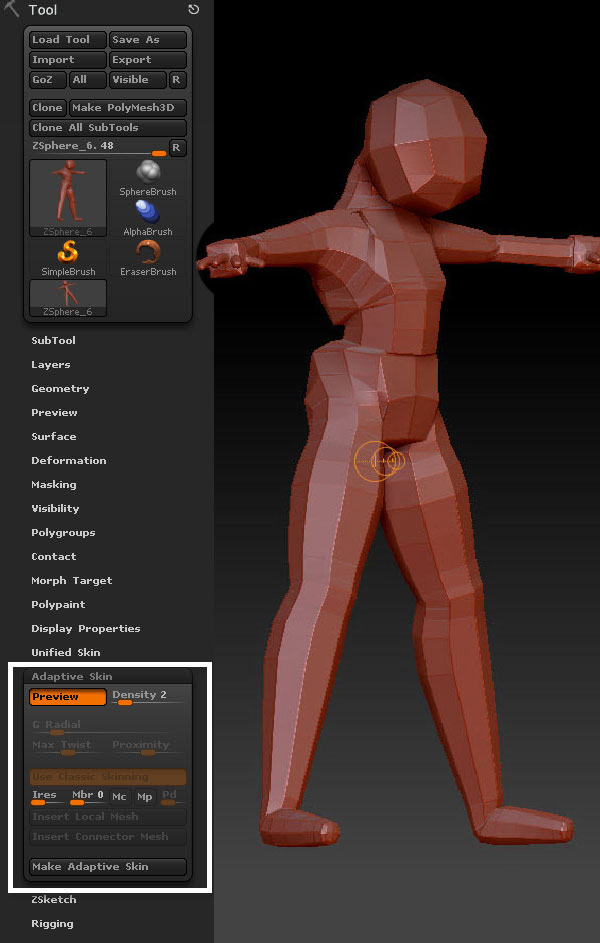
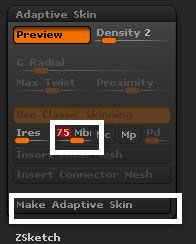

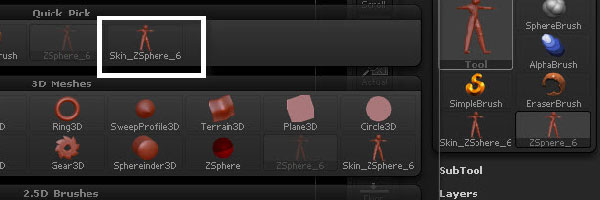
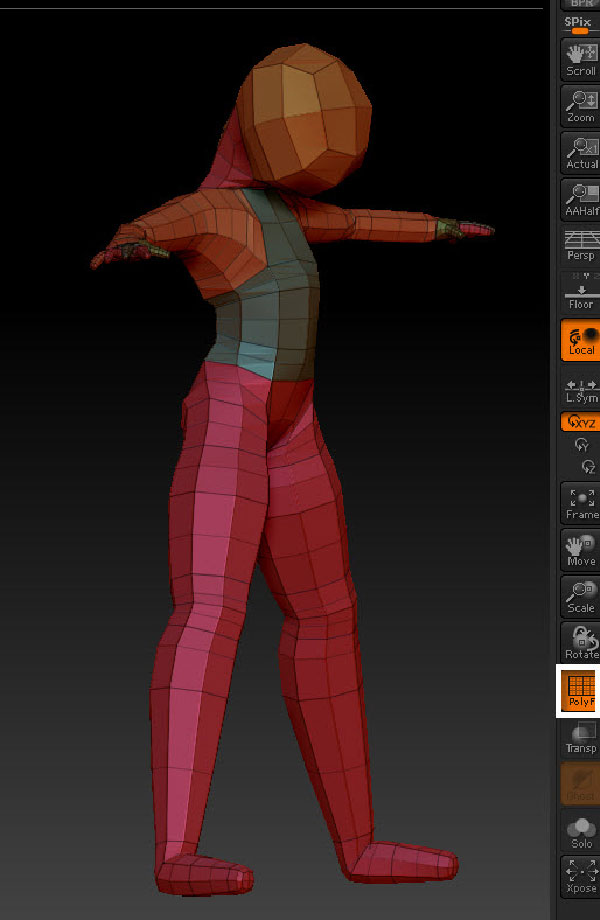
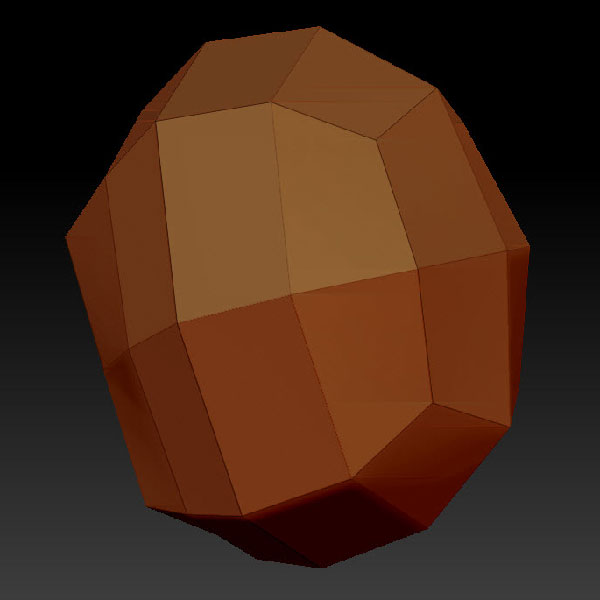
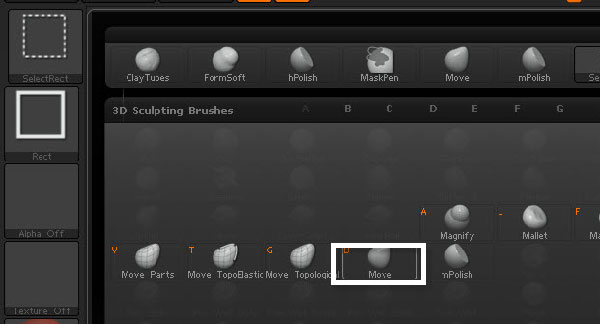
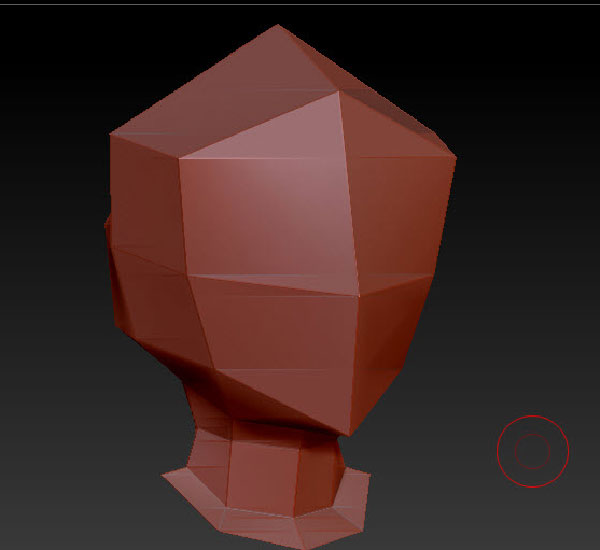
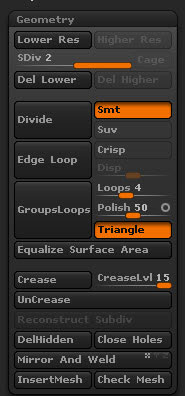

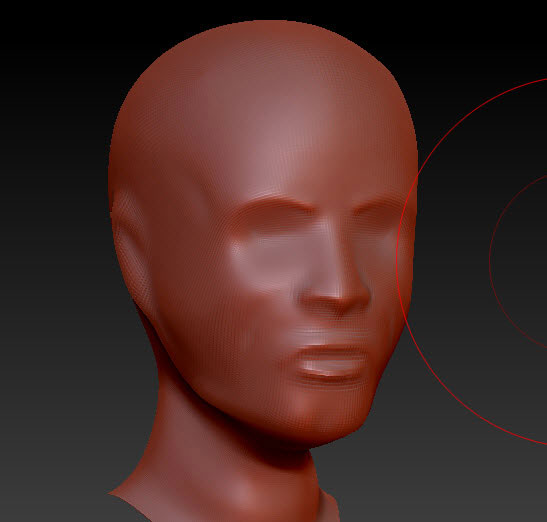
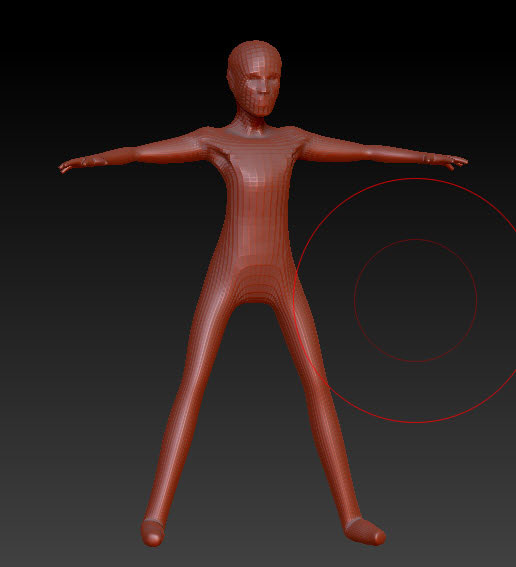
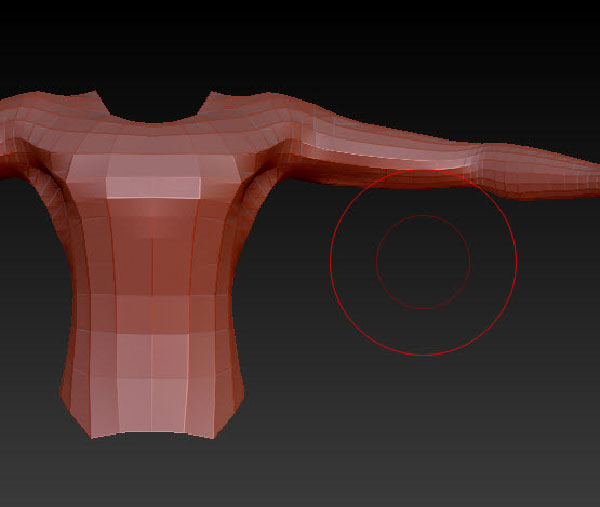
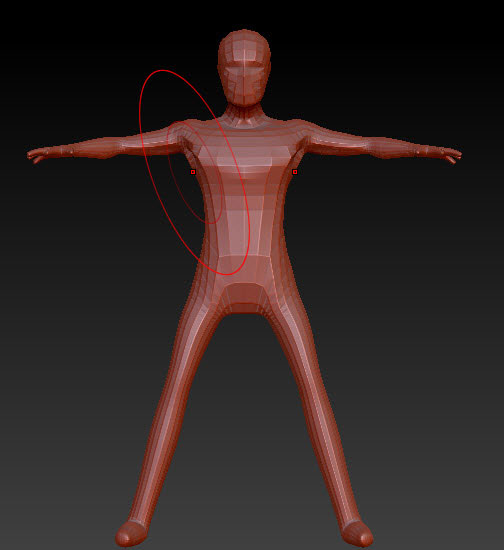
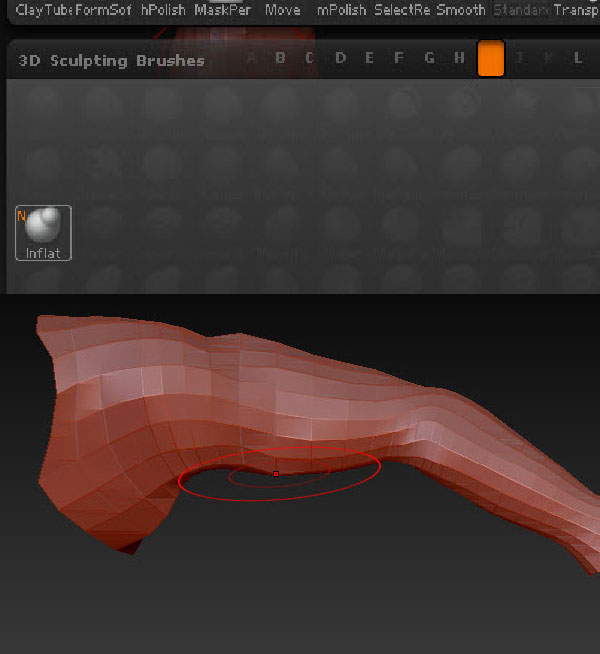
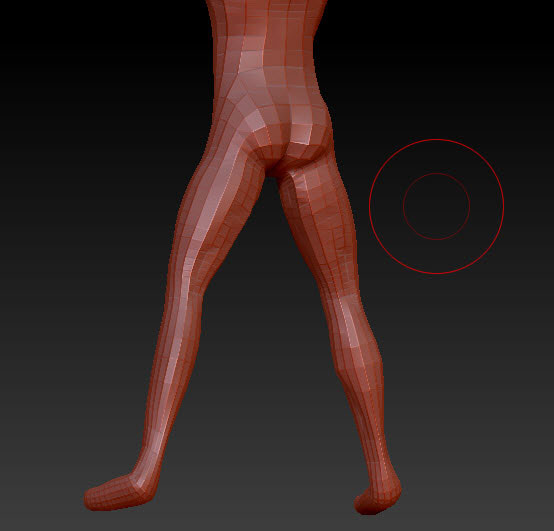
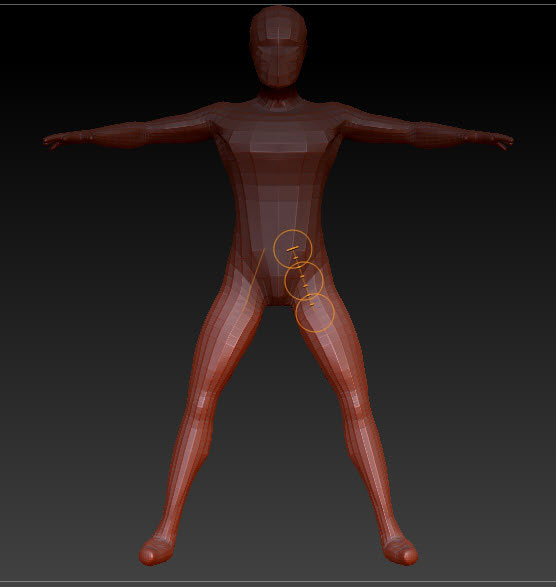
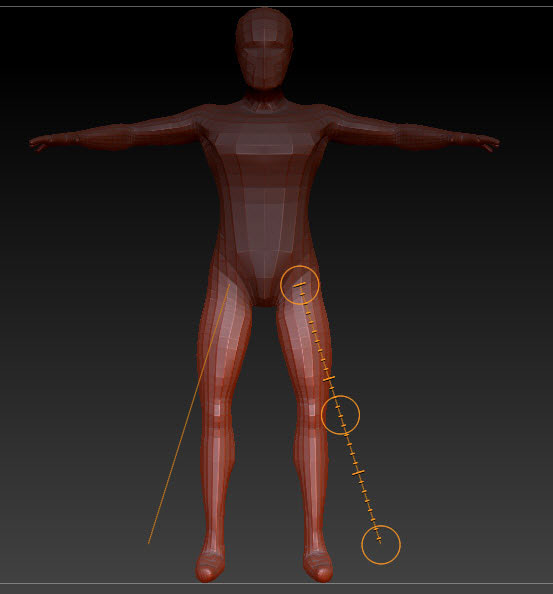
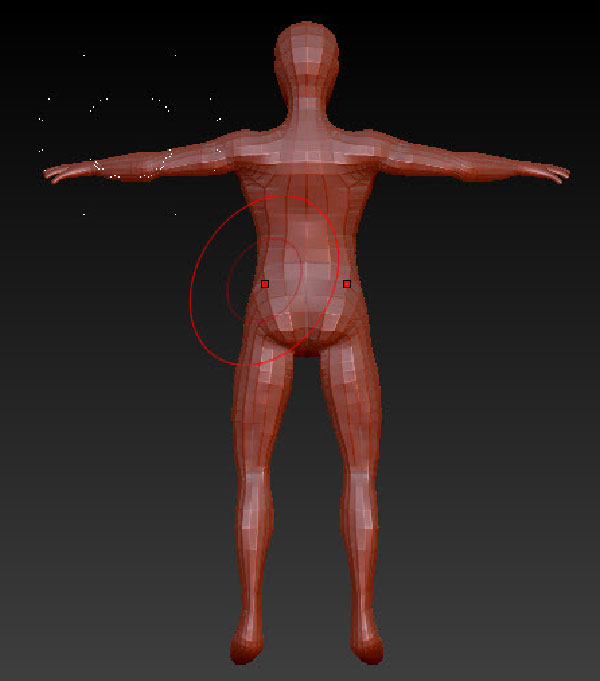
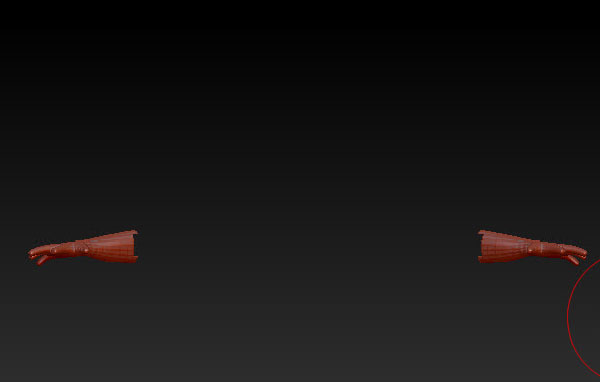
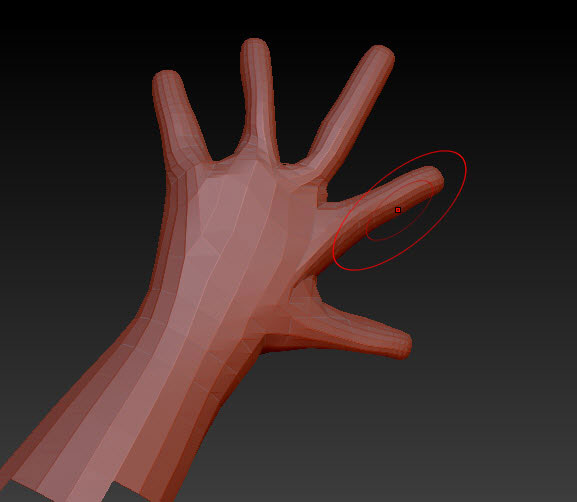
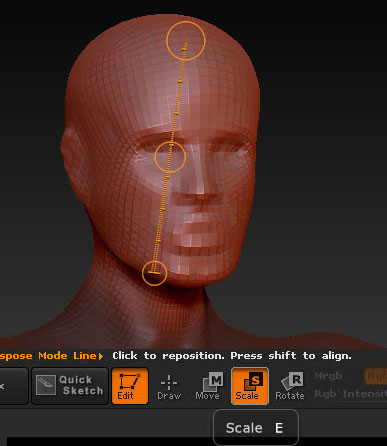
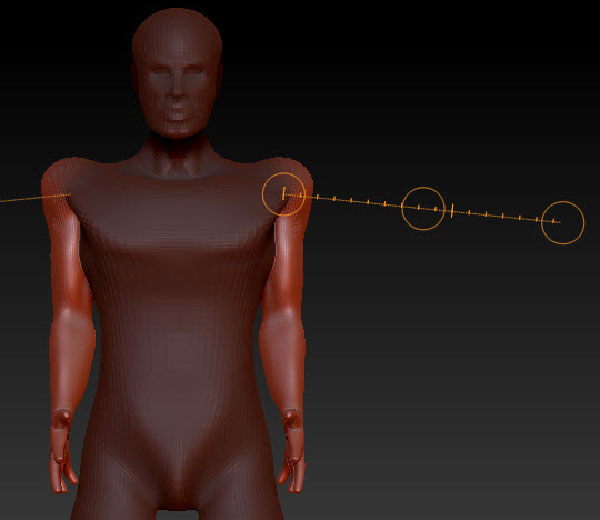
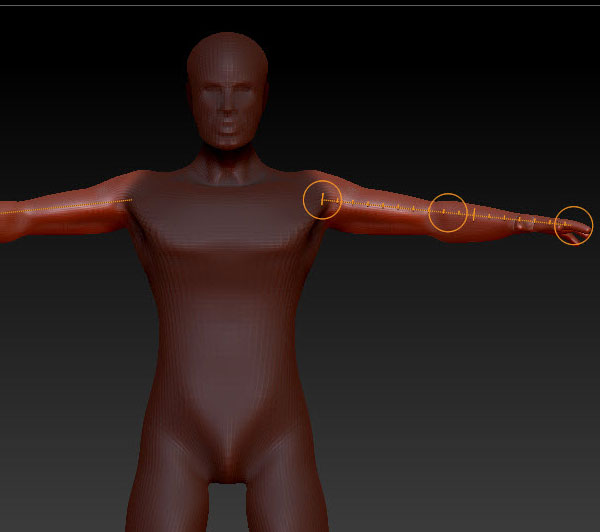
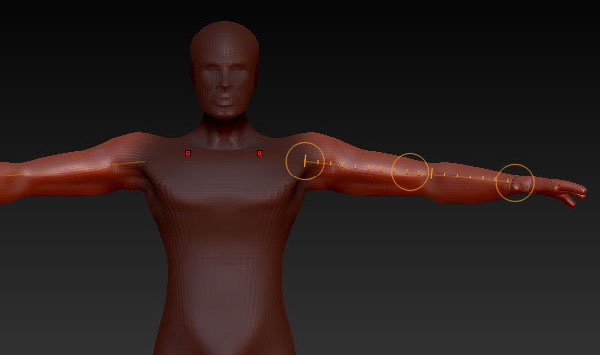
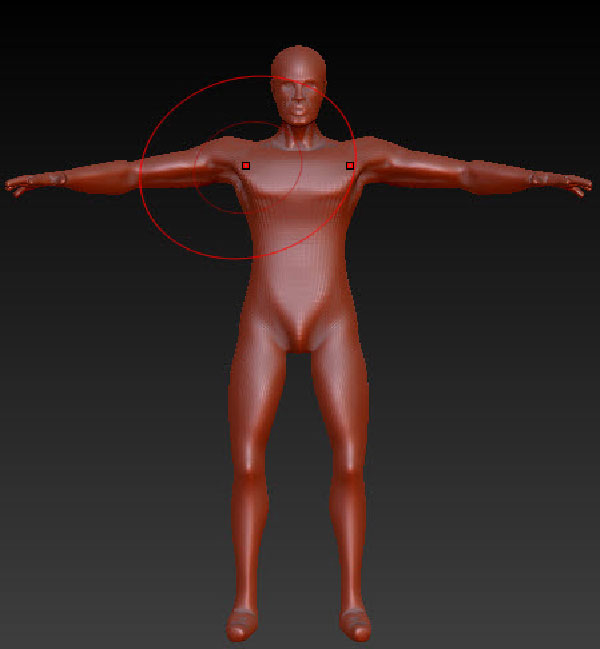
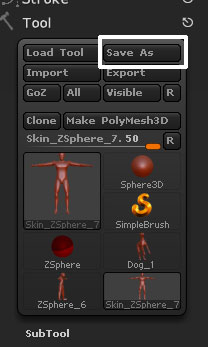




Урок очень хорош. Радует отсутствие резких скачков с одного этапа моделирования на другой. Для новичков крайне полезен, как по мне.
Спасибо.
Недавно начал выполнять первую часть урока — судя по всему, в тексте есть кое-какая неясность. 1. В этой иллюстрации нужно добавить ещё одну пару Зфер, чтобы создать запястья — http://soohar.ru/wp-content/uploads/2011/09/015.jpg 2. Между основанием и запястьем вставьте еще одну сферу для создания локтя. Настройте положение и размер локтя с помощью инструментов Move и Scale — http://soohar.ru/wp-content/uploads/2011/09/016.jpg — на втором рисунке видна кисть в форме кулака — неуказанная сфера??? То есть без добаления ещё одной сферы такой кружок никак не выгнешь и не вытянешь.
одной сферы
Если не сложно сделайте, пожалуйста, больше допустимых знаков в комментарии, а то писать неудобно)) Так вот возвращаясь к уроку, вопрос по сфере-кисти на окончании руки (2 рисунок). То есть вместо «Добавьте ещё одну пару Zсфер, что бы создать запястья» надо применять «Добавьте две пары Zсфер, чтобы создать запястья (учитывая симметрию))??? Хотелось бы точно разобрать данный момент
Вы правы, спасибо за найденную ошибку. Уже исправлено. Для основания ладони добавьте еще сферу. Таким образом сможете с легкостью менять размеры кисти.
Спасибо, вот ещё одну очепятку нашёл:
Добавьте еще две сферы в области ступней как показано ниже:
http://soohar.ru/wp-content/uploads/2011/09/024.jpg
Предыдущий рисунок:
http://soohar.ru/wp-content/uploads/2011/09/023.jpg
Сравнив рисунки видим, что на 24 было добавлено ровно три сферы)
Правильно. Три сферы для придания и сохранения формы ступни. Уже исправлено спасибо)
здравствуте! кто нибудь может мне пожайлуста помочь? у меня когда я сохраняю збрашевскую работу, а затем открываю ее, ее невозможно дорабатывать, она становится как кистью…. короче Как можна сохранить работу, что бы в любо момент ее можно было открыть и редактировать?
сохраняйте в формате .ztl
При попытке нажать сочетание Ctr+G, возникает сообщение «Please select GoZ enable application» и внизу есть список приложений. Нельзя ли как-нибудь обойти это?